Safari Not Working on My iPhone 13? 11 Tips to Fix!
Aug 20, 2025 • Filed to: Phone Repair Solutions • Proven solutions
Safari is an outstanding web browser that renders a seamless experience to Apple users. It has been top-notch, fast, and efficient since its launch in 2003! However, does it mean you are unlikely to face any glitches with the same? Not really!
In fact, Safari not working on iPhone 13 is a common issue among users. There can be multiple reasons behind it, starting from technical glitches to network issues. Fortunately, you can fix them!
If you are encountering a similar problem with your Safari on iPhone 13, then stay put. As today we will be discussing some troubleshooting methods that worked like a charm for other users. We will also talk about the reason behind these issues to familiarise you with its root cause. So, let's start:
Part 1: Why is Safari not working on iPhone 13?
Before solving the issues, it's important to identify the reason behind its cause. Once you recognize the root cause of the problem, solving them will be like a piece of cake. Make sure to check what error messages you are encountering while using the browser. Generally, users face issues where their iPhone 13 Safari does not connect to the internet or crash/freeze. Once you know the error, go through the list below and see whether any of these can be the reason:
- Bad WiFi connection
- Incorrect URL input
- Websites blocked by DNS server
- Incompatibility with a cellular data provider
- A restricted page (if a page is not loading)
- Too much cache memory.
Part 2: 11 Tips to Fix Safari not working on iPhone 13
Now that you know the reason behind these issues let's get solving. Keep note that not every method will work for your problem. Thus, if a particular method does not work; try the next one:
#1 Check WiFi Connection and Change DNS Server
WiFi connectivity and unstable internet connections are the most common reasons behind Safari issues on iPhone 13. It may cause glitches and result in page loading failures. Thus, check for the WiFi connection and see if the internet is strong. You can open a website and check whether it's loading fast. If the speed seems slow, try modifying the DNS server setting on your iPhone 13. That's because the DNS server on your iPhone 13 can revive the speed and ensure better connectivity. Here's how you can modify the DNS server on your device
- Navigate to Settings and then WiFi.
- Look for the 'i' button near your WiFi network connection.
- Select the "Configure DNS" option and then tap on Manual.
- Now, go to the "Add server" option and enter the Google DNS server (8.8.8.8 or 8.8.4.4).
- Save your changes

#2 Check for Data Plan Run Outs
Safari is unlikely to work if you are out of your data plan. That's why it's always recommended to use WiFi when using Safari. To check for data run out, see whether applications (like Whatsapp or Instagram) are working fine on your iPhone 13. If it does not, you may be out of your mobile data. To resolve this issue, wait for some time and try again. If the problem persists, switch to a WiFi network (if available).
#3 Check Content Restrictions If the Page Is Not Loading
You should also check for content restriction placements if a particular page is not loading on your iPhone 13 Safari. That's because iPhone 13 renders features where you can block websites. This may cause page-loading issues in the future. Follow the below steps to resolve the problem:
- Go to Settings and then navigate to Screen Time.
- From there, select Content & Privacy Restrictions and then tap on Web Content.
- Look for the list of websites in the "Never Allow" section. If you see the same URL that isn't loading, then it's restricted. Make sure to remove it from the list.
#4 Clear Cache Files and Cookies
Unnecessary cache files can take memory space and cause Safari issues on your iPhone 13. Thus, remove all the cache memory and cookie and see if it works for you.
- Go to Settings and then select Safari.
- Now, choose the "'Clear History and Website Data" option.
- This will delete all the cookies and cached memory from Safari.
#5 Check if You Have Opened Multiple Safari Tabs
Check your Safari browser for multiple tab openings. If you have opened too many Safari tabs on your browser, it's likely to crash. Likewise, it can also fill up your memory storage and cause slow browser performance or sudden shutdowns. You can check for opened tabs on Safari by following steps:
- Navigate to Safari and select the tab icon on the bottom-ride side of your screen.
- Click on the "X" or close option to close the unnecessary tabs.
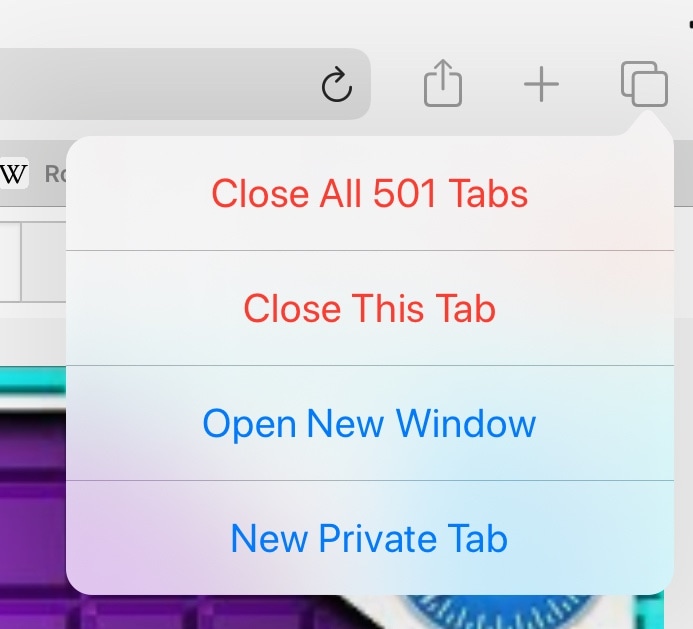
#6 Turn Off Experimental features
Safari offers experimental features that can cause page loading issues. These features can interfere with the working principle of the device and can generate errors. Thus, try turning them off and see if it works for you:
- Go to Settings and then the Safari menu.
- Press the Safari option and then tap on Advanced (lower side of the page)
- Tap on the "Experimental Features" option and turn them off.
#7 Restart Your iPhone 13
Sometimes iPhone 13 Safari issues may occur due to temporary glitches that fade away after a quick restart. So, restart your device and see if it works for you:
- Press and hold both the volume down and side buttons together, unless the "Slide to Power Off" button appears.
- Once it does, slide the button to the right. This will shut down your iPhone 13.
- Now, wait for a few seconds and then hold the side button. Let the Apple logo appear. Once it does, release the side button. Your iPhone 13 will restart.

#8 Restart Wi-Fi Router
If the issue is related to connectivity, make sure to restart the WiFi router. For that, disconnect the WiFi router from the networking equipment. Now, wait for some time and connect it again. This method can remove all the bugs from the network and ensure a fresh start. It's also effective in resolving page loading problems of Safari.
#9 Toggle Mobile Data on iPhone 13
While this may seem ridiculous, the method has been effective in resolving Safari issues for cellular data users. It can eliminate any technical glitches and ensure a smooth running of Safari. You can follow the below steps to toggle mobile data on iPhone 13:
- Navigate to Settings and then tap on the Cellular option. Turn off the toggle for Cellular data. Wait for some seconds, and then turn it back on.
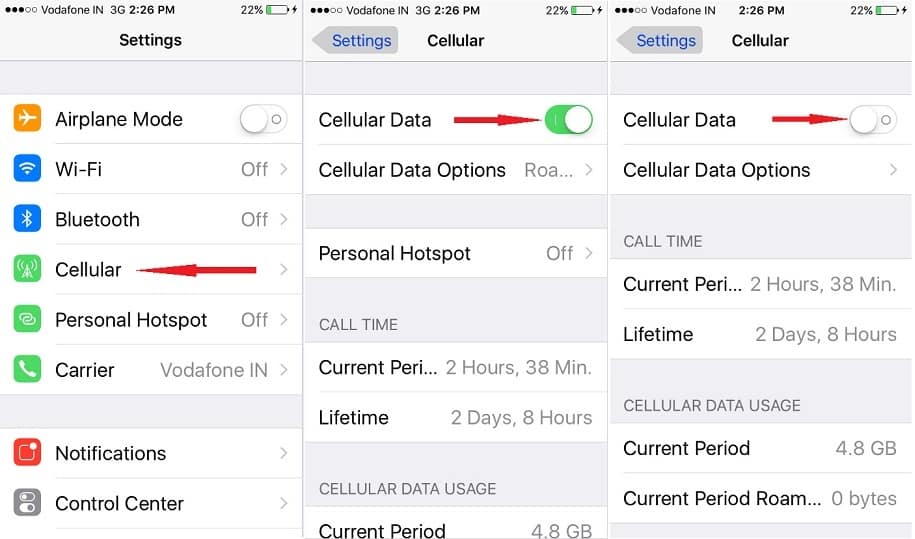
#10 Force Quit Your iPhone 13
You can also force quit your device if a simple restart does not work. It's recommended to try this method if Safari stops responding. By following this method, all the glitches will vanish and you can start afresh. Follow the below steps to force quit your device
- Press and release both volume up/down buttons.
- Now, press the side button of your iPhone 13 and hold it for a while.
- Do not respond to the "Slide to Power Off" option. Keep pressing the side button unless the Apple logo appears. Once it does, release the side button and let the device restart.
#11 Enter the correct URL
If you are facing problems while accessing a site, check whether the URL is entered correctly or not. This is recommended for those who enter the URL conventionally. An incorrect or incomplete URL can prevent a page from opening and cause Safari issues on your iPhone 13.
Try Dr.Fone - System Repair (iOS)
Still unable to solve the Safari issue for your iPhone 13? Don't worry; there is a way to resolve it. Be it system breakdowns or phone transfers; the Dr. Fone toolkit can be your helping hand for all iPhone 13 issues. With 17+ years of experience and 153.6 million, the software downloads justify customer trust. Thus, you know you are in good hands!
To resolve your iPhone 13 Safari issues, it's worth using the Dr.Fone - System Repair (iOS), a complete solution for your iOS devices. It works on all iPhone models and prevents issues like boot loop, black screen, recovery mode, white Apple logo, etc. Also, the user interface of this tool is quite simple and beginner-friendly. You can resolve all the glitches in just a few clicks. What else? With Dr. Fone - System Repair (iOS), there are no concerns of data loss (in the majority of cases).

Dr.Fone - System Repair
Repair iOS System Errors Without data loss.
- Only fix your iOS to normal, no data loss at all.
- Fix various iOS system issues stuck in recovery mode, white Apple logo, black screen, looping on start, etc.
- Downgrade iOS without iTunes at all.
- Works for all models of iPhone, iPad, and iPod touch.
- Fully compatible with the latest iOS 15.

How to Use Dr.Fone - System Repair (iOS)?
Using iOS system repair is no rocket science! You can fix your Safari issues in just a few simple steps. Here's how:
- Start Dr. Fone and Connect Your iPhone 13
First, open the Dr. Fone tool and go to System Repair. From there, connect your device to the PC.

- Download iPhone Firmware
Select your iPhone model and choose a firmware for download.

- Click on Fix Now!
Press the "Fix Now" button to resolve the Safari issue on your iPhone 13. Wait for a few minutes and let your device become normal. After that, check if your problem is resolved.

Conclusion:
That's all. These were some of the effective methods to try if your Safari is not working on iPhone 13. Instead of trying so many troubleshooting techniques, it's best to go for Dr.Fone- System Repair (iOS). It's easy, fast, and accurate in combating the problems. Just connect, launch, and fix. That's it!
iPhone 13 Issues
- Apps Keeps Stopping
- 1. iPhone 13 Safari Not Working
- 2. iPhone 13 Apps Keep Crashing
- 3. iPhone 13 Apps Stuck on Loading
- 4. iPhone 13 WhatsApp Calls Don't Work
- 5. iPhone 13 Won't Download Apps
- 6. iPhone 13 Apps Not Opening
- 7. iPhone 13 Apps Won't Update
- 8. iPhone 13 Safari Freezes
- 9. iPhone 13 Safari Not Loading Pages
- iPhone 13 Charging Issues
- 1. iPhone 13 Battery Draining Fast
- 2. iPhone 13 Overheating
- 3. iPhone 13 Overheats While Charging
- 4. iPhone 13 Won't Charge
- iPhone 13 Not Working
- 1. iPhone 13 Overheating And Won't On
- 2. iPhone 11/12/13 Won't Turn On
- 3. iPhone 13 Restarts
- 4. iPhone 13 Problems
- iPhone 13 Screen Issues
- 1. iPhone 13 Touch Screen Not Working
- 2. iPhone 13 Stuck on White Screen
- 3. iPhone 13 Frozen Screen
- 4. iPhone 13 Black Screen
- 5. iPhone 13 Camera Black Screen
- 6. iPhone 13 Goes Black During Call
- iPhone 13 Services Fail
- 1. iPhone 13 Face ID Not Working
- 2. iPhone 13 Not Ringing
- 3. iPhone 13 Call Failed
- 4. iPhone 13 Poor Call Quality
- 5. iPhone 13 iMessage Not Working
- 6. iPhone 13 Dropping Calls
- 7. iPhone 13 No Service Problem
- 8. iPhone 13 Not Receiving Calls
- 9. iPhone 13 SIM Failure/No SIM Card
- 10. iPhone 13 iMessage Not Syncing
- 11. iPhone 13 Hotspot Not Working
- iPhone 13 Tips



















Daisy Raines
staff Editor
Generally rated4.5(105participated)