How To Fix Outlook Calendar Not Syncing With iPhone
Jul 12, 2024 • Filed to: Mobile Repair Solutions • Proven solutions
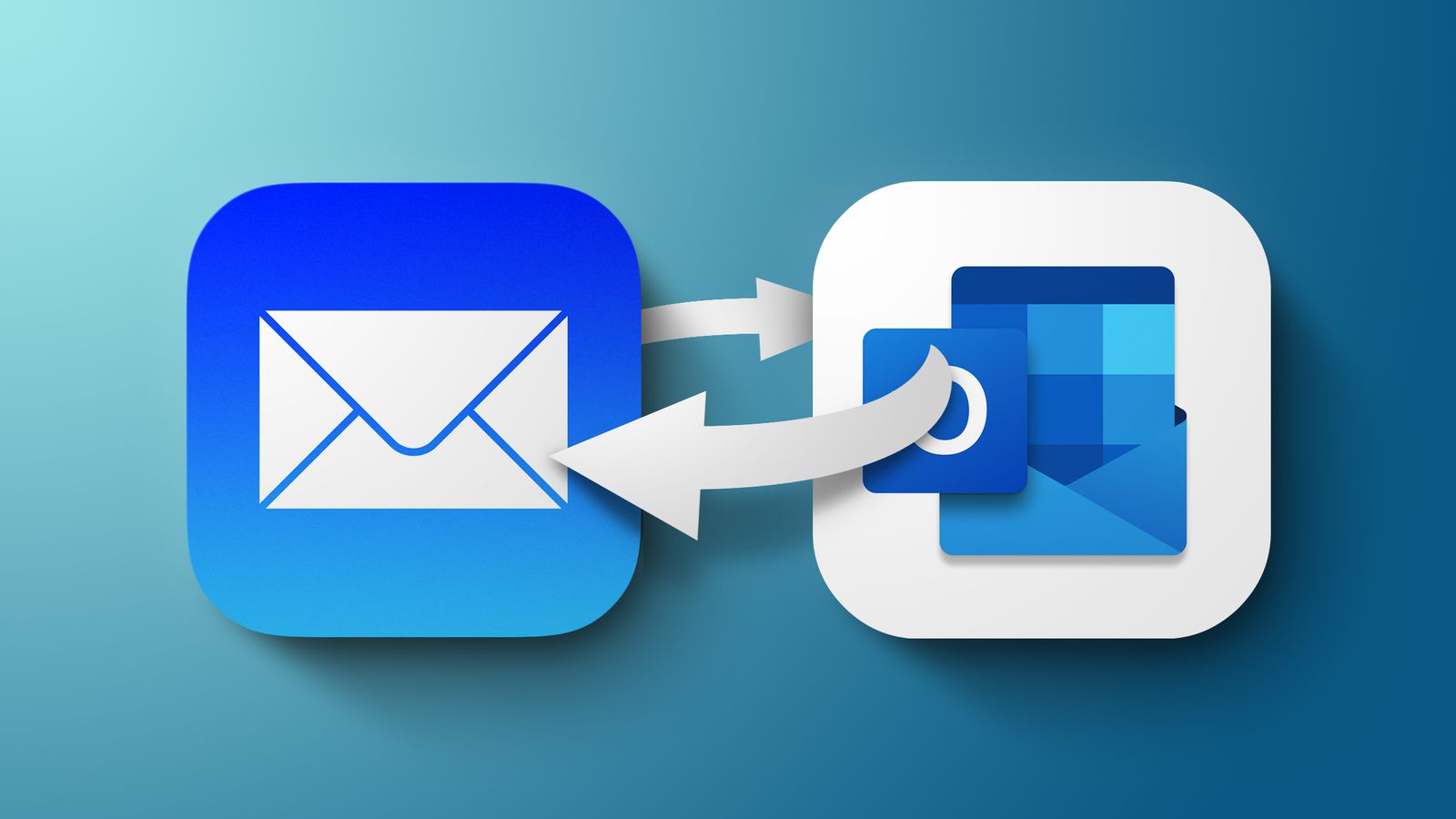
An Outlook calendar not syncing with iPhone is a known problem many users experience. It doesn’t only happen on iPhones but also on other Apple devices like iPads and iPad Touch. The events you add to your iOS Calendar simply don’t appear in the Outlook calendar.
Sometimes the events do show but are incorrect, which could cause much confusion. However, as we mentioned, it’s a common problem, and people have figured out many fixes that work. Today we’ll share all the most effective fixes you can try to deal with this issue.
Part 1. Ways You Can Fix Outlook Calendar Not Syncing With iPhone
Here are some of the best strategies to fix the Apple Calendar not syncing problem. Depending on the cause of the issue, you might have to try multiple fixes before you can deal with the bug. Go through them one by one until your calendar is back and running.
1. Do a System Repair on Your iPhone
System repair is the most successful method of dealing with this problem. However, you should try some other fixes before trying this option. If your phone has other system issues and the problem isn’t only the calendar sync, you should immediately consider doing this fix.
Don’t worry, though – repairing a system isn’t as complicated as it sounds. You only need a reliable repair tool and are good to go. We recommend using Wondershare Dr.Fone because it offers excellent success rates and an advanced repair option. Before doing anything, download Wondershare Dr.Fone and install it on your computer.
Here are the steps:
- Step 1: Start Wondershare Dr.Fone and select the System Repairoption and the starting screen.

- Step 2: Wondershare offers system repair for Android and iPhone. Click iPhoneas the device type.

- Step 3: There are all kinds of repair options in Wondershare Dr.Fone. Select the iOS Repairoption to repair your whole system.

- Step 4: Click the Standard Repairmethod because it’s quicker and usually fixes the problem. If it doesn’t work, try again with Advanced Repair.

- Step 5: Connect your phone by following the on-screen instructions and clicking EnterRecovery Mode.

- Step 6: Once the Recovery Mode starts, select the desired firmware for your device and click Download.

- Step 7: Wondershare Dr.Fone will need some time to download and install the firmware.

- Step 8: When the firmware is ready, click Repair Nowand wait until your system has been repaired.

2. Use Wi-Fi to Sync Calendar With Your iPhone
One of the reasons why Outlook calendar might not be syncing with iPhone is because there’s no good connection between the servers and your phone. The Outlook and iPhone calendars can sync properly when the data is sent to online servers and downloaded to a device.
This process is delayed when using a cellular connection. Some iPhones don’t allow these actions when using cellular data. You must turn off your cellular data and connect to Wi-Fi. Wait several minutes and check the calendars have synced.
3. Check if Calendar Syncing Is On
Your Calendar app moves all of the schedules and other data to iCloud. If there are issues with iCloud or you don’t have enough storage, your iPhone calendars won’t sync. You must ensure the app can read and write data from iCloud.
Here’s how to activate Calendar on iCloud:
- Step 1:Tap settings.
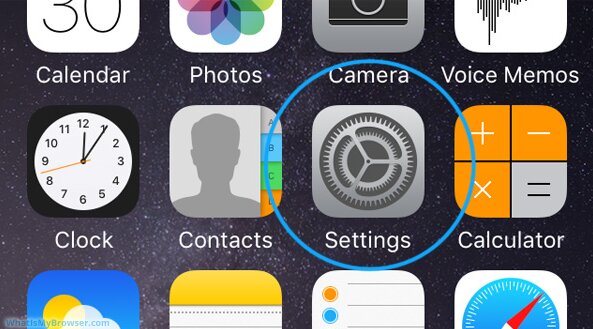
- Step 2:Tap your Apple ID icon at the top of the menu.
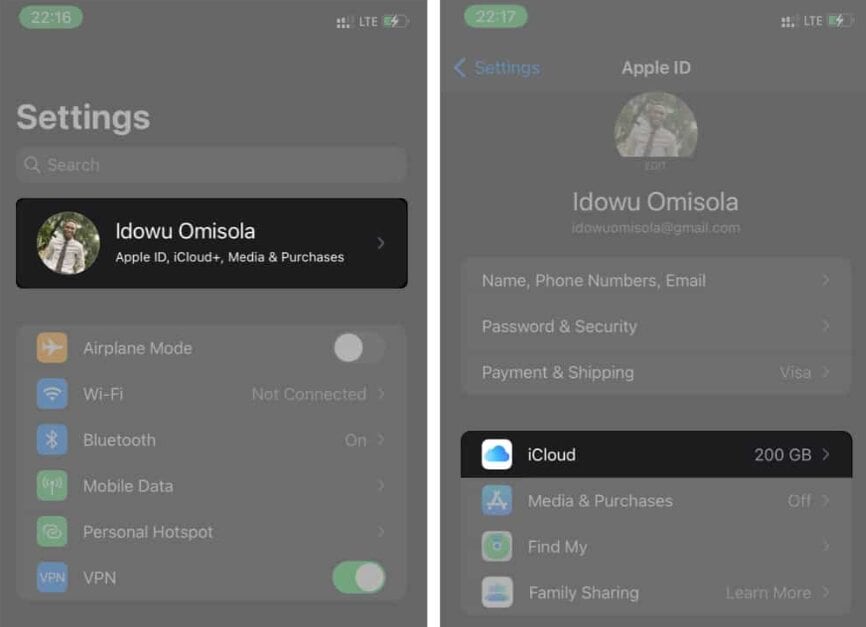
- Step 3:Tap iCloud and then toggle the Calendars option if it’s inactive.
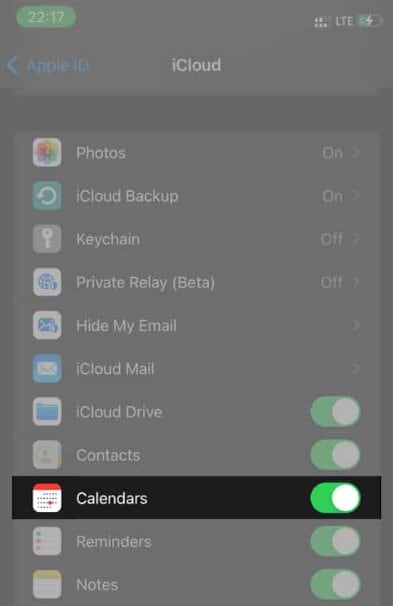
4. Enable/Disable Airplane Mode
Internet connectivity issues are among the most common problems preventing Outlook Calendars from syncing with iPhones. When your Airplane Mode is turned on, it prevents data from syncing since the devices can’t connect to online servers.
Sometimes it can work with Airplane Mode on, but sometimes this feature disables syncing. There are no rules. That’s why you should try toggling Airplane Mode. If the Airplane Mode is on, turn it off and connect to a Wi-Fi network. Wait several minutes to see if the calendar is syncing.
Here’s how to toggle Airplane Mode:
- Step 1: Tap Settingson your home screen.
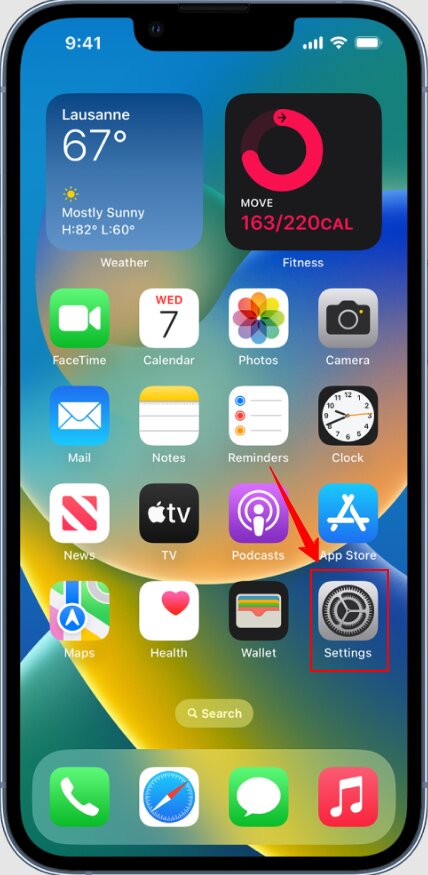
- Step 2: Find the Airplane Modeoption and tap the switch next to it. Tap again if you want to re-toggle.
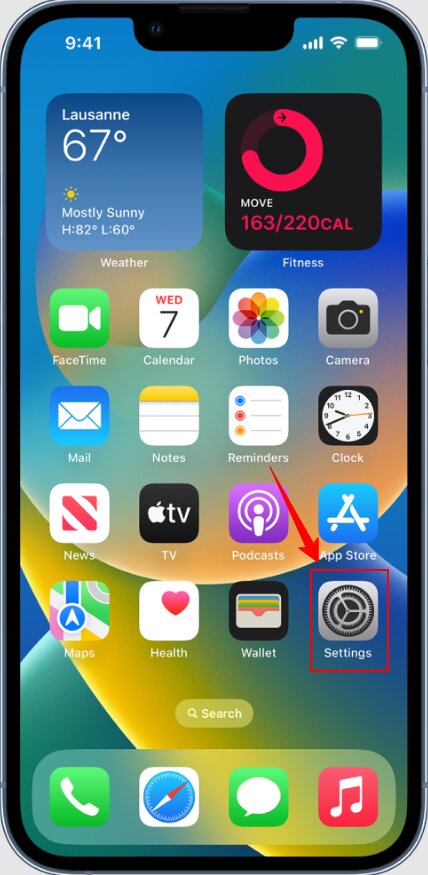
5. Restart Your iPhone
Restarting a device when something’s wrong might sound like a cliche, but sometimes it’s the simplest solution that works. It’s the first thing you should try if your calendar isn’t syncing with iCloud and other services.
Your iPhone handles many processes in the background. Sometimes apps, services, and processes interfere, and your device needs to run them all from scratch. That’s why restarting is often effective. Here’s how to restart your iPhone:
- Step 1: Press and hold the side buttonand one volume button on your device. Some iPhone models can be restarted with the side button only. Remember that some devices have a top button, not a side button, but have the same function.
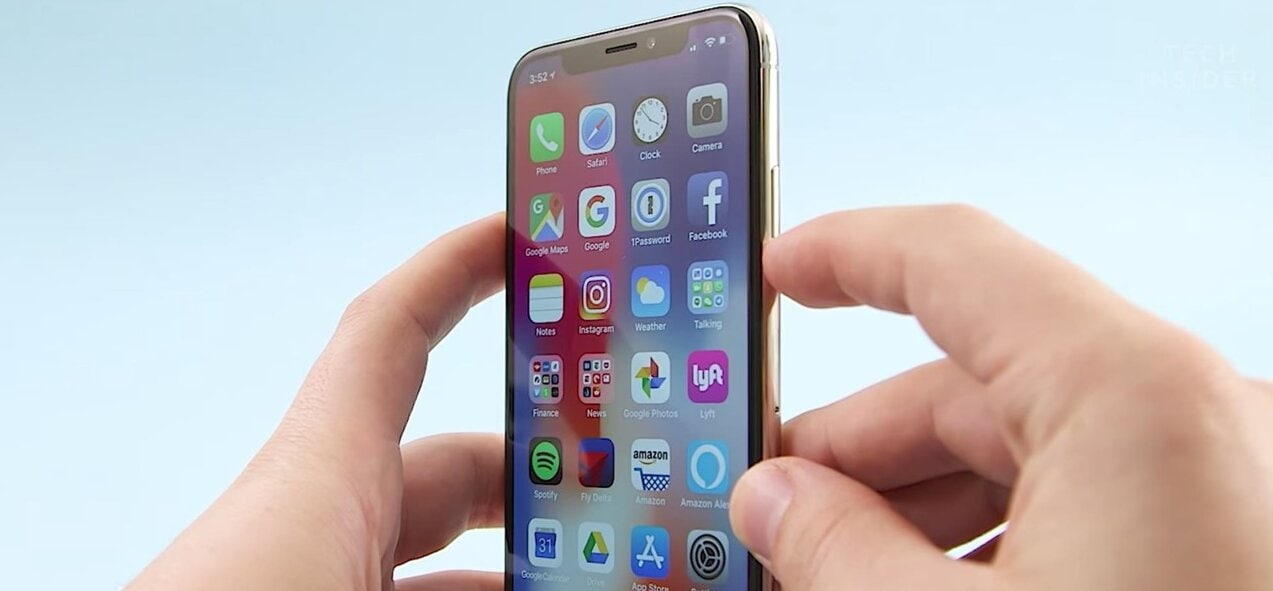
- Step 2: Your device will display a swipe button. Swipe to the right, and your phone will turn off.
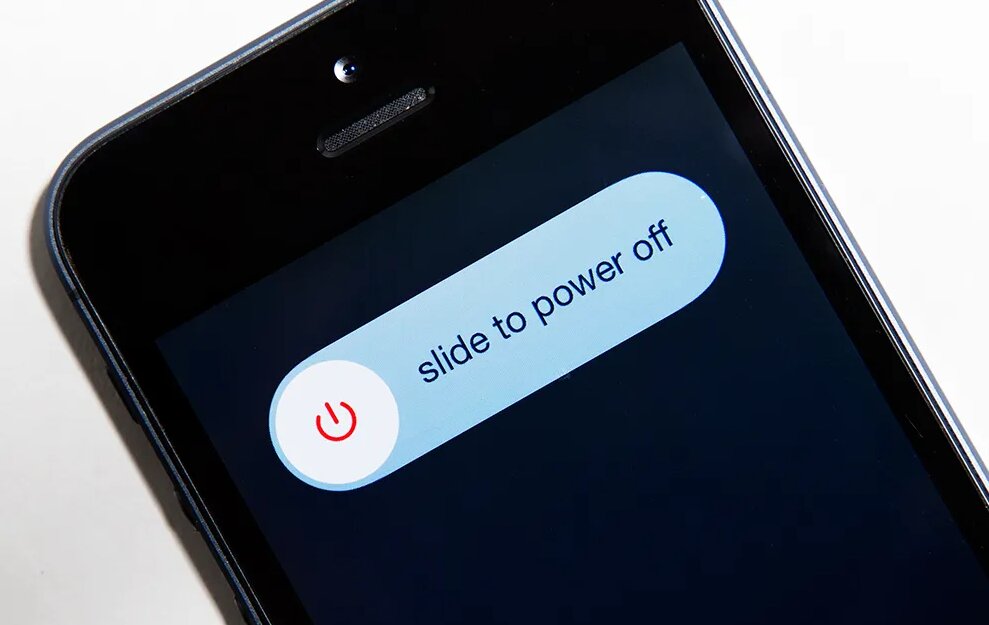
- Step 3: When your iPhone is turned off, hold the side buttonto turn it on. Check if your calendars have synced.
6. Reset Outlook Account on Outlook App
If you’re using an Outlook app on your iPhone, you can use it to deal with any problems. Synchronization and account issues are common, and the app is designed to help. Sometimes you must go directly to the source to deal with the issue.
Outlook accounts can get bugged and cause synchronization issues. Here’s how to reset your Outlook account via the app on your iPhone:
- Step 1: Tap on the Outlookapp and open your portrait located in the top left corner.
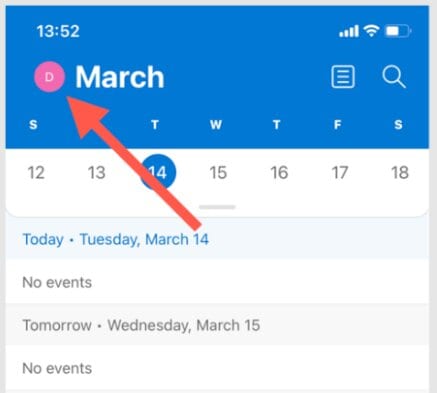
- Step 2: Tap the Settingsicon located in the bottom left corner.
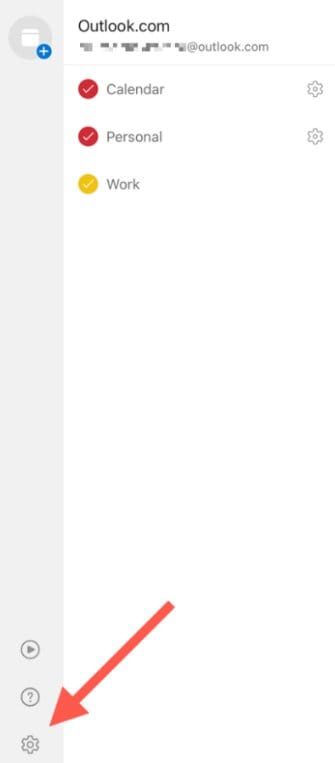
- Step 3: Select your Outlook accountlocated in the Mail Accounts section, tap Reset Account, and confirm by selecting OK.
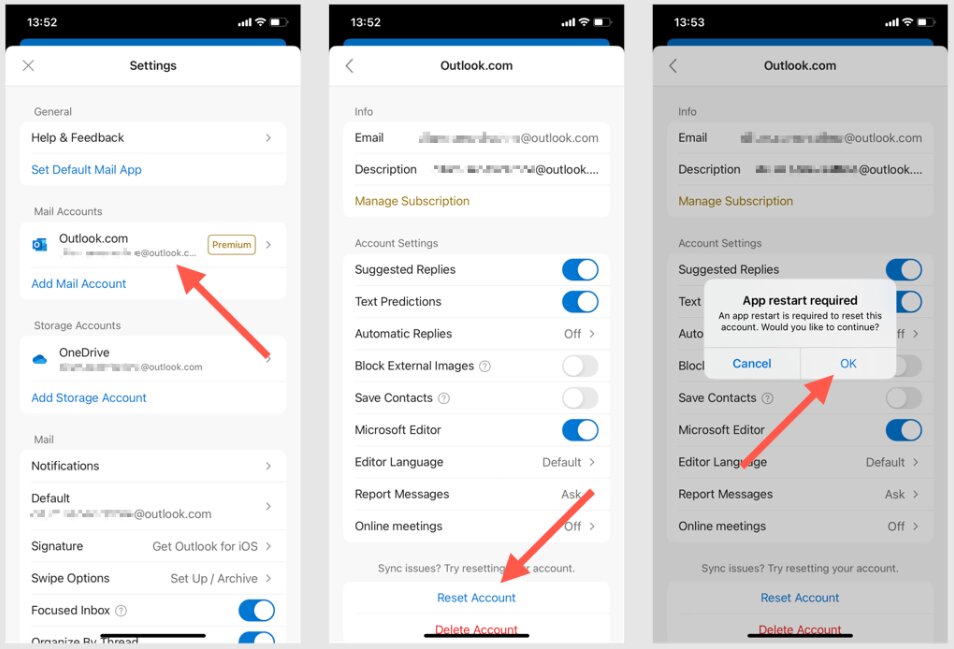
- Step 4: Start the Outlookapp again so you can complete the account reset process.
7. Configure Date and Time Settings
When your iPhone’s data and time are wrong, many features, processes, and apps will misbehave, including calendar syncing. Most apps and services are tied directly to the data and time on your phone. That’s why it’s imperative to have the correct time and date.
Here’s how you can do this:
- Step 1: Go to Settingsand tap on Date & Time.
- Step 2: If your Set Automaticallyoption is off, tap to turn it on. If it’s on, turn it off for a couple of minutes and turn it back again. Wait to see if the time and date are set correctly.
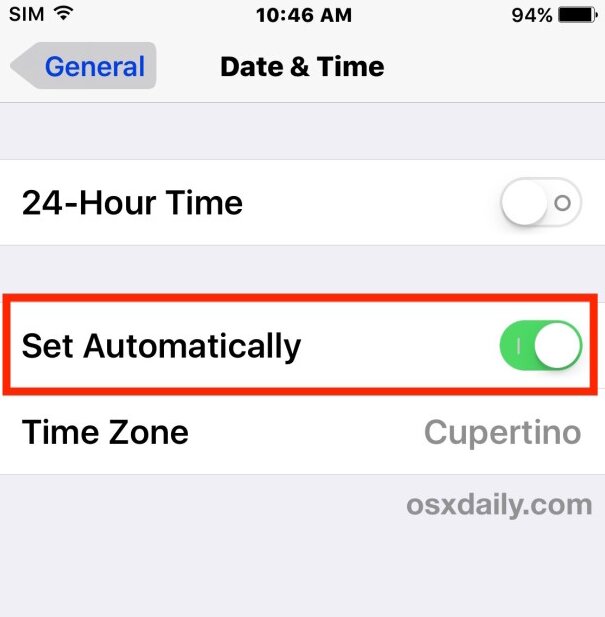
- Step 3: If this doesn’t work, tap the Time Zoneoption below and check if the right one is selected.
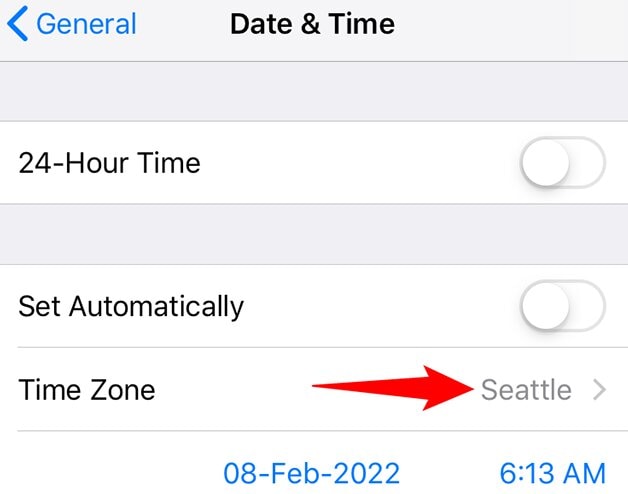
8. Turn off Low Power Mode
Low Power Mode is a handy feature designed to preserve your battery power and lifespan. However, this feature reduces background processes and saves as much energy as possible. If the Low Power Mode is on while your battery is fully charged, it will only disrupt processes, including calendar syncing.
You should turn this feature off unless your device has a low battery. Here’s how to do it:
- Step 1: Open the Settings
- Step 2: Tap Battery,and in the next window, toggle off Low Power Mode.
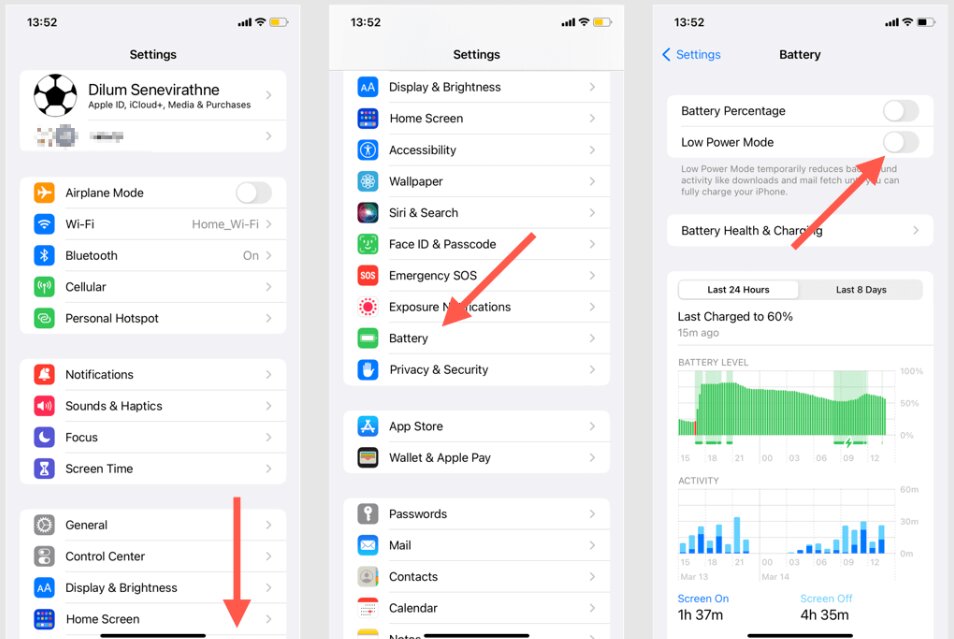
9. Check the Outlook Server Status
Sometimes your Outlook calendar is not syncing with your iPhone because the servers are down. It doesn’t mean the problem is on your side, and the service might be unavailable. Here’s how to check if the Outlook service is working correctly:
- Step 1: Visit the official Microsoft Service Status
- Step 2: If there’s a red “x” icon on the right side next tocom, this means that the service is down. If there’s a green checkmark, then the problem is something else.
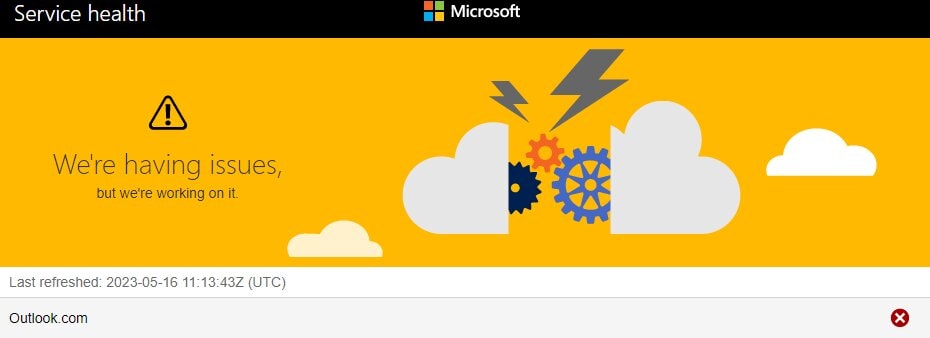
10. Update Your Outlook App
Sometimes your Outlook app is simply outdated, and this is creating syncing problems. This is a quick fix that requires you to update the app. Here are the steps:
- Step 1: Start your App Store.
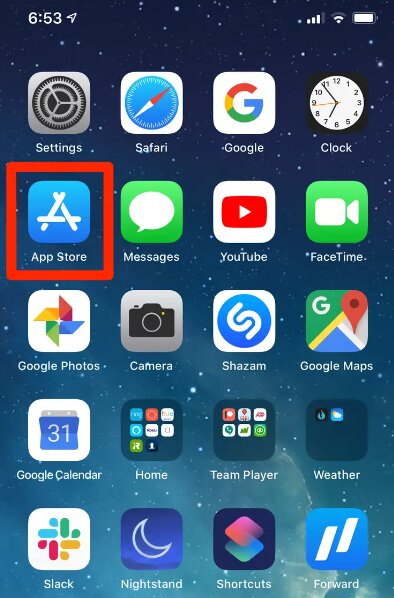
- Step 2: Find the Outlookapp and tap Update next to it. Wait until the update has finished.
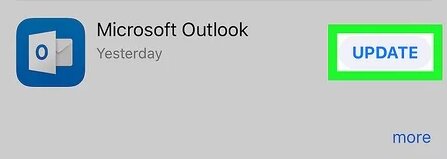
Part 2. People Also Ask
How Can I Recognize the Apple Calendar Not Syncing Problem?
If you can’t see the data updates from another device on your iPhone, you’re having a syncing problem. At the same time, some people don’t see any data, which is the same issue.
Try to make changes to your calendar or add new events and see if they’re visible on another device. If not, you can confirm that your calendar isn’t syncing.
Why Is Outlook Calendar Not Syncing With iPhone?
There are several reasons why your iPhone calendar isn’t syncing with Outlook. Some of them include:
- Incorrect calendar selection when creating events.
- Poor communication between the device and the servers.
- The default calendar isn’t properly configured.
- The Outlook account isn’t communicating with the iPhone.
- Your iPhone iOS is corrupt or bugged.
- Your phone has internet connectivity issues.
Can I Fix The Apple Calendar Not Syncing Problem on my own?
Yes, of course. Even though this issue can be annoying, you can fix it and sync your iPhone with Outlook Calendar. You can try several fixes, so refer to our for the step-by-step instructions you need. Some of the fixes you can try are:
- Repairing your iOS system
- Restarting your device
- Turning off Airplane Mode
- Switching to Wi-Fi
- Reconfigure your iPhone
- Update Outlook app
- Turning off Low Power Mode
Conclusion
We hope these fixes help you repair the Outlook calendar not syncing with the iPhone issue. Go through all of the fixes, and if nothing helps, consider repairing your system. Take the time to follow all the steps correctly – we guarantee you will regain the syncing capability.
iPhone Apps Problems
- iPhone Apps Problems
- 1. iMessage Not Working
- 2. Apps Disappeared From iPhone
- 3. Apps Keep Crashing on iPhone
- 4. Google Calendar Not Syncing
- 5. iPhone Calendar Not Syncing
- 6. iPhone Calendar Problems
- 7. Find My iPhone Problems
- 8. Apple CarPlay Not Working
- 9. Safari Cannot Connect to Server
- 10. Safari Not Working
- 11. iPhone Notes Icon Missing or Hidden
- 12. iPhone Apps Crashing
- 13. Health App Not Tracking Steps
- 14. Health App Not Working
- 15. iPhone App Not Updating
- 16. iPhone Alarm Not Working!
- iPhone Mail Problems
- 1. AOL Mail Not Working
- 2. Mail Not Connect to Server
- 3. Email Disappeared from iPhone
- 4. Gmail Not Working on iPhone
- 5. iPhone Email Won't Update
- 6. iPhone Voicemail Not Working
- 7. Reset Voicemail Password
- 8. Yahoo Mail Not Working
- 9. iPhone Asking for Email Password
- 10. iPhone Hotmail Not Working
- Social Apps Problems
- 1. Whatsapp Not Working on iPhone
- 2. YouTube Not Working on iPhone
- 3. Youtube Search Not Working
- 4. WhatsApp Calls Won't Ring on iPhone
- 5. Facebook App Problems on iPhone
- TinyUmbrella for iPhone
- Other iPhone Problems
- 1. iPhone Couldn't Be Activated
- 2. Ghost Touch on iPhone 13/12/11
- 3. Save A Water Damaged iPhone
- 4. iPhone Got Bricked
- 5. Identify Refurbished iPhones
- 6. iPhone Attempting Data Recovery
- 7. iPhone Boot Loop
- 8. Resurrect Dead iPhone
- 9. iPhone Says Searching
- 10. iPhone Won't Reset
- 11. Recently Deleted Photos Album Miss
- 12. iPhone 13 Stuck On White Screen
- 13. iTunes Unknown Error 1100
- 14. iPhone 13 Camera Black
- 15. iPhone/iTunes Error 4013
- 16. iTunes Error 11
- iPhone Repair Tools
- ● Manage/transfer/recover data
- ● Unlock screen/activate/FRP lock
- ● Fix most iOS and Android issues
- Repair Now Repair Now Repair Now




Alice MJ
staff Editor
Generally rated4.5(105participated)