[Solved]“Cannot Get Mail – The Connection to the Server Failed”
Aug 27, 2025 • Filed to: Phone Repair Solutions • Proven solutions
Ever since it became mainstream, email has been and continues to be a pivotal means of communication, especially business communication. We cannot imagine our phones without email. So, when the iPhone Mail app throws the error “Cannot get mail. The connection to the server failed.” we panic. But, there are several ways to fix this issue, and quickly. Read on and discover.

Part I: Why Does Mail Show “Cannot get mail. The connection to the server failed.” Error?
When you understand why you are getting the “Cannot get mail. The connection to the server failed.” error, you will realize that the situation is fixable and sooner than you’d think! It goes without saying, though, that the fixes depend on the severity and nature of the issue that caused this error on your device!
Reason 1: Internet Connection Issues
Most of the times, the issue that causes this error is your internet connection. If you are on the move with no Wi-Fi, maybe the device was unable to get a good cellular data connection to connect to the mail server. It happens with data connections when on the move due to tower-hopping and other factors. If you are on Wi-Fi, maybe the Wi-Fi stopped working, maybe the internet connection to the Wi-Fi system is down. Maybe this was merely a random occurrence. Keep reading to find out how to resolve such issues.
Reason 2: Mail Server Issues
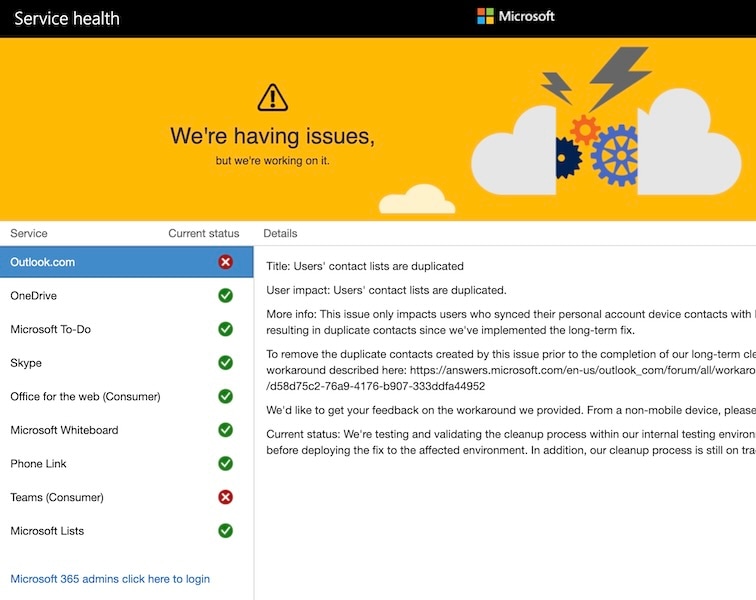
All reputed mail servers in the world such as Gmail, Outlook/ Microsoft Exchange, Yahoo!, etc. are usually supplied and supported with a robust internet connection, seeing as they must be available for millions of users. However, sometimes, issues do occur at the datacenter level or at the mail server provider’s end that could cause the “Cannot get mail. The connection to the server failed.” error on occasion.
Reason 3: Software Issues
Lastly, with all the grind that we put our devices through every day, our device OS can get corrupted over time with the constant app installs, uninstalls, and the endless cycles of software updates and upgrades. If this is the issue, you will need to repair your phone software using an appropriate tool.
Part II: How To Fix “Cannot get mail. The connection to the server failed.” Error
And now, let’s get on with fixing the error. We give below the resolutions as 3 sub-parts dealing with fixes for internet connection issues, fixes for mail server issues and how to fix software issues with your device.
II.I: Mail Server Issues
With regards to mail server issues, there is nothing we as end users can do, except wait for the service to get restored. Mail server outages are usually big news, so you will not be alone, and it is likely you will be able to check for any outages on websites such as DownDetector.
II.II: Internet Connection Issues
Now, internet connection issues are usually within the control of end users. Here are a few ways to get your internet connection working again if it is an internet connection issue to begin with. However, this begs the question – how to know if the issue is an internet connection issue?
Symptoms of Internet Connection Issues
Internet connection issues affect the entire internet system on your device. This means that if you are able to browse any and all websites on your device, but the Mail app gives you the “Cannot get mail. The connection to the server failed.” error, this means this is not an internet connection issue. However, if you are not able to use any apps that connect to the internet, can’t browse websites, and can’t access email with the Mail app, then this is most likely an internet connection issue and can be resolved using the fixes below.
Fix 1 For Wi-Fi Issues
Start by toggling Wi-Fi off and back on.
Step 1: Tap Settings > Wi-Fi and toggle Wi-Fi off.

Step 2: After a few seconds, toggle it back on.
Step 3: Check Mail app if the error reappears.
Fix 2 For Wi-Fi Issues
If that does not resolve the error, you can turn the power on your Wi-Fi router off and back on after a few seconds. Then, try accessing your mail when the device reconnects to Wi-Fi.
Fix 3: Reset Network Settings
There could be an issue with the network settings that might be preventing Mail from accessing the internet. You can reset your network settings to eliminate network settings as possible cause for internet access issues on your device.
Step 1: Tap Settings > General > Transfer or Reset iPhone and tap Reset.

Step 2: Tap Reset Network Settings and confirm.
II.III: Software Issues
An underlying corruption could be the reason why iPhone Mail app gives the “Cannot get mail. The connection to the server failed.” error. There are a few ways to fix such issues, including repairing and reinstalling iOS as a last measure.
Fix 4: Reset All Settings
You might consider resetting all settings (this includes settings for apps) on your device to make sure there are no conflicting settings that might be causing the “Cannot get mail. The connection to the server failed.” error on iPhone.
Step 1: Tap Settings > General > Transfer or Reset iPhone and tap Reset.

Step 2: Tap Reset All Settings and confirm.
Fix 5: Remove and Add Mail Account(s) Again
Removing and adding the mail account(s) back can sometimes fix the mail server connection issues that are localized to a device, owing to software issues on the device. This is truer for beta software. Here’s how to remove and add mail accounts again on iOS:
Step 1: Tap Settings > Mail and tap an email account.
Step 2: Scroll down to the end (if need be) and tap Delete Account and tap Delete Account again to remove the account from the device.

Step 3: Add the account back and see if that resolves the error.
Fix 6: Restart iPhone
A restart fixes most software issues. Here’s how to restart your iPhone:
Step 1: Under Settings > General, tap Shut Down. You will get the power off screen.

Step 2: Slide the slider and shut the iPhone down.
Step 3: Press the side button at the right-hand side of the iPhone (until you see the Apple logo) to restart.
Fix 7: Repair iOS - Fix iPhone Mail “Cannot get mail. The connection to the server failed.” Error With Dr.Fone

Dr.Fone - System Repair (iOS)
Repair iOS System Errors Without data loss.
- Only fix your iOS to normal, no data loss at all.
- Fix various iOS system issues stuck in recovery mode, white Apple logo, black screen, looping on start, etc.
- Downgrade iOS without iTunes at all.
- Works for all models of iPhone, iPad, and iPod touch.
- Fully compatible with the latest iOS 15.

If the above has not helped you so far, it means there is likely a software corruption or issue that is persisting even with a restart, and in such cases, you should reinstall iOS.
We recommend an app to help you quickly reinstall the software on your iPhone in just a few clicks, called Wondershare Dr.Fone – System Repair (iOS). What’s more, the app can not only fix the mail server connection issue that you are facing, but it can also fix most other common issues users face. Here’s how to fix the iPhone “Cannot get mail. The connection to the server failed.” email error with Dr.Fone System Repair (iOS).
Step 1: Launch Dr.Fone after downloading it to your computer. Dr.Fone works on both macOS and Windows. Select the System Repair module with the wrench icon.

Step 2: Click iPhone.

Step 3: Select iOS Repair.

Step 4: Choose Standard Repair to fix iOS system issues with no data loss.

Step 5: Follow the onscreen guide and put your iPhone in Recovery mode.

Step 6: Dr.Fone will show available firmware versions specific to your iPhone. Note the version installed on the iPhone already and click Download against that version to start downloading the firmware from Apple.

Step 7: After downloading, whenDr.Fone is ready to repair your iOS, it will prompt you and you can click Repair Now to start iOS system repair with Dr.Fone.

Upon successful repair, Dr.Fone shows a completion screen. Click Done to fnish.

When the iPhone is restarted, try checking your mail with the Mail app again.
Closing Words
If you are unable to receive email on your iPhone due to the “Cannot get mail. The connection to the server failed.” error, there could be an internet connection issue, issues with the mail server, or there could be software issues. You cannot do much about issues at the mail service provider’s end, but you can fix internet issues at your end and issues related to software bugs/ corruption on your iPhone. If everything fails, try repairing iOS without data loss using Wondershare Dr.Fone System Repair.
iPhone Apps Problems
- iPhone Apps Problems
- 1. iMessage Not Working
- 2. Apps Disappeared From iPhone
- 3. Apps Keep Crashing on iPhone
- 4. Google Calendar Not Syncing
- 5. iPhone Calendar Not Syncing
- 6. iPhone Calendar Problems
- 7. Find My iPhone Problems
- 8. Apple CarPlay Not Working
- 9. Safari Cannot Connect to Server
- 10. Safari Not Working
- 11. iPhone Notes Icon Missing or Hidden
- 12. iPhone Apps Crashing
- 13. Health App Not Tracking Steps
- 14. Health App Not Working
- 15. iPhone App Not Updating
- 16. iPhone Alarm Not Working!
- iPhone Mail Problems
- 1. AOL Mail Not Working
- 2. Mail Not Connect to Server
- 3. Email Disappeared from iPhone
- 4. Gmail Not Working on iPhone
- 5. iPhone Email Won't Update
- 6. iPhone Voicemail Not Working
- 7. Reset Voicemail Password
- 8. Yahoo Mail Not Working
- 9. iPhone Asking for Email Password
- 10. iPhone Hotmail Not Working
- Social Apps Problems
- 1. Whatsapp Not Working on iPhone
- 2. YouTube Not Working on iPhone
- 3. Youtube Search Not Working
- 4. WhatsApp Calls Won't Ring on iPhone
- 5. Facebook App Problems on iPhone
- TinyUmbrella for iPhone
- Other iPhone Problems
- 1. iPhone Couldn't Be Activated
- 2. Ghost Touch on iPhone 13/12/11
- 3. Save A Water Damaged iPhone
- 4. iPhone Got Bricked
- 5. Identify Refurbished iPhones
- 6. iPhone Attempting Data Recovery
- 7. iPhone Boot Loop
- 8. Resurrect Dead iPhone
- 9. iPhone Says Searching
- 10. iPhone Won't Reset
- 11. Recently Deleted Photos Album Miss
- 12. iPhone 13 Stuck On White Screen
- 13. iTunes Unknown Error 1100
- 14. iPhone 13 Camera Black
- 15. iPhone/iTunes Error 4013
- 16. iTunes Error 11
- iPhone Repair Tools
- ● Manage/transfer/recover data
- ● Unlock screen/activate/FRP lock
- ● Fix most iOS and Android issues
- Repair Now Repair Now Repair Now



















Alice MJ
staff Editor
Generally rated4.5(105participated)