The Ultimate Guide to Troubleshooting App Crashes on iPhone
Jul 12, 2024 • Filed to: Mobile Repair Solutions • Proven solutions
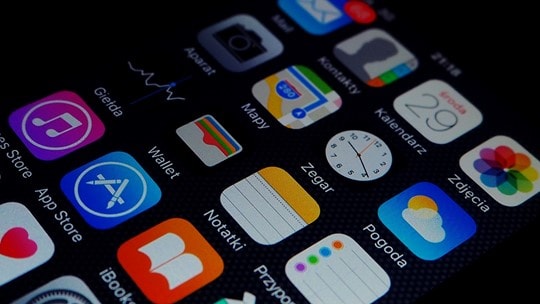
There is nothing more important than making sure that your smartphone works perfectly. However, apps can keep crashing on an iPhone. It would cause inconvenience and disrupt your daily activities.
Besides, app crashes can prevent users from accessing critical information, completing tasks, or using certain device features. If you want to know how to troubleshoot app crashes, you have come to the right place. Here's how you can get your smartphone working perfectly.
Why Do iPhone Apps Keep Crashing?
As mentioned below, apps keep crashing on an iPhone for various reasons.
1. Network Lag
Network lag can cause iPhone apps to crash because it can disrupt data flow between the app and the server. Various factors may be to blame, such as a weak or unstable internet connection, network congestion, or problems with the server.
When there is a delay or interruption in the connection, the app may not be able to receive or process the information it needs to function correctly. This can lead to the app freezing, crashing, or behaving erratically.
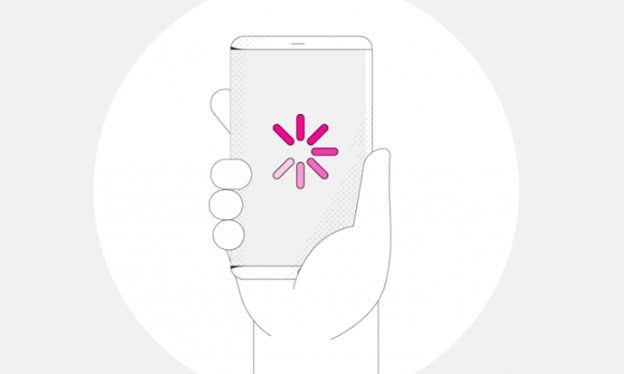
2. Lack of Storage
Lack of storage on an iPhone can cause apps to crash because it can prevent the device from allocating enough space for the app to run correctly. When an app is launched, it needs a certain amount of space to load its data and perform its functions. If there is not enough storage available, the app may not be able to load. The app can crash, freeze, or behave erratically.
Additionally, when the storage is full, the phone's performance will slow, leading to further issues with apps crashing. The phone's operating system may not be able to perform the tasks it needs to keep the phone running smoothly. Thus, the phone becomes slow and unresponsive, which can cause apps to crash.
Another common scenario is when a user is running low on storage, the phone's operating system will automatically try to free up space by deleting temporary files and clearing the cache. Still, it may need more space to keep the phone running smoothly. This can cause apps to crash or the phone to become slow and unresponsive.
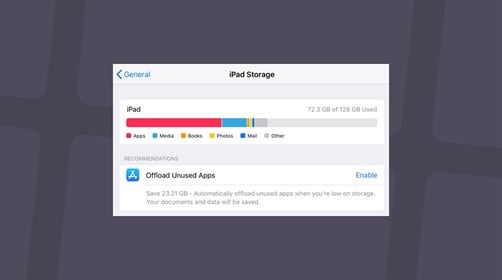
3. App Problems
Outdated and incompatible apps can cause iPhone apps to crash. They may not be designed to work with the latest version of iOS or the app itself.
As iOS and apps are updated, they may introduce new features, changes in the user interface, or changes in how they handle data. These changes can cause compatibility issues with older versions of apps, which can lead to the app crashing, freezing, or behaving erratically.
An app may not have the latest security features and bug fixes when it is outdated, making it more vulnerable to crashes and other issues. Additionally, an app incompatible with the newest iOS version may not be able to access the latest features of the operating system.

2 Methods to Fix Apps Problems
To fix app problems, you should consider the following.
1. Update the Crashed Apps
Updating crashed apps on an iPhone is a simple process via the App Store.
Here are the steps to update a crashed app on an iPhone.
- Open the App Store on your iPhone.
- Choose the "Search" tab at the bottom of the screen.
- Enter the name of the app that needs to be updated.
- Tap on the "Get" or "Update" button, if available.
- We need to download and install the update.
- Once the update is finished, open the app and check if it works properly.
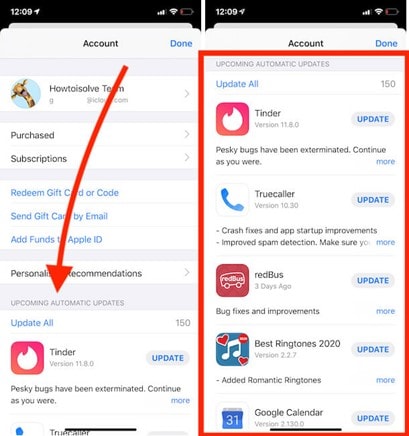
Alternatively, users can also update apps by following the steps below.
- Open the App Store on your iPhone.
- Tap on the "Search" tab at the bottom of the screen.
- Type the name of the app that needs to be updated.
- If available, tap on the "Get" or "Update" button.
- Wait for the update to download and install.
- Once the update is finished, open the app and check if it works properly.
It is an excellent practice to keep all the apps updated to avoid crashes or errors.
2. Contact the App Provider
It's important to note that if the app is still crashing after updating, users should contact the developer for further assistance. When iPhone apps keep crashing, it is essential to contact the app provider as they may have a solution or update available.
It is also essential to provide feedback to the developer as it will help them improve the app for other users.
7 Ways to Fix Apps that Keep Crashing on iPhone
1. Dr.Fone-System Repair
Wondershare Dr.Fone-System Repair is an excellent tool that will ensure you no longer experience crashing iPhone apps. It has been designed to fix all issues, including app crashes.
Here are the steps you can do to utilize the tool.
- Download and install the Wondershare Dr.Fone-System Repair on your computer.

- Connect your iPhone to your computer using a lightning cable.
- The software will manifest your iPhone problems.
- Select the "Standard Repair" option from the main menu.

- Follow the guide to put your iPhone into recovery mode.

- Click on the "Download" button to for the firmware.

- Wait for the software to complete the downloading process.
- Once the repair is finished, your iPhone will be rebooted, and you can check if the app is working properly.

2. Reopen or Redownload the Crashed App
Reopening or redownloading a crashed iOS app can help to fix the problem. What it does is clear any temporary files or data that may be causing the app to crash.
Sometimes, apps can crash due to corrupted data or cache, and by clearing these temporary files, the app can function properly. Additionally, if the app has been updated since it was last used, reopening or redownloading it can ensure that the user is using the most recent version of the app, which may have bug fixes or other improvements that can prevent crashes.
Here are the steps to reopen a crashed iOS app.
- Double-click the home button on your device to access the app switcher.
- Locate the crashed app in the app switcher and swipe it up and off the screen to close it.
- Reopen the app by tapping on its icon on the home screen or in the app drawer.
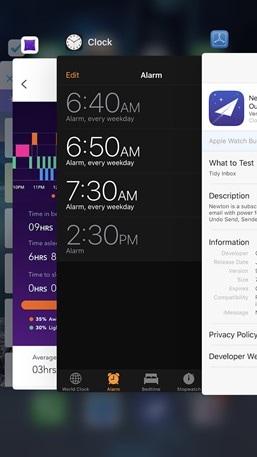
Here are the steps to redownload a crashed iOS app.
- Open the App Store on your device.
- Tap on the "Updates" tab at the bottom of the screen.
- Tap on the "Purchased" button to see a list of all the apps you have previously downloaded.
- Locate the crashed app in the list and tap on the "Download" button to download it again.
- Wait for the app to download and install, then open it to check if it's working properly.
3. Reconnect Wi-Fi

Reconnecting your iPhone can clear any temporary network issues that may be causing the app to crash. Apps can crash due to a poor or unstable network connection. By reconnecting the device, it can refresh the connection and ensure that the app is receiving the data it needs to function properly.
Additionally, reconnecting the iPhone can also help to renew the DHCP lease and fix any IP conflicts that may have occurred.
Here are the steps to reconnect your iPhone to Wi-Fi.
- Go to "Settings" on your iPhone.
- Tap on "Wi-Fi"
- Turn the switch off to disconnect from your current network
- Wait a few seconds and turn the switch back on to reconnect to your network
- Alternatively, you can also toggle the "Airplane mode" on and off, this will turn off all wireless connections and then reconnect to them.
- Open the app that was crashing and check if it's working properly.
4. Restart iPhone
Restarting the iPhone can also help to fix any software bugs or glitches that may have occurred.
Here are the steps to restart your iPhone:
- Press and hold the Power button (also known as the Sleep/Wake button) until the "slide to power off" slider appears on the screen.
- Swipe the slider to turn off your iPhone.
- Wait for a few seconds, then press and hold the Power button again until the Apple logo appears on the screen.
- Wait for the device to finish booting up.
- Once the device is finished booting, open the app that was crashing and check if it's working properly.
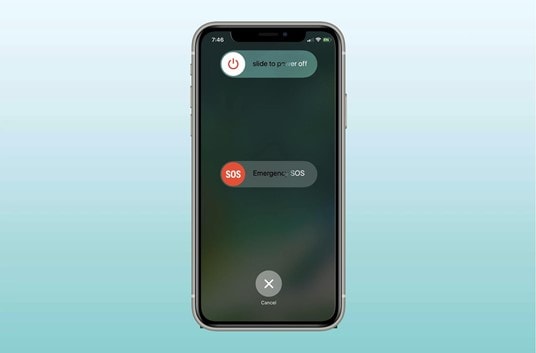
5. Update iOS
Updating your iOS can be a simple solution to fix the problem if the app is crashing due to compatibility issues or bugs in the operating system.
Here are the steps to update your iOS.
- Go to "Settings" on your iPhone.
- Tap on "General"
- Tap on "Software Update"
- If an update is available, tap on "Download and Install"
- Wait for the update to download and install.
- Once the update is complete, your iPhone will be rebooted, and you can check if the app is working properly.
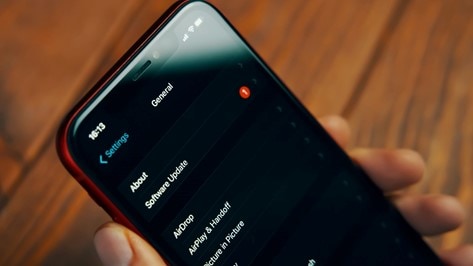
6. Free Up More Storage
If there is not enough storage available on your iPhone, the app may not be able to load or function properly. This can cause the app to crash, freeze, or behave erratically. Additionally, when the storage is full, the phone's performance will be slow, and the phone's OS may also start to crash.
Here are the steps to free up storage on your iPhone.
- Go to "Settings" on your iPhone.
- Tap on "General"
- Tap on "iPhone Storage"
- Look at the list of apps, and you will see the apps taking up the most space.
- Tap on an app to see more details about it, such as the app size and the amount of space used by the app's documents and data.
- Delete the app if you don't use it frequently, or delete the app data if you want to keep the app but delete the data.
- You can also offload some apps; this will remove the app but keep its data. This way, when you open the app again, it will download the app again but use the data you have previously saved.
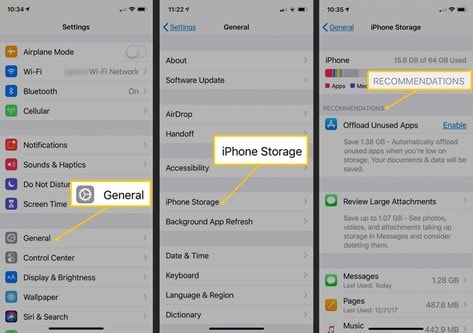
Repeat the above steps for other apps if necessary.
7. Reset All Settings
Resetting all settings can restore the device's default values and clear any issues causing the apps to crash.
Here are the steps to reset all settings on your iPhone:
- Go to "Settings" on your iPhone.
- Tap on "General"
- Scroll down to the bottom of the page and tap on "Reset"
- Tap on "Reset All Settings"
- Enter your passcode if prompted
- Confirm that you want to reset all settings by tapping on "Reset All Settings" in the pop-up window.
- Wait for the device to finish resetting all settings.
It's important to note that resetting all settings will erase all settings on the device and restore it to the factory settings, but it will not erase the data on the device.
The Bottom Line
Identifying the reason and troubleshooting the issue causing an app to crash can help prevent future crashes and improve the performance of your iPhone. It would help if you considered using Wondershare Dr.Fone-System Repair. It is a valuable tool because it allows you to quickly and easily fix various issues with your device, including app crashes.
The software can repair the operating system, clear corrupt data, and fix other issues that can cause apps to crash or behave erratically. Additionally, the software is easy to use and does not require advanced technical knowledge.
iPhone Apps Problems
- iPhone Apps Problems
- 1. iMessage Not Working
- 2. Apps Disappeared From iPhone
- 3. Apps Keep Crashing on iPhone
- 4. Google Calendar Not Syncing
- 5. iPhone Calendar Not Syncing
- 6. iPhone Calendar Problems
- 7. Find My iPhone Problems
- 8. Apple CarPlay Not Working
- 9. Safari Cannot Connect to Server
- 10. Safari Not Working
- 11. iPhone Notes Icon Missing or Hidden
- 12. iPhone Apps Crashing
- 13. Health App Not Tracking Steps
- 14. Health App Not Working
- 15. iPhone App Not Updating
- 16. iPhone Alarm Not Working!
- iPhone Mail Problems
- 1. AOL Mail Not Working
- 2. Mail Not Connect to Server
- 3. Email Disappeared from iPhone
- 4. Gmail Not Working on iPhone
- 5. iPhone Email Won't Update
- 6. iPhone Voicemail Not Working
- 7. Reset Voicemail Password
- 8. Yahoo Mail Not Working
- 9. iPhone Asking for Email Password
- 10. iPhone Hotmail Not Working
- Social Apps Problems
- 1. Whatsapp Not Working on iPhone
- 2. YouTube Not Working on iPhone
- 3. Youtube Search Not Working
- 4. WhatsApp Calls Won't Ring on iPhone
- 5. Facebook App Problems on iPhone
- TinyUmbrella for iPhone
- Other iPhone Problems
- 1. iPhone Couldn't Be Activated
- 2. Ghost Touch on iPhone 13/12/11
- 3. Save A Water Damaged iPhone
- 4. iPhone Got Bricked
- 5. Identify Refurbished iPhones
- 6. iPhone Attempting Data Recovery
- 7. iPhone Boot Loop
- 8. Resurrect Dead iPhone
- 9. iPhone Says Searching
- 10. iPhone Won't Reset
- 11. Recently Deleted Photos Album Miss
- 12. iPhone 13 Stuck On White Screen
- 13. iTunes Unknown Error 1100
- 14. iPhone 13 Camera Black
- 15. iPhone/iTunes Error 4013
- 16. iTunes Error 11
- iPhone Repair Tools
- ● Manage/transfer/recover data
- ● Unlock screen/activate/FRP lock
- ● Fix most iOS and Android issues
- Repair Now Repair Now Repair Now




James Davis
staff Editor
Generally rated4.5(105participated)