9 Fixes for YouTube Search Not Working [2024]
Jul 12, 2024 • Filed to: Latest News & Tactics • Proven solutions
YouTube is the go-to solution for billions of users worldwide in finding the right source of information they are willing to ratify before using it anywhere. While searching for information, you write your required video details across the search bar to search against the mentioned keywords that may return your required search. However, at times people usually complain of YouTube search not working properly.
There can be multiple reasons why YouTube search may not work properly across your device. This can be an existing problem with YouTube's server, or it can be a simple error of spelling that would lead to such a case. In this article, we shall be putting our heads together to understand what things you should do to avoid such an error while learning different solutions that can be implemented to find the remedy to YouTube app search not working.
Part 1: 6 Things to Ensure Before Trying the Advanced Fixes
YouTube search not working can be quite the miserable thing that puts you in such a condition that shall prevent you from operating the application. This, however, can be resolved through multiple techniques if applied properly.
Before coming onto the remedies that might be the problem for the case, you need to be sure of some things that have been tried to resolve beforehand. These basic fixes might help you figure out how to search across the YouTube application.
1. Check Grammatical Mistakes
Everything that has been typed across the YouTube search should be double-checked for unnecessary errors and spaces across it. Having such blunt mistakes disrupts the keyword search across YouTube, which may result in the YouTube search not working. It is very important to have such things correct while using platforms like YouTube.
2. Use Short Keywords
The search that is carried out across YouTube should be comprehensive and should contain short keywords. The user should not expect a result if they write a paragraph-worth search statement across YouTube, as it won't return anything to the user. To make the searches comprehensive across the millions of videos present within the platform, the user should make short keywords search.
3. Unselect Search Filters
There are times when you accidentally touch the search filters while searching for a video on YouTube. Due to some absurdly inappropriate search filters selected on YouTube, you may not get the results for your search when you do proper keyword research for the YouTube video. Unselect all filters that are selected for the search.
4. Confirm Video Availability
Give a diverged look into the platform for checking if the user that had put their video on YouTube may not have deleted it. If the user has deleted the specific video, you are searching for, you can never get anything out in the result. Rather than pretending that the YouTube app search is not working properly, you should give a good look into the details of the video.
5. Check Internet Connection
Checking the internet counts as one of the prime things that should always be looked over in the first place. Without any internet, it is impossible to put up a search across YouTube. Make sure that the internet connection you are using is working in the perfect manner with no discrepancies.
6. Restart your Device
Make sure to restart the device before coming to the advanced fixes for resolving the issue of the YouTube search not working. It might be some temporary software glitch that would effectively put you in such a place. Restarting the device may resolve the issue without any problem.
Part 2: Top 9 Fixes for YouTube Search Not Working
As you have looked into the basic remedies to this problem, it is now time to understand the advanced fixes that may work if your basic solutions are not functional for this issue. This part shall look into the fixes for the problems involving the YouTube app search not working properly.
Fix 1: Check Downdetector Platform for Server
It won't be new if you hear that the YouTube servers are not operating perfectly. Such platforms have to give their due time in downtimes across their servers to manage the increasing load across their systems. If your YouTube app search may not be working properly, you should first check the status of YouTube servers.
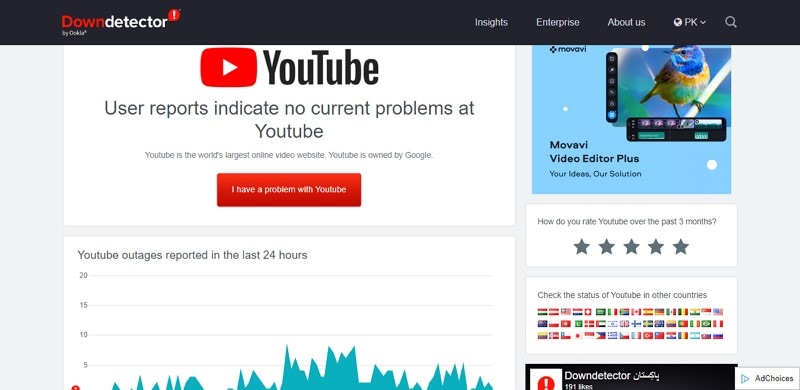
For this, we recommend you the website Downdetector, which effectively helps you in checking the status of the servers. Before coming onto other solutions, keep a check over the servers of YouTube. This problem shall exist for all users.
Fix 2: Clear Browser’s Cache and Cookies
As you go through the basic solutions to YouTube search not working properly, you should realize that there can be specific issues with the platforms or devices you are using to operate YouTube. Taking the browser for this case, your browser may malfunction due to the increased size of the cache and cookies for the searches you've performed over time.
It would be perfect if you could clear the cache and cookies by following the steps as follows:
Step 1: Open your Google Chrome browser across the desktop and proceed into the “three-dotted” icon on the top-right corner of the window.
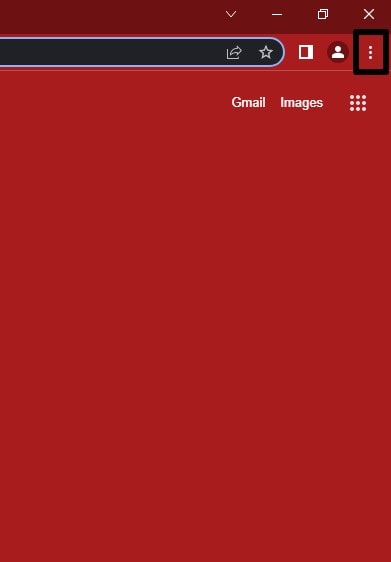
Step 2: Proceed into “More Tools” in the drop-down menu and select “Clear Browsing Data” from the available options. This will lead you to a new screen.
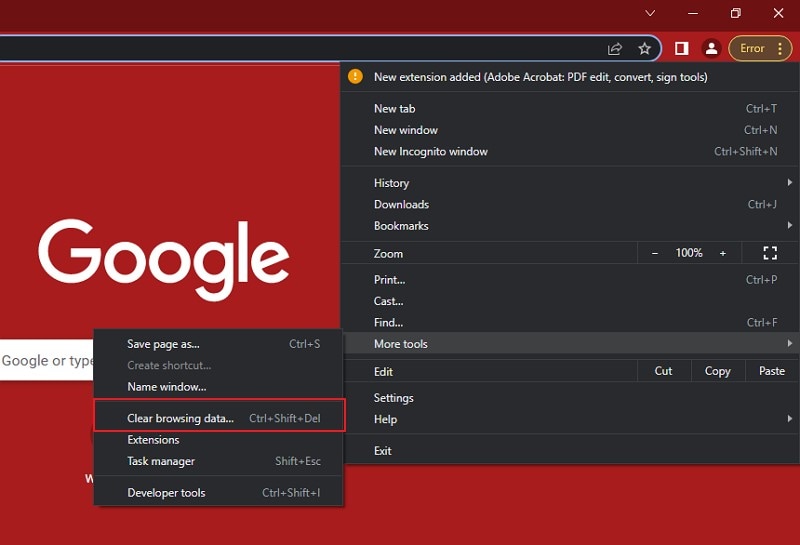
Step 3: Set a time range across which you want to remove the cache and cookies of your browser. Select the options "Cached images and files" and "Cookies and other site data." Click "Clear Data" to execute the process.
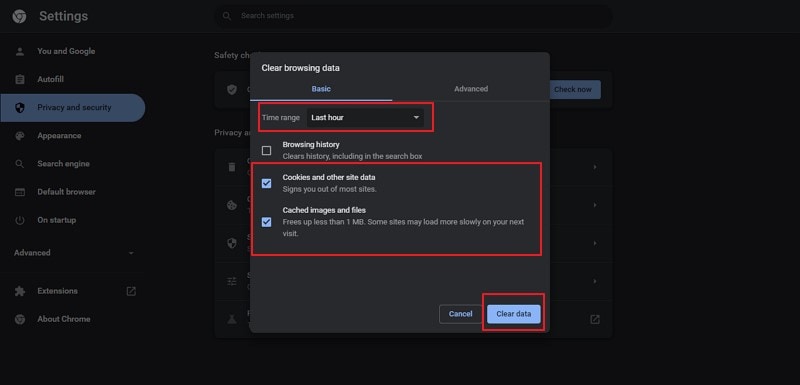
Fix 3: Try Incognito Mode
The incognito mode can be a great and quick solution to this problem across your YouTube application. There might be some particular settings or restrictions that have been activated across your browser. Since they are unknown, to understand if this is the case, you should activate the incognito mode across the browser. Putting the browser in this phase gets all the settings at default. Check YouTube across incognito mode if its search is working properly.
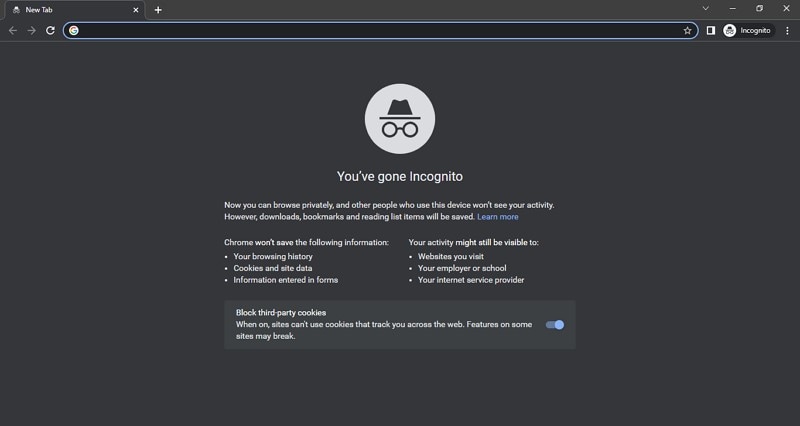
Fix 4: Update Browser
Since the problem may involve the browsers you are using, there might be a chance that you may have to update them to resolve the bugs across them. For this solution, you need to realize that Safari does not automatically update on the supported device, but it updates with the complete OS if covered. Follow through the steps for updating your browser:
For Google Chrome
Step 1: Click on the three-dotted icon on the top-right section of Chrome's window. Find "Help" in the drop-down menu and select "About Google Chrome" in the protruding menu.
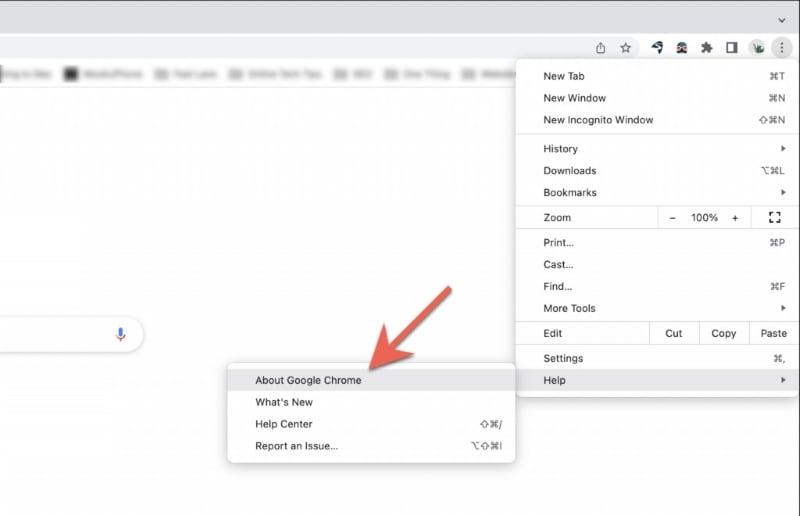
Step 2: The browser automatically detects an update that is due for it. If there is, it will start updating. Once it is done, you need to relaunch the platform to start using it again.
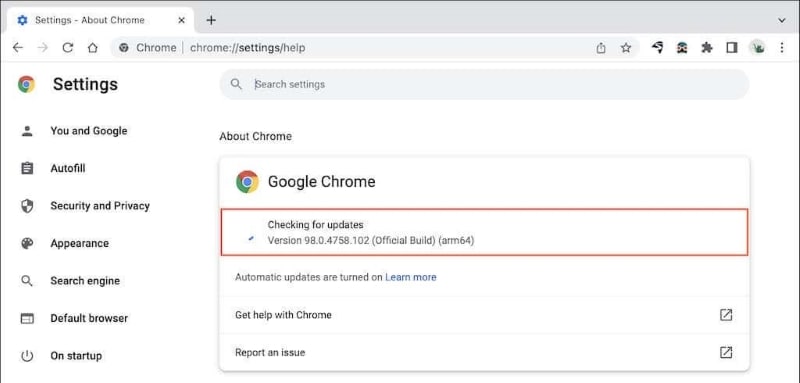
For Mozilla Firefox
Step 1: Click on the three-horizontal lined icon on the top-right corner of the screen of your browser and select "Settings."
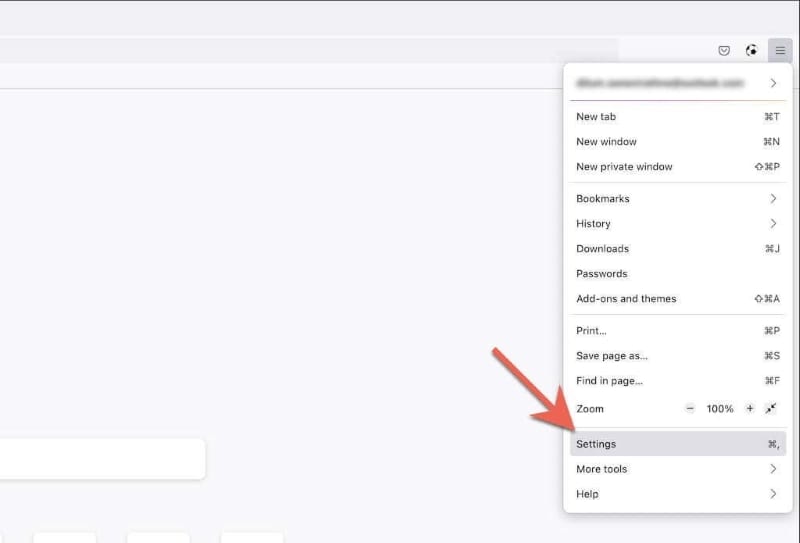
Step 2: Move through the “General” tab and find the option of “Check for updates.” The browser will start updating if there are any proper updates available. Once done, restart the browser again.
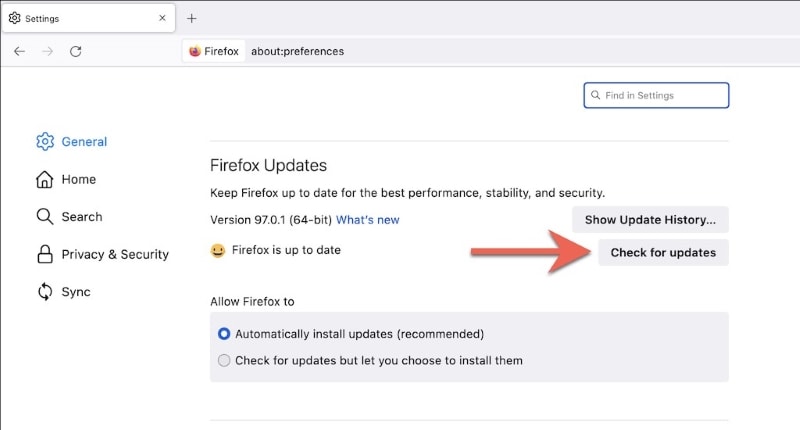
For Safari
Step 1: Locate the Apple menu on your Mac by clicking on the icon on the top-left corner of the screen.
Step 2: Select “System Preferences” from the options that appear on the front. Click on “Software Update” across the new window.
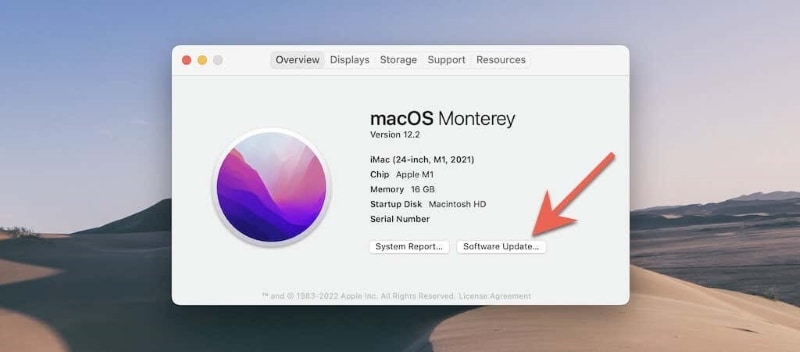
Step 3: If there are any updates waiting, click on “Update Now.”
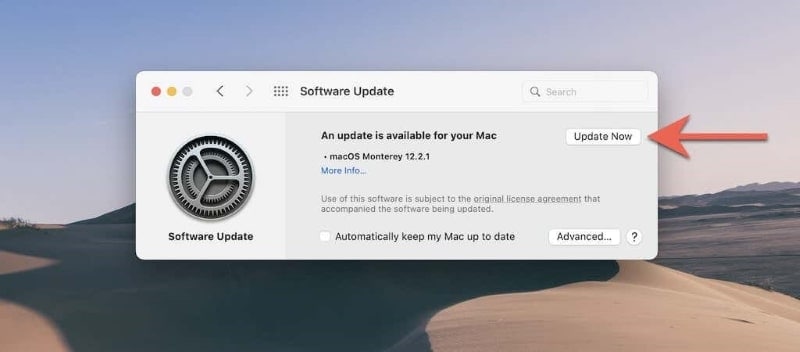
Fix 5: Correct Date and Time on Your Device
An incorrect date and time on the device can be the most basic explanation for why your YouTube search is not working properly. This should be fixed across your Android or iPhone, which would then resume the network settings and stop them from malfunctioning.
Android
Step 1: Start by going across the “Settings” of your Android device. Navigate to the “Additional Settings” option present in the list.
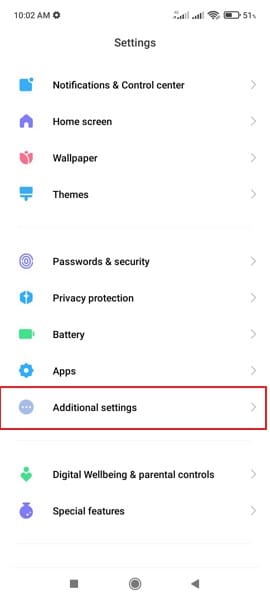
Step 2: For the next screen, you need to select “Data and Time” to check the settings that are set for the date and time across your Android device.
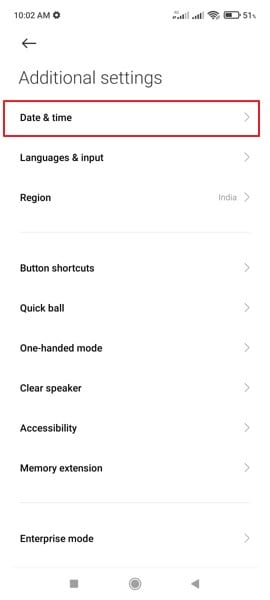
Step 3: Turn on the toggle of "Use network-provided time" to operate the device on the correct date and time.
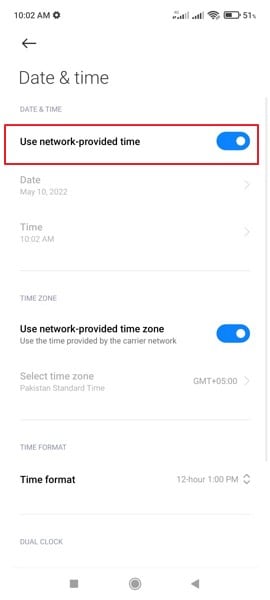
iPhone
Step 1: Open the “Settings” of your iPhone from the homepage. Navigate to the “General” settings to lead to a new screen.
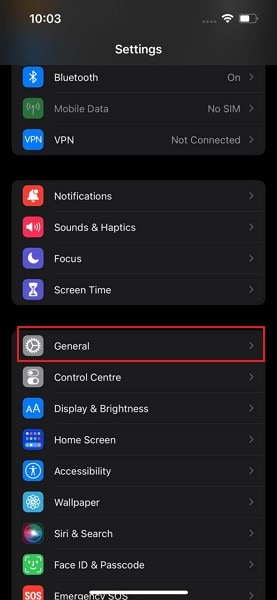
Step 2: Locate the option of "Data and Time" on the next screen to process. On the next screen, you need to turn on the toggle next to “Set Automatically” to use the network-provided time.
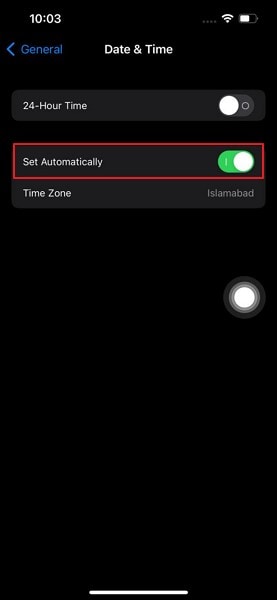
Fix 6: Clear Data and Cache on YouTube App
Another significant reason for YouTube app search not working properly can be the hefty cache that has accumulated across the platform. As this decreases the improvement and performance of the application, it is best if you’d clear it from your device. To figure this out, go through the steps as follows:
Android
Step 1: Open your Android device and look for the YouTube application across the home screen. Hold the application once found and select the option of “App info” across the menu that appears on the screen.
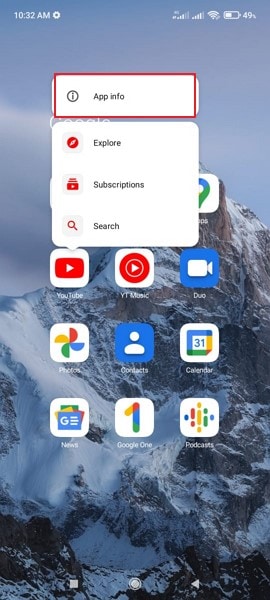
Step 2: On the next screen, click on “Storage” to open the storage settings of your YouTube app. Now, click on “Clear Data” to remove the data and cache that is holding the performance of the application.
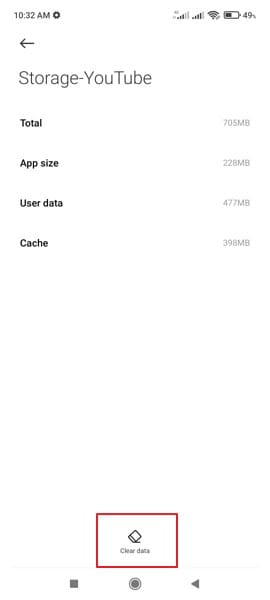
iPhone
Step 1: Open the YouTube application on your iPhone and proceed by clicking on the “Profile” icon on the top-right corner of the screen.
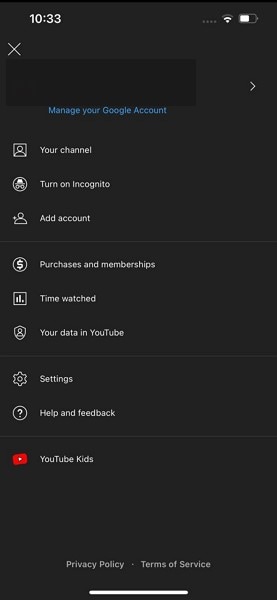
Step 2: Select “Settings” across the next screen that appears on the front to progress to the next menu. You have to select the “History and privacy” option to proceed.
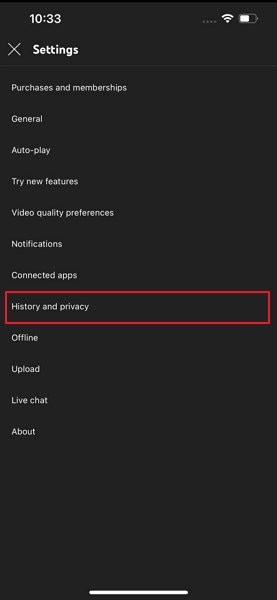
Step 3: You need to tap on “Clear search history” to remove all the data and cache present across the application.
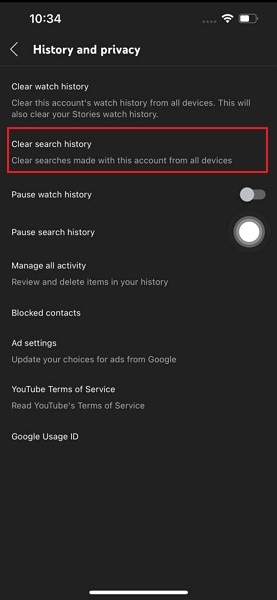
Fix 7: Update YouTube
While you seek a solution to resolving the problem of YouTube search not working properly, you can consider going across updating your YouTube application on the smartphone. An outdated application can lead to such malfunctions, which can only be resolved by going through the following set of steps:
Android
Step 1: Open “Play Store” across your smartphone and click on the profile icon. Find the option of “Manage apps and device” across the menu that protrudes.

Step 2: Select the "Overview" section on the top of the window and proceed to click on the "Updates available" button on the screen.
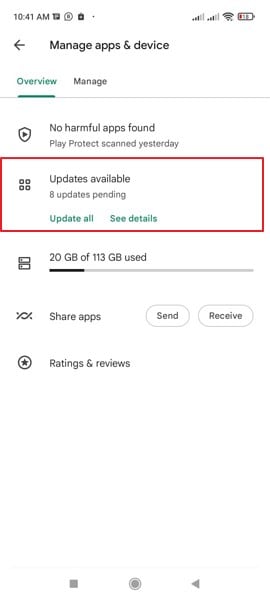
Step 3: Find the YouTube update present in the list and click on the application to open it on the next screen. Once opened, click on “Update” to successfully update the app on Android.
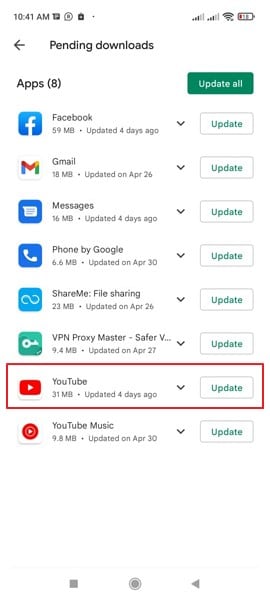
iPhone
Step 1: Launch App Store on your iPhone and click on the “Profile” icon.
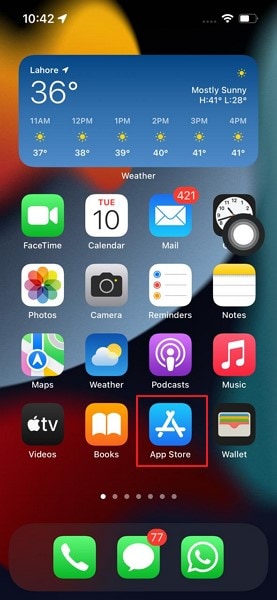
Step 2: Find the update for YouTube across the list of applications on the next screen. Click on the "Update" button to start its update across your iPhone.
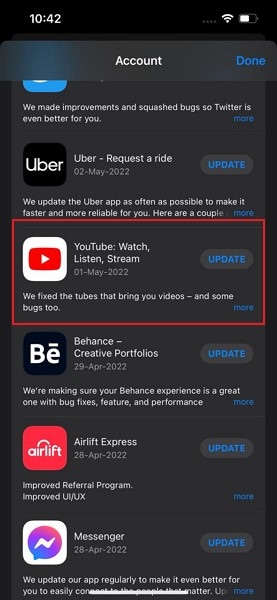
Fix 8: Reset Network Settings
If your YouTube searches are not working properly, there can be a chance that your network settings may be hindering the process. To correct this, the best way is to reset the network settings of your devices. Go through the steps of doing this in detail:
Android
Step 1: Open the “Settings” of your Android device and proceed into the “Connections & sharing” section in the available list.
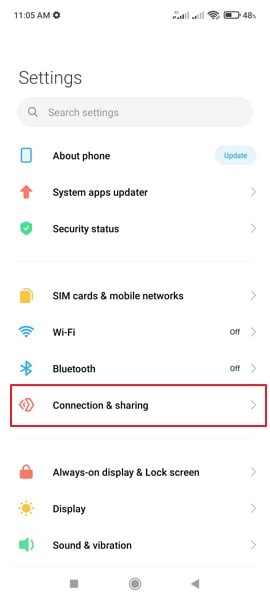
Step 2: Locate the option of “Reset Wi-Fi, mobile networks, and Bluetooth” in the list for resetting the network settings.
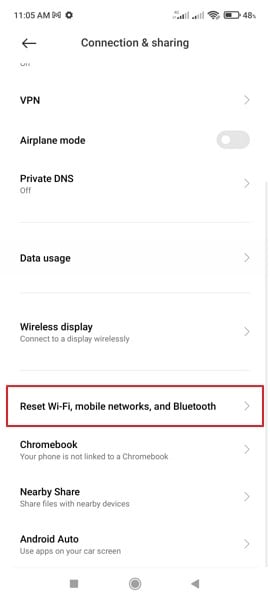
Step 3: On the next screen, you need to click on the "Reset settings" button at the bottom of the screen to execute the process.
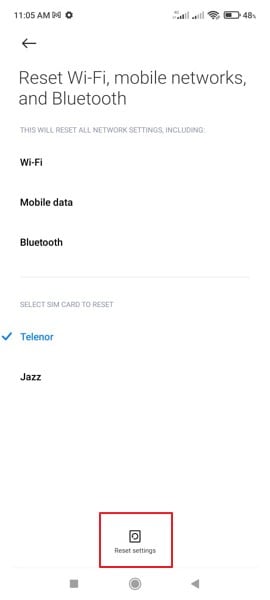
iPhone
Step 1: Visit the “Settings” of your iPhone and proceed into the “General” settings. Find the option of “Transfer or Reset iPhone” in the list to lead to the next screen.
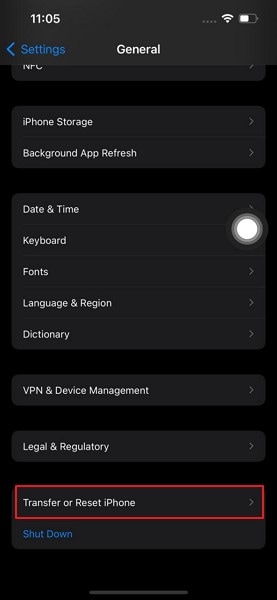
Step 2: Click on the "Reset" button at the bottom of the screen and select "Reset Network Settings" in the menu that appears. Confirm the prompt, if required.
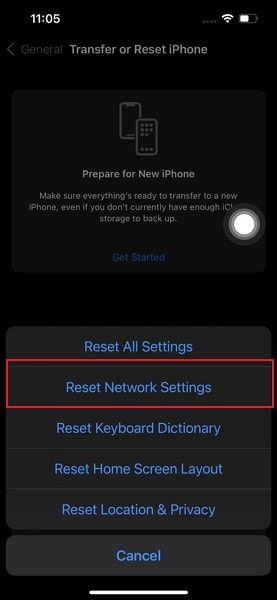
Fix 9: Restart YouTube
Another simple approach to resolving the problem of YouTube app search not working is by restarting the device across your smartphone. For this, you need to look across the following set of solutions as explained:
Android
Step 1: With your YouTube application opened, tap on the "Rectangular" icon at the bottom of the screen to show the applications running.
Step 2: Now, swipe right to close the YouTube app. Open the homepage and relocate the YouTube app to start it again.
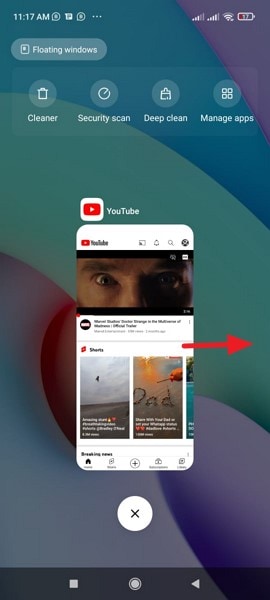
iPhone
Step 1: As the application is opened on the screen, you need to swipe from the screen bottom or press the Home button according to your iPhone model to open the applications currently running on the device.
Step 2: Swipe up to close the application. Relaunch YouTube by finding it across the applications on the homepage.
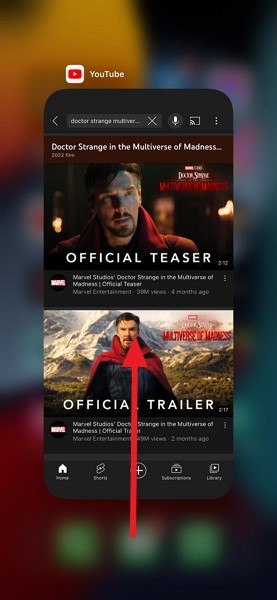
Conclusion
The article has been quite comprehensive in providing its users with a detailed understanding of how they can resolve the error of YouTube search not working 2022. With the right solutions, you can make sure that the platform functions correctly the next time you use it to find the video on your device.
iPhone Apps Problems
- iPhone Apps Problems
- 1. iMessage Not Working
- 2. Apps Disappeared From iPhone
- 3. Apps Keep Crashing on iPhone
- 4. Google Calendar Not Syncing
- 5. iPhone Calendar Not Syncing
- 6. iPhone Calendar Problems
- 7. Find My iPhone Problems
- 8. Apple CarPlay Not Working
- 9. Safari Cannot Connect to Server
- 10. Safari Not Working
- 11. iPhone Notes Icon Missing or Hidden
- 12. iPhone Apps Crashing
- 13. Health App Not Tracking Steps
- 14. Health App Not Working
- 15. iPhone App Not Updating
- 16. iPhone Alarm Not Working!
- iPhone Mail Problems
- 1. AOL Mail Not Working
- 2. Mail Not Connect to Server
- 3. Email Disappeared from iPhone
- 4. Gmail Not Working on iPhone
- 5. iPhone Email Won't Update
- 6. iPhone Voicemail Not Working
- 7. Reset Voicemail Password
- 8. Yahoo Mail Not Working
- 9. iPhone Asking for Email Password
- 10. iPhone Hotmail Not Working
- Social Apps Problems
- 1. Whatsapp Not Working on iPhone
- 2. YouTube Not Working on iPhone
- 3. Youtube Search Not Working
- 4. WhatsApp Calls Won't Ring on iPhone
- 5. Facebook App Problems on iPhone
- TinyUmbrella for iPhone
- Other iPhone Problems
- 1. iPhone Couldn't Be Activated
- 2. Ghost Touch on iPhone 13/12/11
- 3. Save A Water Damaged iPhone
- 4. iPhone Got Bricked
- 5. Identify Refurbished iPhones
- 6. iPhone Attempting Data Recovery
- 7. iPhone Boot Loop
- 8. Resurrect Dead iPhone
- 9. iPhone Says Searching
- 10. iPhone Won't Reset
- 11. Recently Deleted Photos Album Miss
- 12. iPhone 13 Stuck On White Screen
- 13. iTunes Unknown Error 1100
- 14. iPhone 13 Camera Black
- 15. iPhone/iTunes Error 4013
- 16. iTunes Error 11
- iPhone Repair Tools
- ● Manage/transfer/recover data
- ● Unlock screen/activate/FRP lock
- ● Fix most iOS and Android issues
- Repair Now Repair Now Repair Now





Daisy Raines
staff Editor