What to Do If iPhone Won't Reset?
Jul 12, 2024 • Filed to: Mobile Repair Solutions • Proven solutions
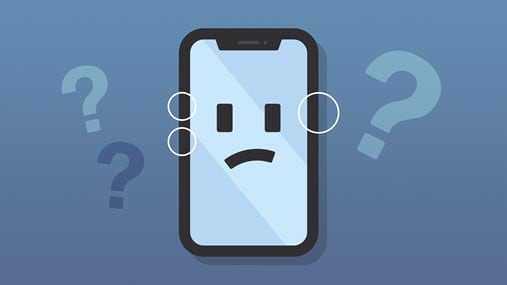
One of the most important things that you need to be able to do is reset your iPhone. If your iPhone won't reset, you will likely encounter several issues. After all, it would slow down your iOS and make it difficult for you to get things done.
If the iPhone won't reset, your iPhone will easily face software problems. This is why you must find out how to reset your iPhone. To help you out, we have prepared a guide for you. Read on to learn more about fixing the issue.
Why Cannot My iPhone Reset?
Before we look at what to do if your iPhone won't reset, you must know the reasons behind the issue. This part can make you understand how your problem appeared. So it's easier to choose the most suitable solution. These are mentioned below.
- Forget iCloud Password with Enabled Find My iPhone

A significant reason why your iPhone won't reset is that you might have forgotten your iCloud password. If you have enabled Find My iPhone and can still not remember your iCloud password, you will experience issues. This is why you must try to recall your password for iCloud. Otherwise, you will have to turn it off.
- Forget iPhone Passcode
Another reason that might be to blame for an iPhone not resetting is forgetting your iPhone passcode. You will have a tough time doing anything if you cannot remember your iPhone passcode. After all, you need to enter your passcode if you want to open your iPhone.
If you have entered the wrong passcode multiple times, you will be unable to access features like hard reset. Therefore, you should take a moment to think about the iPhone passcode.
- Bugs with iOS or iTunes
In addition to the above, there might be bugs with your iOS or iTunes. You must fix the bugs if you want to factory reset your iPhone. Otherwise, your every attempt would go to waste. An outdated iOS or iTunes might be to blame for the problem. Hence, you have to do something about it.
7 Proven Ways to Fix iPhone Won't Reset
When an iPhone won't reset, you must try the following methods.
1.Force Restart Your iPhone
One of the ways to fix an iPhone that won't reset is to force restart. If you have an iPhone 8 or later/ an iPhone 7 or 7 plus/ or an iPhone 6 or earlier, you must restart it. By force restarting the device, you can access more features.
Here is how you can force restart your iPhone 8 or later.
- Hold and quickly release the volume up button.
- Then, hold and quickly release the volume down button.
- Next, hold the side button.
- Once the Apple logo appears, you need to release the side button. That is about it.
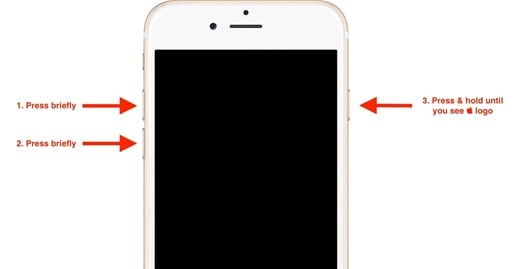
Here is how you can force restart your iPhone 7 or 7 Plus.
- Hold your power button and the volume down button
- When you see the Apple logo, please release the two buttons.
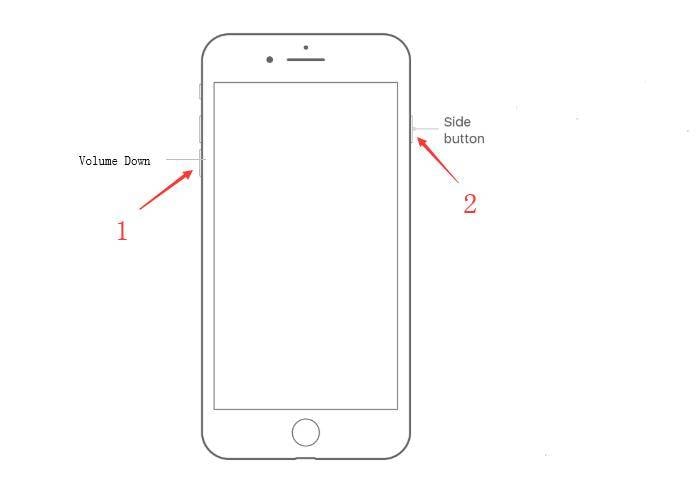
Here is how you can force restart your iPhone 6 or earlier.
- Keep pressing the Home button and the power button
- Please wait for the Apple logo, and release them.

2.Update Your iOS to the Latest Version
Another option to consider getting your iPhone reset is updating your iOS. You must use the latest iOS version. Otherwise, you will be unable to access various features, including hard reset or factory reset.
To reset your iOS:
- You need to go to Settings.
- Then, tap General > Software Update.
- Lastly, you will have to select Install Now.
- Ensure you connect your iPhone to the Wi-Fi when updating the iOS.
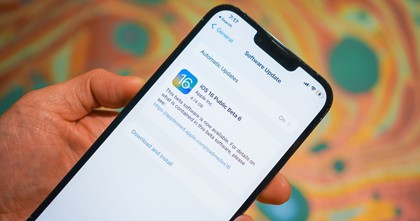
3.Choose "Reset All Settings"
You can also reset all the settings to ensure that your iPhone resets. It is relatively simple to reset the settings. You need to head over to Settings and remove and reset each setting.
- You can go to Settings.
- And get into General and Reset.
- Then, choose Reset All Settings.
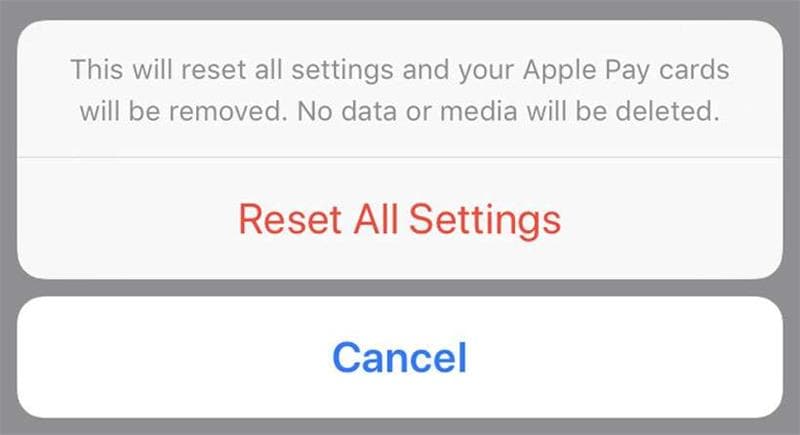
4.Perform DFU Mode to Restore iPhone
If you cannot get your iPhone to reset, you can perform DFU (Device Firmware Update) restore. This is a method that can fix many software issues deeply. You should know that there are various DFU processes.
- To get started, you have first to power off your device.
- Then, it would help if you plugged your phone into a computer with iTunes installed.
- Next, you have to open iTunes.
- After this, you must hold the Home button and the Sleep/Wake button for eight seconds.
- Once eight seconds pass, you need to release the Sleep/Wake button and continue holding the Home button.
- Eventually, you will get a notification on iTunes detecting the device in recovery mode.
- Finally, you have to click OK. Make sure that you stop holding the Home button and select Restore.

5.Check Your Network
Now, if erase all settings are not working, you will have to check your network. There might be network issues that could be causing the problem. This is why you should ensure that the network is working.
6.Turn off Find My iPhone
After you have tried the above and erased all content and settings are still not working, you will have to turn off Find My iPhone. It should do the trick. To turn off Find My iPhone, follow the steps below.
- The first thing you need to do is open the Settings app.
- Next, you must Tap [Your Name] > Find My iPhone.
- Then, tap Find My [Your Name], then turn it off.
- You will have to enter your Apple ID password to proceed.
- Finally, tap Turn Off to stop Find My iPhone.
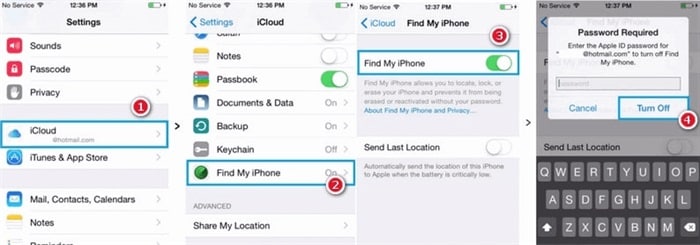
7.Dr.Fone-System Repair
To save time and quickly fix an iPhone that won't factory reset, you should consider using Wondershare Dr.Fone-System Repair. It is available on Mac and Windows platforms. You need to download it to take advantage of it. Besides, you don't need to worry about data loss when repairing iOS system issues.
Even if your iPhone has been jailbroken, you can use Dr.Fone-System Repair to update it to a non-jailbroken version. The following steps will allow you to get your iPhone to factory reset using the tool.
- Launch Dr.Fone-System Repair on your computer once you have installed it.

- Then, click on System Repair on the homepage to initiate the process.
- Now, you will come across different device options. You have to go through the options and select iOS as you are dealing with an iPhone.
- Then, a new screen will pop up, and you have to select iOS Repair to resolve the system issue.
- After the above, you will have to go through the specific issues Dr.Fone-System Repair can help you with and select the one that suits your situation. Once you have found the problem that needs to be resolved, you have to click Repair Now. Remember to click Repair Now even if your device does not appear on the list.

- From the two options that appear, you must select Standard Repair. It will repair your iPhone while ensuring that all your data is secure.
- Next, you must put your iPhone in Recovery Mode. Make sure that you trust the computer before proceeding. This means that you will have to connect your device to the computer using a USB.
- Then, you have to select Enter Recovery Mode.
- Now, you will come across the on-screen instructions for your model that will enable you to put your iPhone in Recovery Mode.

- Once your iPhone is in Recovery Mode, Dr.Fone-System Repair will detect it automatically.
- Then, a new window will appear and display the iOS firmware that needs to be installed for your iPhone to factory reset. You have to click Download to proceed.

- There will be a progress bar that will show that the iOS firmware is being downloaded.
- After the download is complete, the platform will verify the firmware before it is installed.
- Once the iOS firmware has been verified, you have to select Repair Now to start the iOS system recovery process.
- Finally, the prompt window will show that the process is complete, and you only need to click Done.

The Bottom Line
After you go through our guide, you will know what needs to be done if your iPhone won't reset. Although you can try different methods to deal with the problem, it is in your best interest to use Wondershare Dr.Fone-System Repair. It has been designed to assist iOS users with all issues, including reset problems.
iPhone Apps Problems
- iPhone Apps Problems
- 1. iMessage Not Working
- 2. Apps Disappeared From iPhone
- 3. Apps Keep Crashing on iPhone
- 4. Google Calendar Not Syncing
- 5. iPhone Calendar Not Syncing
- 6. iPhone Calendar Problems
- 7. Find My iPhone Problems
- 8. Apple CarPlay Not Working
- 9. Safari Cannot Connect to Server
- 10. Safari Not Working
- 11. iPhone Notes Icon Missing or Hidden
- 12. iPhone Apps Crashing
- 13. Health App Not Tracking Steps
- 14. Health App Not Working
- 15. iPhone App Not Updating
- 16. iPhone Alarm Not Working!
- iPhone Mail Problems
- 1. AOL Mail Not Working
- 2. Mail Not Connect to Server
- 3. Email Disappeared from iPhone
- 4. Gmail Not Working on iPhone
- 5. iPhone Email Won't Update
- 6. iPhone Voicemail Not Working
- 7. Reset Voicemail Password
- 8. Yahoo Mail Not Working
- 9. iPhone Asking for Email Password
- 10. iPhone Hotmail Not Working
- Social Apps Problems
- 1. Whatsapp Not Working on iPhone
- 2. YouTube Not Working on iPhone
- 3. Youtube Search Not Working
- 4. WhatsApp Calls Won't Ring on iPhone
- 5. Facebook App Problems on iPhone
- TinyUmbrella for iPhone
- Other iPhone Problems
- 1. iPhone Couldn't Be Activated
- 2. Ghost Touch on iPhone 13/12/11
- 3. Save A Water Damaged iPhone
- 4. iPhone Got Bricked
- 5. Identify Refurbished iPhones
- 6. iPhone Attempting Data Recovery
- 7. iPhone Boot Loop
- 8. Resurrect Dead iPhone
- 9. iPhone Says Searching
- 10. iPhone Won't Reset
- 11. Recently Deleted Photos Album Miss
- 12. iPhone 13 Stuck On White Screen
- 13. iTunes Unknown Error 1100
- 14. iPhone 13 Camera Black
- 15. iPhone/iTunes Error 4013
- 16. iTunes Error 11
- iPhone Repair Tools
- ● Manage/transfer/recover data
- ● Unlock screen/activate/FRP lock
- ● Fix most iOS and Android issues
- Repair Now Repair Now Repair Now




Daisy Raines
staff Editor
Generally rated4.5(105participated)