Why iPhone Email Won't Update
Jul 12, 2024 • Filed to: Mobile Repair Solutions • Proven solutions
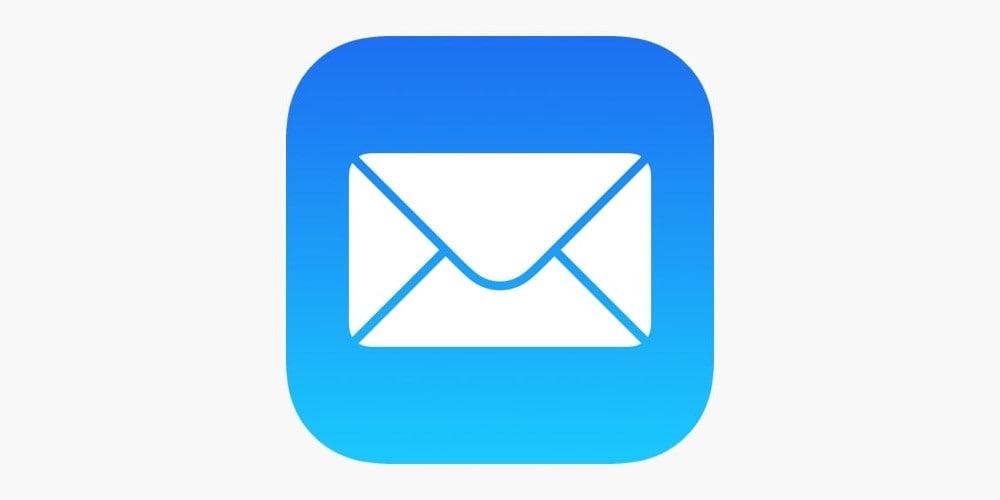
With almost 350 billion emails being sent daily, emails are one of our most common communication methods. Whichever smart device you use, you’re undoubtedly writing and receiving tens of emails daily.
However, mail apps don’t always work as intended, and who knows this better than iPhone users? These devices are known for having problems with email apps, and thousands of people online are constantly searching for the solution to these problems.
Today, we’re here to answer the question “Why is my iPhone email not updating?”, give you possible reasons, and help you solve the issue.
Part 1. Why Is iPhone Email Not Updating?
Various problems with your iPhone can be the reason your mail on iPhone is not updating. Many problematic aspects need checking, from system files needing a repair to simple connectivity problems to wrong notification settings.
Below is a list of the most common causes of iPhone email not updating. Go through the list and see what can make your iPhone stop receiving emails. By knowing the cause of the problem, you can fix it quickly.
● iPhone Email Isn’t Updating Because of System Issues
Incorrect system settings and problematic files are among the most common problems that can cause Apple Mail not to update. Namely, these can happen on all electronic devices, including Apple’s iPhones, and can cause faults with all kinds of apps on your iPhone.
As your phone ages, these issues become even more common and cause even more problems, with iPhone email not updating being one of them.
● Internet/Connectivity Issues
An internet connection is crucial for any smartphone or electronic device nowadays. However, internet problems can sometimes occur, leading to many apps malfunctioning. Moreover, it can also be why your iPhone email is not updating, leading to you missing important emails.
● Your Notification Is Turned Off
Poor notification settings can also be why mail on iPhones is not updating. You’ll receive emails, but there won’t be any notification to inform you there’s a new email.
It can happen if you’ve accidentally turned off your email notifications, meaning you might have caused the problem yourself. Perhaps you wanted to mute a specific app for a while but turned off notifications for it completely.
● Fetching Data Is Disabled
iPhones adjust your fetching data depending on your email service and set Push as your default way of receiving notifications. When these settings work fine, you automatically receive a new message or email each time they come through.
However, if your email service doesn’t support Push as the default email setting, your iPhone’s email settings will default to the Fetch setting, and when it does, a problem might occur. In such cases, your emails won’t update, and you might miss out on some important messages.
● Poor Email Configuration
Although most personal email providers configure your emails automatically, iPhone email not updating issues can also be caused by incorrect email settings. In such a case, you’ll need to reconfigure your settings manually. That’s often the case if you’re using company email.
Even the slightest mistake when configuring settings such as IMAP or POP3 can cause your emails to stop working, so ensure you put these settings in carefully.
● Wrong Password or Email Address
Finally, there’s a possibility you entered the wrong password or email address when you were adding your email account. It’s a simple mistake which we all make from time to time.
Changing your email password on another device can also cause such problems, as your iPhone might not have updated the password, causing your emails to stop going through.
Part 2. How To Fix the Mail on iPhone Not Updating Issue
Since iPhone email not updating can be caused by various problems with your iPhone, we’ve compiled a list of possible solutions to help get your emails back on track and fix your iPhone. Below are solutions you can try in the order they’re presented for maximum effectiveness.
Do a System Repair To Fix the Mail Not Updating Problem
IPhones wear and tear after months of usage like every phone or other electronic device. You’re constantly writing to memory, installing all kinds of apps, and deleting music or photos, and it’s normal for your iPhone to slow down. You might also get random errors and even your iPhone email not updating.
If you want to fix this issue, doing a system repair is your safest bet, and the best way to handle it is with a third-party application, such as Wondershare Dr.Fone. In such a case, a system repair can help speed things back up and return your iPhone to its full speed and health.
Moreover, Wondershare Dr.Fone can fix over 150 other iPhone problems, and, on top of iPhones, it works with iPads and iPods, too. It supports all versions of the iOS system and can handle system upgrades or downgrades, system and file repair, boot loop issues, Apple logo problems, the infamous 1110 error, and more.
You’ll quickly get to Recovery Mode and repair your iPhone’s system by using Wondershare Dr.Fone, and here’s how to use it to fix your mail problems:
- Step 1: Ensure your iPhone is charged before doing the system repair.
- Step 2: Open Wondershare Dr.Fone on your computer.
- Step 3: On the left side of the screen, select Toolboxand then choose System Repair.

- Step 4: Select iPhonesince you’re doing an iOS system repair.

- Step 5: Select iOS Repairon the following screen.

- Step 6: Select Standard Repairto fix your Mail app issues.

- Step 7: Follow the on-screen instructions to connect the iPhone to the computer and enter Recovery Mode.

- Step 8: Download the appropriate iOS software version, and click Repair Nowonce the download completes.

- Step 9: You’ll see a message for a successful repair. Click Done.

In step 6 of using Wondershare Dr.Fone, you can choose between Standard Repair and Advanced Repair.Try Standard Repair first, as it can fix most of your iPhone system troubles and will leave all your data intact.
However, in those rare cases where Standard Repair doesn’t fix your problem, you can try Advanced Repair, which will undoubtedly resolve any system issues but will also delete all your iPhone’s data.
Check Your Connection
Sometimes, there’s a simple solution that might work wonders. In this case, it’s internet connectivity, as it’s essential to receiving and sending emails.
Ensure you’re connected to a Wi-Fi network or have mobile data turned on. Otherwise, you won’t be able to send or receive emails.
Moreover, you should test whether your internet connection works fine by opening a browser and looking up anything online. Check whether you can reach a website of your choosing to ensure you’re connected to the internet.
Turn on Notifications
Although notifications are rarely a problem if you don’t change any iPhone settings yourself, they’re a simple fix you can try, saving you a lot of trouble if it works. Moreover, your emails might be late or not coming through because of your notifications settings, and it often happens if you accidentally turn them off.
To turn on your iPhone’s notifications, you’ll have to do the following:
- Step 1: Open your iPhone’s Settings by tapping the app on your home screen.
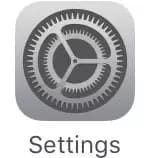
- Step 2: Scroll until you find Notifications.
- Step 3: Select the app you’re using for emails and select the email account.
- Step 4: Adjust the app’s alerts and sounds.
- Step 5: Find Notificationsand turn on the Allow Notifications and Time Sensitive Notifications
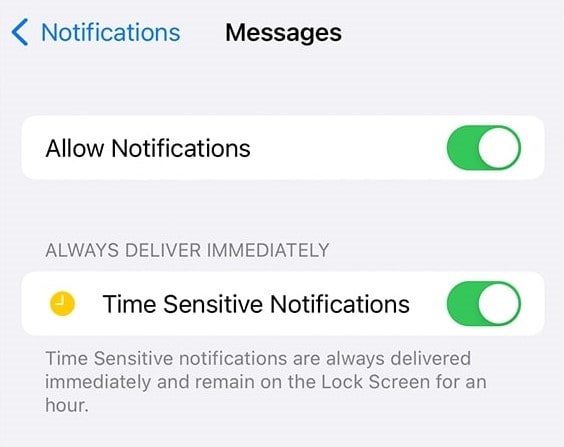
Bear in mind that if you’re using another app for your email, you’ll need to repeat these steps for that app, too. For example, you could be using Gmail as your default email app. If your Gmail on your iPhone is not updating, you’ll also have to turn on notifications for the Gmail app.
Turn on the Fetch New Data Option
Another fix you can try is checking and turning on your iPhone’s Fetch New Data option. Phone fetch settings let you adjust how often your phone checks for new data, and you can manually adjust these options as a possible fix for issues with your iPhone email not updating. Here’s how to do that:
- Step 1: Head into Settings> Mail.
- Step 2: Go into Passwords & Accounts,select Fetch New Data, and tap the button to turn it on.
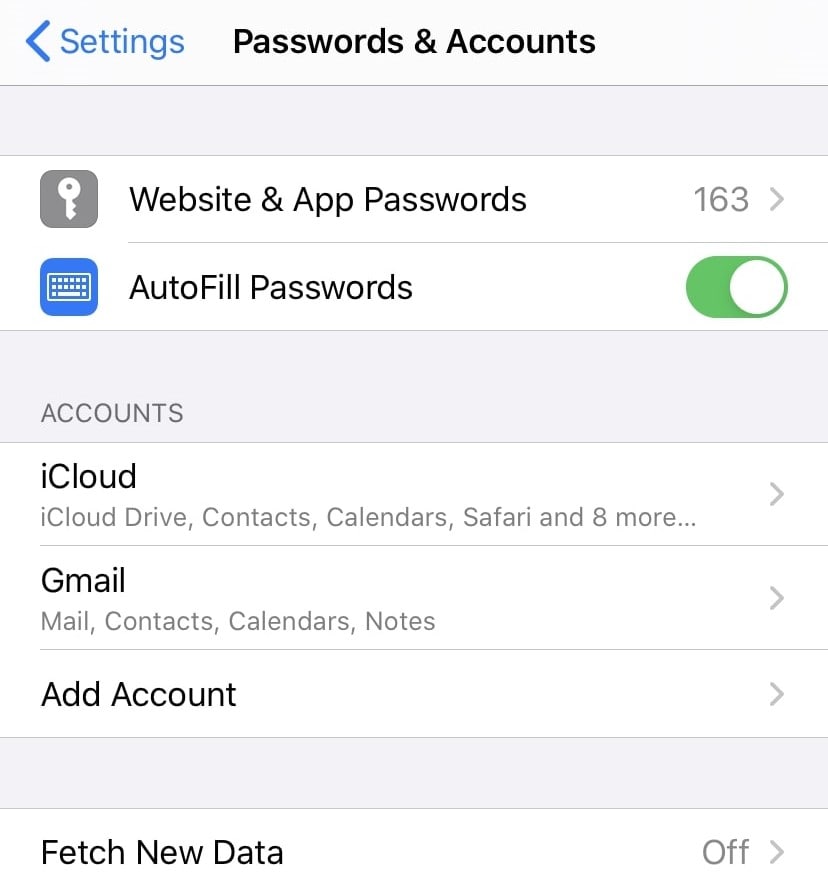
- Step 3: Select which email account you want to apply the Fetch New Dataoption, and select the frequency at which you want your iPhone to check for new data.
Remember that these settings are best left unchanged, as they’re already set up the best possible way straight from the factory for utmost convenience. Push settings are often your best bet, which means you’ll receive emails and notifications as soon as you get them. Setting your iPhone to Fetch means it’ll only update at the time you set it to.
Reset iPhone Settings
One thing that can fix iPhone issues in most cases is a complete system reset. Essentially, a system reset reverts your entire phone to its default settings. It can fix various problems and return your iPhone to factory settings, giving you a fresh start.
Once done, your iPhone will boot like the day you bought it, prompting you to log in with your Apple ID, set up your Face ID or password, install apps, adjust your preferences, etc. It’ll feel like a completely new iPhone that you just bought.
Here’s how to reset your iPhone’s settings and fix the iPhone email not updating:
- Step 1: Ensure you have a decently charged iPhone since it’ll take a while for the factory reset to complete.
- Step 2: Head to Settings> General > Transfer or Reset iPhone > Erase All Content and Settings.
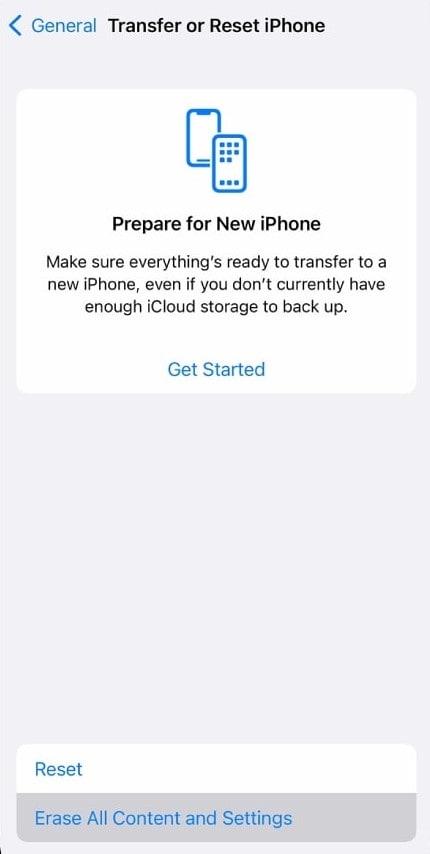
- Step 3: Tap Continueto go ahead with the procedure.
- Step 4: Finally, confirm by tapping Erase iPhone, at which point your iPhone will finish the rest.
Something worth noting is that factory resetting an iPhone means losing all your data, as iPhones don’t have an SD card and only use internal memory. When you do a factory reset, all your internal data gets wiped, and various settings return to defaults. You’ll lose all your music, photos, videos, and apps, so be careful before trying it.
Conclusion
As billions of emails get sent daily, and the average user sends about 40 per day, emails are vital to communicating in the 21st century. That’s why anyone must be able to send and receive them on any smart device.
However, emails are often prone to not working on iPhones. Therefore, in this guide, we went through possible reasons why your iPhone email isn’t updating. Moreover, we gave you some potential solutions to help you solve all your issues with Apple Mail not updating.
iPhone Apps Problems
- iPhone Apps Problems
- 1. iMessage Not Working
- 2. Apps Disappeared From iPhone
- 3. Apps Keep Crashing on iPhone
- 4. Google Calendar Not Syncing
- 5. iPhone Calendar Not Syncing
- 6. iPhone Calendar Problems
- 7. Find My iPhone Problems
- 8. Apple CarPlay Not Working
- 9. Safari Cannot Connect to Server
- 10. Safari Not Working
- 11. iPhone Notes Icon Missing or Hidden
- 12. iPhone Apps Crashing
- 13. Health App Not Tracking Steps
- 14. Health App Not Working
- 15. iPhone App Not Updating
- 16. iPhone Alarm Not Working!
- iPhone Mail Problems
- 1. AOL Mail Not Working
- 2. Mail Not Connect to Server
- 3. Email Disappeared from iPhone
- 4. Gmail Not Working on iPhone
- 5. iPhone Email Won't Update
- 6. iPhone Voicemail Not Working
- 7. Reset Voicemail Password
- 8. Yahoo Mail Not Working
- 9. iPhone Asking for Email Password
- 10. iPhone Hotmail Not Working
- Social Apps Problems
- 1. Whatsapp Not Working on iPhone
- 2. YouTube Not Working on iPhone
- 3. Youtube Search Not Working
- 4. WhatsApp Calls Won't Ring on iPhone
- 5. Facebook App Problems on iPhone
- TinyUmbrella for iPhone
- Other iPhone Problems
- 1. iPhone Couldn't Be Activated
- 2. Ghost Touch on iPhone 13/12/11
- 3. Save A Water Damaged iPhone
- 4. iPhone Got Bricked
- 5. Identify Refurbished iPhones
- 6. iPhone Attempting Data Recovery
- 7. iPhone Boot Loop
- 8. Resurrect Dead iPhone
- 9. iPhone Says Searching
- 10. iPhone Won't Reset
- 11. Recently Deleted Photos Album Miss
- 12. iPhone 13 Stuck On White Screen
- 13. iTunes Unknown Error 1100
- 14. iPhone 13 Camera Black
- 15. iPhone/iTunes Error 4013
- 16. iTunes Error 11
- iPhone Repair Tools
- ● Manage/transfer/recover data
- ● Unlock screen/activate/FRP lock
- ● Fix most iOS and Android issues
- Repair Now Repair Now Repair Now




Selena Lee
chief Editor
Generally rated4.5(105participated)