iPhone Got Bricked? Here Is The Real Fix To Unbrick It!
Aug 27, 2025 • Filed to: Phone Repair Solutions • Proven solutions
How to fix a bricked iPhone? In the last few days, we have got plenty of iPhone users asking this. Mostly, while updating their phone to a new iOS version, users end up getting iPhone bricked. Though, there could be plenty of other reasons behind this as well. Nevertheless, the good thing is that you can fix your bricked iPhone without much trouble. In this post, we will let you know what is a bricked iPhone and how to fix it with various techniques.

- Part 1: Why iPhone got Bricked?
- Part 2: How to fix a bricked iPhone without any data loss?
- Part 3: How to fix iPhone bricked by doing a hard reset?
- Part 4: How to fix iPhone bricked by restoring with iTunes/Finder?
- Part 5: Comparison of the 3 iPhone bricked fixes
- Part 6: How to prevent iPhone brick?
Part 1: Why iPhone got Bricked?
If your iPhone is not responding, then it can be categorized as “bricked”. The non-working condition could be anything. Mostly, an iPhone is called bricked when it is not able to boot or respond to inputs. Needless to say, there could be plenty of reasons for getting your iPhone bricked.
Most of the time, it happens whenever iPhone users try to upgrade their device to an unstable version of iOS. If this has disrupted the baseband bootloader of your device or has caused some damage to its firmware, then chances are that your iPhone can get bricked.
Furthermore, if your device is constantly running low on storage or if it has suffered from a malware attack, then it can brick your iPhone as well. Mostly, a non-responsive device constitutes what is a bricked iPhone. In rare cases, it leads to a blue or red screen of death, but mostly it causes an iPhone to have an idle black screen or the static display of the Apple logo.
Ideally, people assume that a bricked iPhone can’t be fixed, which a common misconception. We have discussed how to fix a bricked iPhone in the coming sections.
Part 2: How to fix a bricked iPhone without any data loss?
Now when you know what is a bricked iPhone, let’s consider some solutions to fix it. The best way to unbrick your iPhone without losing any data is by taking the assistance of Dr.Fone - System Repair (iOS). It is a part of the Dr.Fone toolkit and will fix your bricked iPhone while retaining your data. Since it is compatible with every leading iOS version, it can easily work on your device and fix it.

Dr.Fone - System Repair (iOS)
Dedicated tool to unbrick iPhone without data loss!
- Only fix your iOS to normal, no data loss at all.
- Fix various iOS system issues stuck in recovery mode, white Apple logo, black screen, looping on start, etc.
- Fixes other iPhone error and iTunes errors, such as iTunes error 4013, error 14, iTunes error 27,iTunes error 9 and more.
- Works for all models of iPhone, iPad and iPod touch.
- Supports iPhone X / 8 (Plus)/ iPhone 7(Plus)/ iPhone6s(Plus), iPhone SE and the latest iOS fully!
It is an extremely secure and easy to use tool that can solve other problems as well like the screen of death, device stuck in recovery mode, error 9006, error 53, and more. It runs on both, Windows and Mac and can be used by following these steps:
1. Download Dr.Fone - System Repair (iOS) from its official website and install it on your Mac or Windows system. After launching it, click on the option of “System Repair” > "iPhone" > "iOS Repair".

2. Connect your bricked iPhone to the computer and select "Standard Repair".

3. In the next window, Dr.Fone will gudie you to connect your device. Follow the instructions to enter the Recovery mode.

If the device is not detected by Dr.Fone, simply follow the on-screen instructions to put your phone into DFU mode to update its firmware.
4. After that, Dr.Fone will detect the iOS device automatically and provide a few basic details related to your device (like device model and system version). Click on the "Download" button once you confirm.

5. Wait for a while as the application will automatically download the firmware update for your phone.

6. When it is done, click "Repair Now". It will automatically start fixing the iPhone bricked problem. Make sure that you don’t disconnect your device during this stage.

7. After resolving a problem with your phone, it will restart it in normal mode and display the following message. You can either safely remove your phone or click on the “Try again” button to repeat the process.

Part 3: How to fix iPhone bricked by doing a hard reset?
If you like to fix your phone with some other technique, then try to perform a hard reset. Though, you should know that unlike Dr.Fone iOS System Repair, this might not be a secure method. Ideally, it is like pulling the plug of your device forcefully. Since it manually breaks the current power cycle, it resets your device. You might not lose any data, but it can damage your device’s firmware. If you are fine with this risk, then simply follow these steps and learn how to fix a bricked iPhone.
If you are using an iPhone 6s or earlier generation devices, then you can hard reset it by holding the Power (wake/sleep) and the Home button at the same time. Keep holding both the buttons for at least ten seconds until you see the Apple logo on your screen.

For iPhone 7 and iPhone 7 Plus, the same can be done by pressing the Power (wake/sleep) and Volume Down button simultaneously for at least ten seconds. Keep pressing the buttons until you see the Apple logo. This would restart your phone in the normal mode.

For iPhone 8 and later, quickly press and release the Volume Up button, then do the same with the Volume Down button. Finally, press and hold the side button until you see the Apple logo.
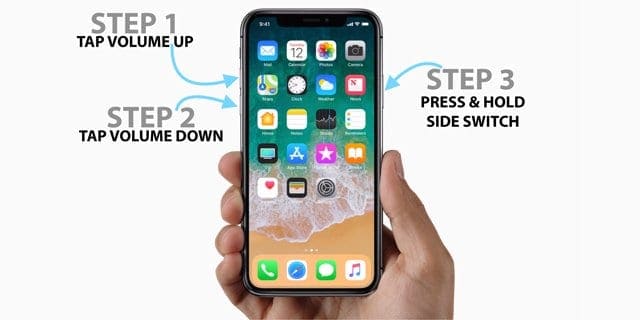
Part 4: How to fix iPhone bricked by restoring with iTunes/Finder?
Getting an iPhone bricked can certainly be a nightmare for many. If the above-mentioned solution won’t work, then you can also take the assistance of iTunes (for macOS Mojave and earlier and Windows) or Finder (for macOS Catalina and later) to restore it. Though, even this method would reset your device. If you haven’t taken its backup already, then there would be no way to get your data back.
Even though it will delete every important data file on your phone, it will let you fix the bricked iPhone problem. To learn how to fix a bricked iPhone with iTunes/Finder, follow these simple instructions.
1. Launch iTunes or Finder on your computer and connect your iPhone to it using a lightning/USB cable.
2. Put your iPhone into recovery mode:
- For iPhone 8 and later: Quickly press and release the volume up button, then the volume down button. Hold the power/side button until the recovery mode screen appears.
- For iPhone 7 and 7 Plus: Hold the volume down button and power/side button until the recovery mode screen shows up.
- For iPhone 6s and earlier: Hold the home button and power/side button until the recovery mode screen appears.

3. Your bricked iPhone will be detected by iTunes or Finder and you will get the following pop-up message. Just click on the “Restore” button to downlaod and install the latest iOS version.

Part 5: Comparison of the 3 iPhone bricked fixes
After learning how to fix a bricked iPhone using different techniques, chances are that you might get a little confused. To help you, we have listed a quick comparison of these methods.
| Dr.Fone - System Repair (iOS) | Hard reset iPhone | Restore iPhone with iTunes/Finder |
| Extremely easy to use | Can be a little tough to hard reset your device | Partially complicated |
| Doesn’t generate any error in between | Users mostly make the mistake of not holding the keys long enough | It usually gives unwanted errors in between |
| Retain your data and fix a bricked iPhone with no data loss | Breaks your device’s power cycle without erasing its data | Your data will be lost as it will reset your device |
| Fast and seamless | Can be a little tedious | Can get time-consuming |
| Paid (free trial available) | Free | Free |
Part 6: How to prevent iPhone brick?
A bricked iPhone becomes unresponsive and unusable. It can't make calls, send texts, access apps, or perform any of its regular functions. So, how to prevent iPhone brick in daily usage? Here are some steps you can take to avoid iPhone bricking:
- Regular Updates: Always update your iPhone's software and apps through official channels to ensure compatibility and stability.
- Avoid Jailbreaking: Refrain from jailbreaking your iPhone as it can expose your device to risks and instability.
- Use Official Accessories: Stick to genuine Apple accessories for charging and connecting to avoid potential hardware issues.
- Backup Data: Regularly back up your iPhone's data to iCloud or iTunes to prevent data loss in case of any issues.
- Be Cautious with Betas: Avoid installing beta software unless you're a developer, as it can be unstable.
- Follow Update Procedures: When updating or restoring your iPhone, use official tools like iTunes or Finder and avoid interruptions.
- Authorized Repairs: Opt for authorized service providers for repairs to ensure compatibility.
- Research Settings Changes: Understand the consequences before tweaking settings to prevent instability.
- Keep Cool: Avoid extreme temperatures that can affect your iPhone's performance.
- Use Recovery Mode Wisely: Only use Recovery Mode when necessary and follow official instructions.
By following these steps, you can minimize the risk of your iPhone getting bricked and ensure its smooth operation.
Go ahead and implement your preferred method to fix your bricked iPhone. If you don’t want to lose your data while resolving this issue on your phone, then simply take the assistance of Dr.Fone - System Repair (iOS). It will let you fix a bricked iPhone or any other issue related to your device in a trouble-free manner.
iPhone Apps Problems
- iPhone Apps Problems
- 1. iMessage Not Working
- 2. Apps Disappeared From iPhone
- 3. Apps Keep Crashing on iPhone
- 4. Google Calendar Not Syncing
- 5. iPhone Calendar Not Syncing
- 6. iPhone Calendar Problems
- 7. Find My iPhone Problems
- 8. Apple CarPlay Not Working
- 9. Safari Cannot Connect to Server
- 10. Safari Not Working
- 11. iPhone Notes Icon Missing or Hidden
- 12. iPhone Apps Crashing
- 13. Health App Not Tracking Steps
- 14. Health App Not Working
- 15. iPhone App Not Updating
- 16. iPhone Alarm Not Working!
- iPhone Mail Problems
- 1. AOL Mail Not Working
- 2. Mail Not Connect to Server
- 3. Email Disappeared from iPhone
- 4. Gmail Not Working on iPhone
- 5. iPhone Email Won't Update
- 6. iPhone Voicemail Not Working
- 7. Reset Voicemail Password
- 8. Yahoo Mail Not Working
- 9. iPhone Asking for Email Password
- 10. iPhone Hotmail Not Working
- Social Apps Problems
- 1. Whatsapp Not Working on iPhone
- 2. YouTube Not Working on iPhone
- 3. Youtube Search Not Working
- 4. WhatsApp Calls Won't Ring on iPhone
- 5. Facebook App Problems on iPhone
- TinyUmbrella for iPhone
- Other iPhone Problems
- 1. iPhone Couldn't Be Activated
- 2. Ghost Touch on iPhone 13/12/11
- 3. Save A Water Damaged iPhone
- 4. iPhone Got Bricked
- 5. Identify Refurbished iPhones
- 6. iPhone Attempting Data Recovery
- 7. iPhone Boot Loop
- 8. Resurrect Dead iPhone
- 9. iPhone Says Searching
- 10. iPhone Won't Reset
- 11. Recently Deleted Photos Album Miss
- 12. iPhone 13 Stuck On White Screen
- 13. iTunes Unknown Error 1100
- 14. iPhone 13 Camera Black
- 15. iPhone/iTunes Error 4013
- 16. iTunes Error 11
- iPhone Repair Tools
- ● Manage/transfer/recover data
- ● Unlock screen/activate/FRP lock
- ● Fix most iOS and Android issues
- Repair Now Repair Now Repair Now



















Alice MJ
staff Editor
Generally rated4.5(105participated)