iPhone Calendar Problems
Jul 12, 2024 • Filed to: Mobile Repair Solutions • Proven solutions
The iPhone's wide range of features and apps has revolutionized how we manage our daily lives. One amazing tool among them is the iPhone Calendar app. It plays a crucial role in managing appointments, events, and essential reminders. Nevertheless, it can experience occasional hiccups or malfunctions like any other app.
You are not alone if you have ever encountered an iPhone calendar issue. This article aims to provide a structured approach to tackle these problems. It will list 5 general fixes and recommend a specialized tool to resolve such problems.
Part 1: What Are the Different Forms of iPhone Calendar Problems?
When it comes to the problem with Calendar app for iPhone, it is possible that each user has a different complaint. It is because the problems with this can take many forms. These range from syncing issues to being unable to modify entries and app crashes. Below, we have explained a few of the common forms of iPhone calendar problems:
Syncing Issues
It happens when the events on your iPhone's calendar don't sync correctly with other devices or online calendars. For instance, if your scheduled events on the iPhone don't appear on your iPad or Mac's calendar, it means there's a synchronization problem. This issue usually occurs due to internet connection issues or incorrect settings.
Missing Events
In this situation, events saved on your calendar suddenly disappear. It can be frustrating and potentially lead to missed appointments or important reminders. Missing events can occur due to software glitches, accidental deletions, or system bugs.
Inability to Add or Edit Events
This problem occurs when you can't add or edit events on your iPhone calendar. You might experience issues like the app freezing, crashing, or not saving your changes. This can happen due to limited device storage, conflicting settings, or corrupted calendar data.
Calendar App Crashes
Sometimes the Calendar app on your iPhone suddenly closes, crashes, or freezes. These problems can make accessing your events, creating new ones, or changing your calendar difficult. App crashes can happen due to software issues, conflicts with other apps, or limited system resources on your device.
Part 2: How To Fix iPhone Calendar Problems Within the iOS Device?
If there exists a problem, there is a solution for it. The same is true for iOS calendar problems on your iPhone. While there are multiple solutions available, we have chosen the 5 easiest and most comprehensive solutions in this article. Explained below are the 5 fixes to fix iPhone calendar problems within the iOS device:
Fix 1. Restart Calendar App
The first solution is to force close your Calendar app on the iPhone and reopen it. While it may seem like a simple solution, it is very effective, especially if the issue has occurred due to temporary system bugs or glitches. Use the following guide to force close and restart the Calendar app on your iPhone:
For iPhone X and Newer
Access the app switcher by swiping up from the bottom of your iPhone screen. Here, find the Calendar app and swipe up to close it. Afterward, go to the Calendar app from the home screen to reopen it.
For iPhone 8 and Earlier
To open the app switcher, you will need to double-press the “Home” button. Now, locate the Calendar app and swipe up to force close it. Next, navigate to the Calendar app and relaunch it.
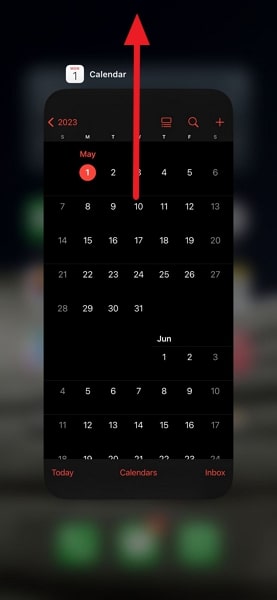
Fix 2. Check Showing Filters of Calendar App
In the scenario where you are unable to see all of your calendar entries, the wrong filter selection can be responsible. iPhone lets you choose which calendar entries you want to see and set reminders for and which you don't. Here is how to check the showing filters of your Calendar app:
- Step: Launch the Calendar app on your iPhone and tap “Calendars” from the bottom center of the screen. Now ensure that all your required calendar entries are selected. You can also tap on the "Show All" option to see all entries.
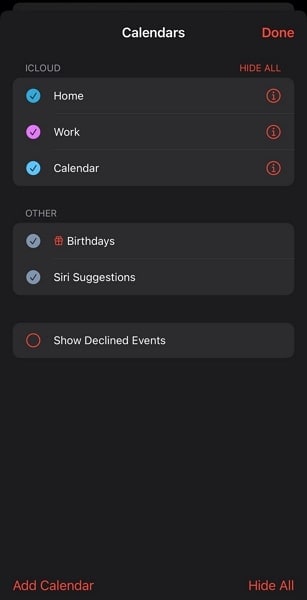
Fix 3. Verify If Calendars Sync on iCloud
Are you unable to access your iPhone calendar entries on your other iOS devices? It is likely your calendar events are not syncing on iCloud. By checking the iCloud sync settings for calendars, you can ensure that your events are being properly updated and shared between devices. You can use the following steps to sync Calendar to iCloud:
- Step: Access your device's Settings and tap the Apple ID profile. Here, select "iCloud," and on the next screen, toggle on "Calendars" if it is disabled. If you are using the latest iOS version, then you will have to select the "Show All" option first before enabling the sync for the Calendar app.
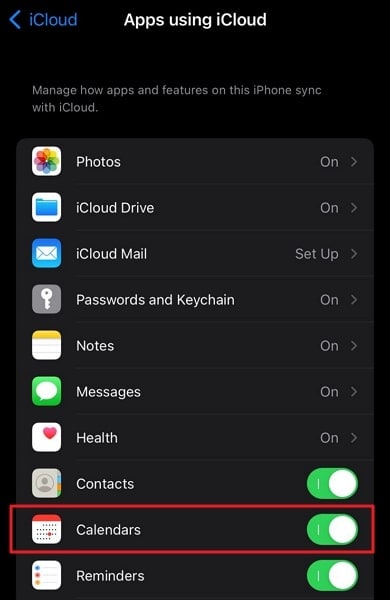
Fix 4. Check iCloud Calendar Service Availability
Sometimes, the iPhone Calendar app can have problems when there are issues with the service. If you're having ongoing issues with your iCloud calendars, it's worth checking if the iCloud Calendar service is available. Follow these steps to check the iCloud Calendar service status:
- Step: On your computer, open the web browser and visit the Apple System Status page. If the “iCloud Calendar" option is not green, it means that the service is currently not available.
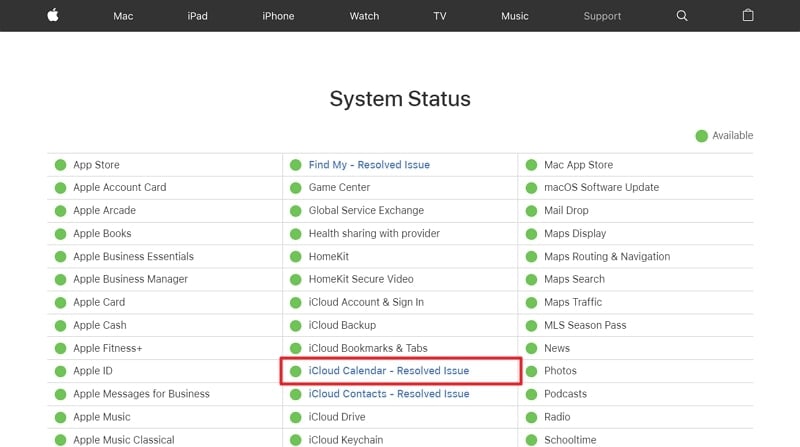
Fix 5. Update Your iOS Device
There is also a chance that the calendar issues you are facing on your iPhone are the result of bugs in your device's OS. In this situation, updating your device’s iOS can help resolve this issue. Keeping your iOS device updated with the latest software version is also essential for optimal performance. Given below are the steps to update your iOS device:
- Step 1: Start by accessing “Settings” on your iOS device and there tap “General.” Now, find and select “Software Update” to see the latest available iOS updates.
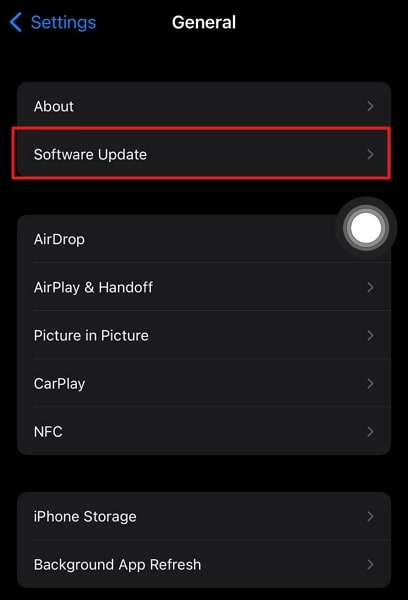
- Step 2: If an update is available, tap "Download and Install" to update your iOS device. Ensure that you have stable internet during the process to avoid issues.
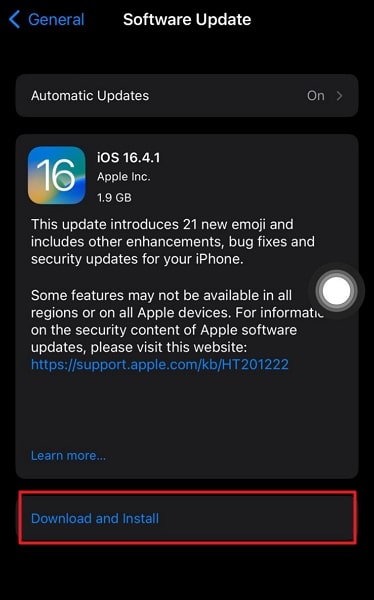
Part 3: Learn How To Fix iPhone Calendar Problems Permanently With Wondershare Dr.Fone
Resolving the iPhone calendar problem, again and again can be frustrating and tiring. That's why it is best to choose a tool that can permanently resolve this issue. The best tool to do that is Wondershare Dr.Fone. It is a complete repair toolkit for iOS devices, as it can resolve over 150 iOS system issues. With this tool, you can permanently fix iPhone calendar issues within minutes.
You can also easily upgrade or downgrade the iOS version of your iPhone with this tool. The best thing about using this tool is that it supports all iOS versions and doesn't require jailbreaking your iOS device to resolve issues.
Key Features of Wondershare Dr.Fone
- Wondershare Dr.Fone lets you easily enable Recovery Mode and DFU Mode on your iPhone.
- This tool has the ability to resolve most of your iPhone issues without affecting your phone data.
- It also lets you upgrade your phone's iOS to the latest beta version to check out the new features.
Steps To Fix iPhone Calendar Problems Permanently With Wondershare Dr.Fone
Fixing your iPhone calendar issue with Wondershare Dr.Fone is easy and fast. Here are the simple steps you need to fix iPhone calendar problems permanently:
- Step 1: Establish iPhone and Computer Connection
Once you have launched Wondershare Dr.Fone, connect your iPhone to the computer. Now click “Toolbox” from the left side and select “System Repair.”

- Step 2: Select the Desired Repair Mode
Proceed further by selecting "iPhone" and clicking "iOS Repair” on the next screen. Afterward, you will need to choose a repair mode and here select "Standard Repair," as it won't affect your data. Now, enable Recovery Mode on your iPhone using the on-screen instructions.

- Step 3: Repair Your iPhone Calendar Issue
With your iPhone in Recovery Mode, the program will detect the iPhone model and current relative firmware. Click “Download” on the desired firmware to download it. Once it is downloaded, tap “Repair Now” to permanently repair your iPhone calendar problems.

Conclusion
In summary, resolving iPhone calendar problems is essential for a seamless user experience. This article has explored various challenges you may encounter with the Calendar app and offered insights into how to address them. Among the various solutions available, one option that stands out as reliable and comprehensive is Wondershare Dr.Fone. With its user-friendly interface and powerful features, it provides a comprehensive solution to fix all iPhone calendar problems permanently.
iPhone Apps Problems
- iPhone Apps Problems
- 1. iMessage Not Working
- 2. Apps Disappeared From iPhone
- 3. Apps Keep Crashing on iPhone
- 4. Google Calendar Not Syncing
- 5. iPhone Calendar Not Syncing
- 6. iPhone Calendar Problems
- 7. Find My iPhone Problems
- 8. Apple CarPlay Not Working
- 9. Safari Cannot Connect to Server
- 10. Safari Not Working
- 11. iPhone Notes Icon Missing or Hidden
- 12. iPhone Apps Crashing
- 13. Health App Not Tracking Steps
- 14. Health App Not Working
- 15. iPhone App Not Updating
- 16. iPhone Alarm Not Working!
- iPhone Mail Problems
- 1. AOL Mail Not Working
- 2. Mail Not Connect to Server
- 3. Email Disappeared from iPhone
- 4. Gmail Not Working on iPhone
- 5. iPhone Email Won't Update
- 6. iPhone Voicemail Not Working
- 7. Reset Voicemail Password
- 8. Yahoo Mail Not Working
- 9. iPhone Asking for Email Password
- 10. iPhone Hotmail Not Working
- Social Apps Problems
- 1. Whatsapp Not Working on iPhone
- 2. YouTube Not Working on iPhone
- 3. Youtube Search Not Working
- 4. WhatsApp Calls Won't Ring on iPhone
- 5. Facebook App Problems on iPhone
- TinyUmbrella for iPhone
- Other iPhone Problems
- 1. iPhone Couldn't Be Activated
- 2. Ghost Touch on iPhone 13/12/11
- 3. Save A Water Damaged iPhone
- 4. iPhone Got Bricked
- 5. Identify Refurbished iPhones
- 6. iPhone Attempting Data Recovery
- 7. iPhone Boot Loop
- 8. Resurrect Dead iPhone
- 9. iPhone Says Searching
- 10. iPhone Won't Reset
- 11. Recently Deleted Photos Album Miss
- 12. iPhone 13 Stuck On White Screen
- 13. iTunes Unknown Error 1100
- 14. iPhone 13 Camera Black
- 15. iPhone/iTunes Error 4013
- 16. iTunes Error 11
- iPhone Repair Tools
- ● Manage/transfer/recover data
- ● Unlock screen/activate/FRP lock
- ● Fix most iOS and Android issues
- Repair Now Repair Now Repair Now




Alice MJ
staff Editor
Generally rated4.5(105participated)