
How to Whatsapp Not Working on iPhone/iPad [All Solutions]
Oct 24, 2025 • Filed to: Social App Management • Proven solutions
Dr.Fone Basic:
Better Control for Your Phone
Manage, transfer, back up, restore, and mirror your device
“WhatsApp not working on iPhone 13: WhatsApp has not been working for me since yesterday. The app opens for a fraction of a second and then shuts down. Cannot send or receive messages/calls. Have tried everything from rebooting to deleting and reinstalling the app to resetting network settings. Does anybody else face this issue?”
There are many users who are complaining that WhatsApp automatically closes itself when in use. There may be many scenarios where there may be chances of WhatsApp crashes on Startup on iPhone after you have updated your iOS. People are trying out several methods when their WhatsApp not connecting when they have installed a corrupted application or when their WhatsApp is crashes on their iPhone. Here we will offer you some best solutions on how to overcome the WhatsApp crash issue and what would be the best way to resolve WhatsApp not working on iPhone and WhatsApp not connecting to iPhones.
- Part 1. WhatsApp crashing on iPhone – How to fix this problem?
- Part 2. How to solve “Can't Connect to WhatsApp” issue?
- Part 3. How to fix “Can’t send or receive messages” issue?
- Part 4. How to fix “contacts not displayed on WhatsApp” issue?
- Part 5. How to fix “incoming messages delayed” issue?
- Part 6. WhatsApp Troubleshooting: The Ultimate Fix
- Part 7. Extra Tip: Afraid of data loss? Backup it up on PC!
Part 1. WhatsApp crashing on iPhone – How to fix this problem?
Most WhatsApp users have tried a number of ways when WhatsApp crashes on their iPhones. Your WhatsApp might be facing a lot of bugs. It can be spread across a variety of possible causes. So if you’re facing trouble connecting your WhatsApp then make sure you first switch your device off and then power up again after a few minutes. Do the same with your Wi-Fi and airplane mode switches on your device. If still your WhatsApp not connecting to your iPhone then we recommend the following 6 solutions that will help you fix the problem.
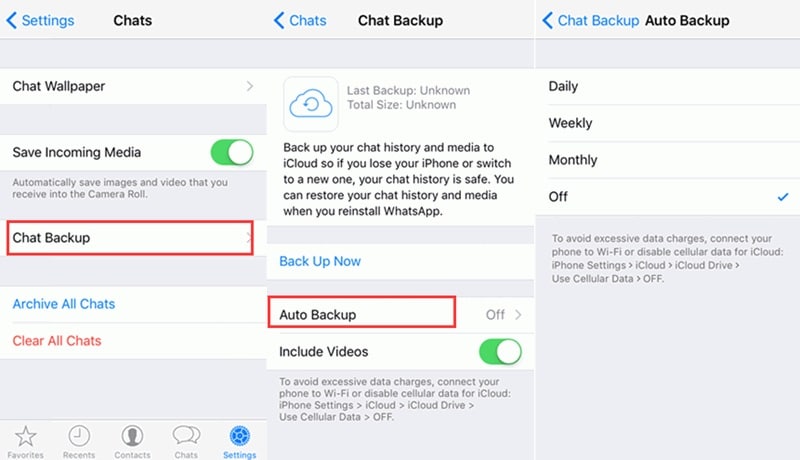
Simply turn off auto-backup, as iCloud Drive can be the biggest problem of all. Even if the entire variables are right then some issues will be on their way to crash your WhatsApp. So the best way is to turn off auto-backup and try to fix your problem.
Disable iCloud Drive
Go to the settings > iCloud and tap on iCloud Drive > Turn off the switch. This can work randomly to fix your WhatsApp.
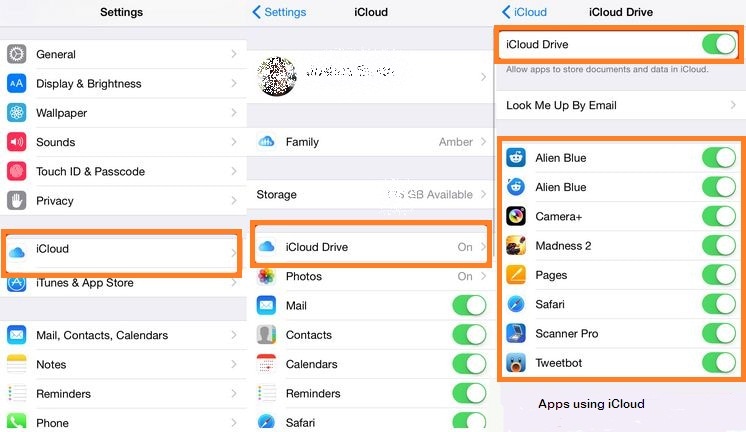
Reinstall of WhatsApp
Just reinstall your WhatsApp as it’s the easiest way to recover WhatsApp when crashes on your smartphone. We know this will delete your chat history but if you want to recover that history then use third-party software.
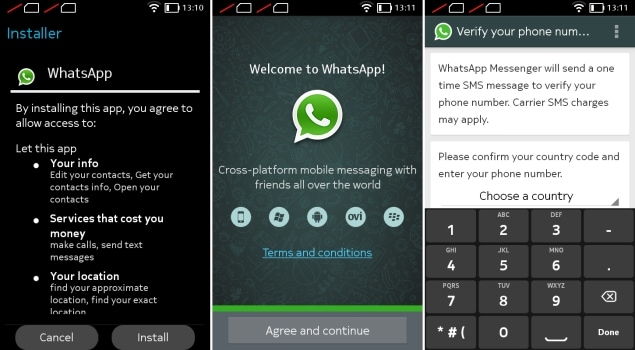
Adjust the Facebook on iPhone
Your WhatsApp may crash when you have recently installed Facebook App and enable contact sync between Facebook app and your Phone address book. To resolve this simply you need to go to Settings> Enter your Facebook email and Password > Turnoff contact sync.
Update Latest version
Simply check the WhatsApp update version if available as WhatsApp may crash due to the bug in your device. If still not connecting to iPhone then restart several times and free up some storage space on your iPhone.
Restore through iTunes
There are chances that WhatsApp may have crashed due to iTunes. So simply go to App Store on your device and check your updates > purchased Apps.
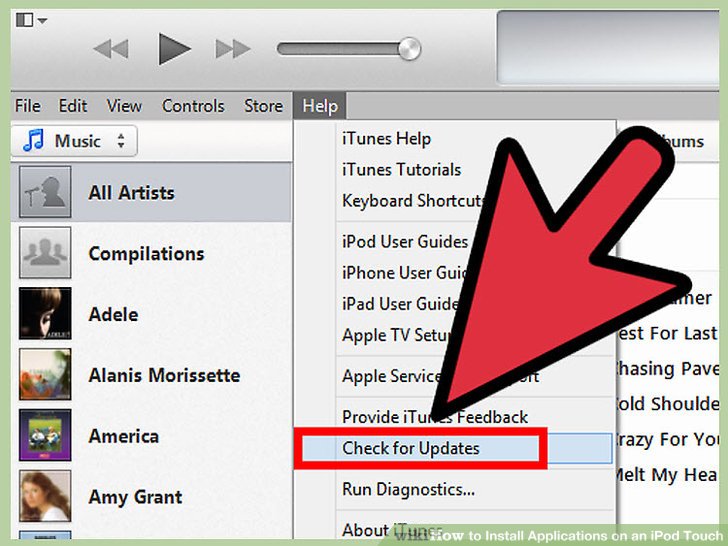
📱 iPhone Frozen? Fix It in 3 Steps – No Data Loss!
Struggling with a frozen iPhone screen? 🤔 Our guide covers 6 common causes, step-by-step fixes for all models (iPhone 6s to iPhone 17), and safe data recovery. 98.6% success rate! ✨
Part 2. How to solve “Can't Connect to WhatsApp” issue?
If you can’t connect to WhatsApp then it will usually be many reasons behind it. You don’t have an active internet connection. If you’re still facing the same situation as WhatsApp not working on iPhone then try using Wi-Fi, toggle the connection on and off then remove the phone from flight mode, later you can restart your phone. Also, check that you haven’t restricted background data usage for WhatsApp in Data Usage menu, and see whether you’re APN settings are configured correctly. Do not forget to check out the updates by opening Google Play and installing the latest version. But if you’re reinstalling the app make sure you take backup of your past conversion using any transfer app as reinstallation may delete all your chat history.
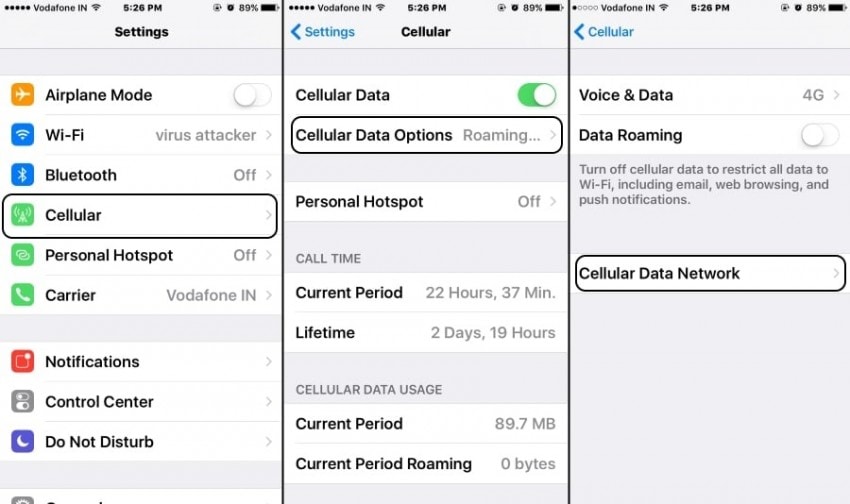
Part 3. How to fix “Can’t send or receive messages” issue?
If your WhatsApp not working on iPhone and you can’t send or receive messages then go through the below things and make sure it's working properly. Check your latest version of iOS, and check for a carrier setting update. For sending a message you need a cellular data or Wi-Fi connection, whatever you have simply turned on. Confirm it with your carrier whether the type of message you’re trying to send like MMS, or SMS is supported by your device or not. If you’re trying to send group MMS messages on your iPhone, then make sure it’s turned on. Contact your carrier if you don’t have any option to turn on the messages.
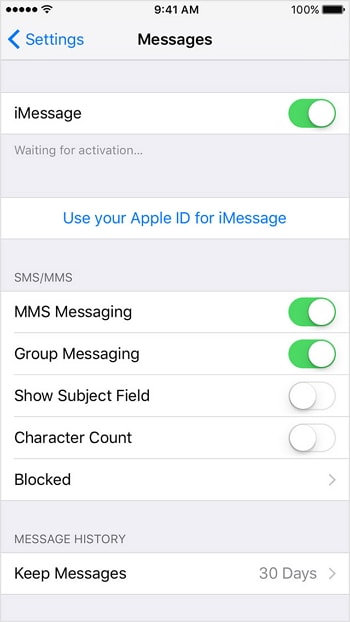
How do I fix this?
Reset your iPhone: Simply press and hold the button at the same time and reset the phone.
iMessage Status: If you’re having issues with iMessage then you won’t be able to send texts. In this case, all you need to do is to wait until the service starts working normally again.
Toggle iMessage: It’s a simple solution where you need to simply send texts, receive texts and turn on the iMessage off and turn it back.
Note: if the above cases do not work then enable Send as SMS, Delete some messages to create some storage, make carrier setting update, and also reset the network setting by ensuring to update the latest version of the software.
Part 4. How to fix “contacts not displayed on WhatsApp” issue?
There may be a situation where you won’t be able to see contacts displayed on WhatsApp. So for this, you need to make sure all your contacts in your phone book are visible. Your friend must be a user of WhatsApp Messenger application. Your WhatsApp Messenger should not sync with Facebook friends. So for that, you need to manually add their phone numbers and save them in your phone book to add in your WhatsApp.
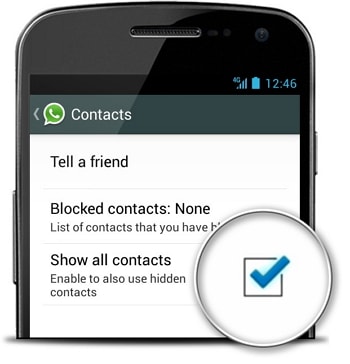
Make sure your added contacts are imported from your SIM card to your phone book. Simply refresh your contact list and launch the WhatsApp application > new chats icon > Menu Button > Settings > Contacts > Show all contacts. The next solution to the problem is that contact number is visible but the name is not, this is due to some legal reasons whereby some contact information cannot be exposed to third-party applications.
Part 5. How to fix “incoming messages delayed” issue?
WhatsApp not connecting on iPhone and your incoming messages are delayed? So to ensure the prompt delivery of WhatsApp messages and notifications, you need to configure your iPhone properly. Simply check the internet connection and follow the connection troubleshooting steps. Open setting app> Apps > WhatsApp > Data Usage.
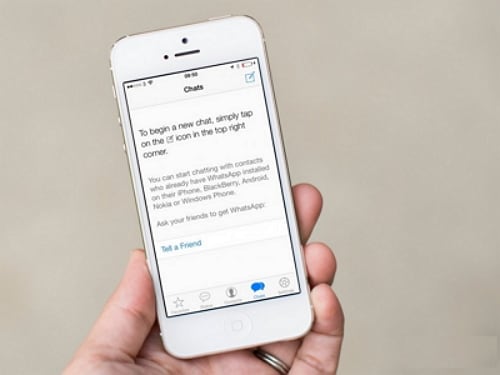
Restart your phone and turn it on and off several times. Simply log out from WhatsApp Web using Menu button > WhatsApp Web > Logout from all computers. You can keep your Wi-Fi on during sleep mode. Uninstall killer task, and hide the app from receiving messages. If the signal is slow and fluctuating as you’re moving from one place to another. Because of this, you aren’t able to send and receive the data fast enough.
Part 6. WhatsApp Troubleshooting: The Ultimate Fix
If the previous solutions don't resolve the issue, it might be due to an iOS system malfunction. In such cases, you can restore iOS to normal using a system recovery tool. Dr.Fone - System Repair (iOS) is highly recommended for fixing all iOS issues without data loss. Whether your WhatsApp crashes, won’t open, or if your iPhone is stuck on white screen or keeps restarting, this professional iOS system repair software can effectively resolve these issues.

Dr.Fone - System Repair (iOS)
Use Dr.Fone Repair to Fix WhatsApp Not Working on iOS
- Fixes various iOS issues like iPhone stuck on Apple logo, white screen, stuck in recovery mode, etc.
- Works smoothly with all versions of iPhone, iPad, and iPod touch.
- Retains existing phone data during the fix.
- Easy-to-follow instructions provided.
Here’s how you can use Dr.Fone Repair to fix WhatsApp issues on iOS:
- Step 1. Launch Dr.Fone on your computer and select System Repair.
- Step 2. Connect your iOS device via cable. Select iOS as the device type in the new window. Choose iOS Repair to proceed with system repair.

- Step 3. In the next window, choose Standard Repair to retain your data during the iOS device repair process.

- Step 4. Next, follow the on-screen instructions to put your iOS device into Recovery Mode.

- Step 5. Once in Recovery Mode, the platform will detect the iOS firmware. Click Download next to your chosen firmware. It will download and verify before updating your device.
- Step 6. Click Repair Now to start the repair process. Wait for the progress bar to complete. Keep your iDevice connected. When finished, click Done to complete the repair and resume using your iOS device.

How To Repair iOS System Issues?
4,624,541 people have downloaded it
Part 7. Extra Tip: Afraid of data loss? Backup it up on PC!
For the perfect and easy transfer, we recommend using the best WhatsApp messages transfer app i.e. Dr.Fone - WhatsApp Transfer. This software can easily transfer the WhatsApp messages between two devices without requiring any intermediate, and back up iPhone WhatsApp data to PC in easy steps. It can also back up through your WhatsApp not connecting on iPhone.

Dr.Fone - WhatsApp Transfer
Flexibly Backup and Restore WhatsApp Data!
- Transfer WhatsApp Chats between iOS & Android.
- Transfer WhatsApp Business Chats between iOS & Android.
- Back up & Restore LINE/Viber/Kik/WeChat for iOS.
- User-friendly interface with easy-to-follow steps.
Follow these simple steps to back up your WhatsApp data from iPhone to PC and preview conversations on the computer.
- Step 1. Launch Dr.Fone on your computer and select WhatsApp Transfer.

- Step 2. Select Backup WhatsApp messages under Dr.Fone interface.

- Step 3. Connect yout iPhone to your PC using USB cables. After Dr.Fone recognizes the phone, click Backup button.
- Step 4. Read WhatsApp conversations in the backup through Dr.Fone on your PC.

4,624,541 people have downloaded it
Tips: Are you looking to transfer your WhatsApp or WhatsApp Business data effortlessly between devices without needing a computer? The Dr.Fone App-WhatsApp Transfer (Android) is your perfect companion. This handy tool takes the hassle out of moving your chats and attachments, ensuring a smooth transition from one device to another without losing precious conversations.
But that's not all! Dr.Fone App also offers a variety of features to help you manage your social apps effectively. Whether you're switching phones or simply need a reliable backup, this app has you covered. Simplifying the process, Dr.Fone App ensures you can focus on what matters most—staying connected and organized with ease. Dive into Dr.Fone App and discover how easy it is to manage your digital communications!
Dr.Fone App (iOS) & Dr.Fone App (Android)
Your One-Stop Expert for Screen Unlock, Smart Clean, Data Recovery, and Phone Management of Mobile Devices!
- Effortlessly unlock various locks on your device.
- Instantly free up storage space by smart clean.
- Rapidly recover different kinds of lost phone data and information.
- Easily manage cluttered and private device content.
- Facilitates the transfer of WhatsApp/WhatsApp Business data between Android and iOS devices.
Conclusion
In summary, troubleshooting WhatsApp issues on your iPhone involves targeted solutions for specific problems like crashes, connectivity issues, message sending/receiving issues, contact display problems, and delayed incoming messages. Utilizing tools like Dr.Fone - System Repair (iOS) can effectively resolve these issues without data loss. Additionally, regularly backing up your data to a PC ensures security and peace of mind. These steps will help optimize your WhatsApp usage on iOS, ensuring a seamless and reliable communication experience.
All above methods show direct way on ‘How WhatsApp not working on iPhone‘ and by using these tips you’ll surely get help in perfectly transferring your messages.
Dr.Fone Basic:
Better Control for Your Phone
Manage, transfer, back up, restore, and mirror your device
WhatsApp Manage
- WhatsApp Transfer
- 1. Save Whatsapp Audio
- 2. Transfer WhatsApp Photos to PC
- 3. WhatsApp from iOS to iOS
- 4. WhatsApp from iOS to PC
- 5. WhatsApp from Android to iOS
- 6. WhatsApp from iOS to Android
- 7. Whatsapp Communities Messages
- 8. Switch Between WhatsApp and GBWhatsApp
- 9. Recover Deleted WhatsApp Call History
- 10. Delete Call History on WhatsApp
- 11. Starred Messages in WhatsApp
- 12. Send Bulk SMS on WhatsApp
- 13. Download Whatsapp Audio Notes
- 14. Saving Videos from WhatsApp
- WhatsApp Backup
- 1. Access WhatsApp Backup
- 2. WhatsApp Backup Extractor
- 3. Backup WhatsApp Messages
- 4. Backup WhatsApp Photos/Videos
- 5. Backup WhatsApp to PC
- 6. Backup WhatsApp to Mac
- 7. WhatsApp Backup Stuck
- 8. Restore WhatsApp Backup from Google Drive to iCloud
- 9. Find the Best WhatsApp Clone App
- WhatsApp Restore
- 1. Top Free WhatsApp Recovery Tools
- 2. Best WhatsApp Recovery Apps
- 3. Recover WhatsApp Messages Online
- 4. Recover Deleted WhatsApp Messages
- 5. Restore Deleted WhatsApp Messages
- 6. Retrieve Deleted WhatsApp Messages
- 7. Recover Deleted WhatsApp Images
- 8. WhatsApp Restoring Media Stuck
- 9. Restore Old WhatsApp Backup
- 10. See Deleted WhatsApp Messages
- WhatsApp Tips
- 1. Best WhatsApp Status
- 2. Best WhatsApp Messages
- 3. Most Popular WhatsApp Ringtones
- 4. Best WhatsApp Mod Apps
- 5. What is Blue WhatsApp
- 6. 234 Country Code WhatsApp
- 7. Delete WhatsApp Account
- 8. Hide WhatsApp Ticks
- 9. Hack WhatsApp Account
- 10. Verify WhatsApp without SIM
- 11. Blue Ticks on WhatsApp
- 12. WhatsApp Plus Download
- 13. Grey Tick on WhatsApp
- 14. Does WhatsApp Notify Screenshots
- WhatsApp Problems
- 1. WhatsApp Common Problems
- 2. WhatsApp Calls Not Working
- 3. Whatsapp Not Working on iPhone
- 4. WhatsApp Backup Stuck
- 5. WhatsApp Not Connecting
- 6. WhatsApp Not Downloading Images
- 7. WhatsApp Not Sending Messages
- 8. Couldn‘t Restore Chat History
- 9. WhatsApp Not Showing Contact Names
- WhatsApp Business Manage
- 1. WhatsApp Business for PC
- 2. WhatsApp Business Web
- 3. WhatsApp Business for iOS
- 4. Add WhatsApp Business Contacts
- 5. Backup & Restore WhatsApp Business
- 6. Convert a WhatsApp Account to a Business Account
- 7. Change A WhatsApp Business Account to Normal
- 8. WhatsApp Notifications Are Not Working
- Other Social Apps Manage
- ● Manage/transfer/recover data
- ● Unlock screen/activate/FRP lock
- ● Fix most iOS and Android issues
- Manage Now Manage Now



















James Davis
staff Editor