How to Solve Apple CarPlay Not Working - 10 Fixes!
Jul 12, 2024 • Filed to: Mobile Repair Solutions • Proven solutions
Apple CarPlay is a fantastic tool that seamlessly integrates your iOS apps with your car's infotainment system, offering hands-free convenience while on the road. However, Apple CarPlay not working can be frustrating. CarPlay may stop operating or continually disconnect after being connected, and you may start having iPhone problems with CarPlay. Your iPhone may not be identified by CarPlay at times. CarPlay may sometimes freeze and display a dark screen. Finally, you might have a sound issue with CarPlay.
If you're facing such challenges, fear not. This guide is here to provide you with solutions to reignite the smooth interaction with your CarPlay. Whether it's reconnecting, fixing app issues, or restoring audio functionality, we've got you covered. Let's delve into how to resolve these hiccups and restore the harmony of your Apple CarPlay experience.
- Does Your Country/Region Support CarPlay? Does Your Car Support CarPlay?
- Why would Apple CarPlay stop working?
- Solution 1: Make sure CarPlay is enabled
- Solution 2: Check to make sure Siri is enabled
- Solution 3: Make sure CarPlay is enabled when locked
- Solution 4: Check the USB cable and make sure plugged into the correct port
- Solution 5: Make sure not in Airplane mode
- Solution 6: Restart the Bluetooth Connection
- Solution 7: Restart your iPhone
- Solution 8: On your phone, look through the list of CarPlay vehicles.
- Solution 9: Check your iOS system problem
- Solution 10: Contact the Apple Support
Does Your Country/Region Support CarPlay? Does Your Car Support CarPlay?
Before troubleshooting, it's important to verify whether your country or region and your car model are compatible with Apple CarPlay. Not all countries and vehicles support CarPlay. Thus, ensure you meet these requirements before proceeding with further steps.
1. Check Country/Region Compatibility
Apple CarPlay availability varies by country or region. Here is the list of countries where the Apple CarPlay feature is available:
- Australia
- Austria
- Belgium
- Brazil
- Canada
- Chile
- China Mainland
- Denmark
- Finland
- France
- Germany
- Hong Kong
- India
- Ireland
- Israel
- Italy
- Japan
- Malaysia
- Mexico
- Netherlands
- New Zealand
- Norway
- Russia
- Saudi Arabia1
- Singapore
- South Africa
- South Korea
- Spain
- Sweden
- Switzerland
- Taiwan
- Thailand
- Türkiye
- United Arab Emirates
- United Kingdom
- United States
2. Verify Car Compatibility
Not all car models support Apple CarPlay. The availability of CarPlay can differ even within the same brand. Here is the list of Brands and Cars that support Apple CarPlay:
- Abarth
- Acura
- Alfa Romeo
- Aston Martin
- Audi
- Baojun
- Bentley
- BMW
- Borgward
- Buick
- BYD
- Cadillac
- Chery
- Chevrolet
- Chrysler
- Citroen
- Cowin
- Cupra
- Datsun
- Dodge
- Dongfeng
- DS
- Exeed
- Ferrari
- Fiat
- Ford
- Genesis
- GMC
- Haima
- Haval
- Holden
- Honda
- Hyundai
- Indian-motorcycle
- Infiniti
- Jaguar
- Jeep
- Kia
- Lada
- Lamborghini
- Land Rover
- Lexus
- LDV
- Lifan
- Lincoln
- Lynk-Co
- Mahindra
- Maserati
- Maxus
- Mazda
- Mercedes Benz
- MG
- Mini
- Mitsubishi
- Nissan
- Opel
- Peugeot
- Slingshot
- Polestar
- Porsche
- Qoros
- RAM
- Renault
- Roewe
- Rolls Royce
- Seat
- Skoda
- Subaru
- Suzuki
- Tank
- Tata
- Toyota
- Vauxhall
- VW
- Volvo
- Wey
Why would Apple CarPlay stop working?
After confirming that CarPlay is available, let us know why Apple Carplay is not working. Apple CarPlay not working or suddenly disconnecting is something that everyone has experienced at some time, but some users report that it occurs on a frequent basis, to the point where it gets really aggravating. Some of the reasons could be; the cable that you are using to connect your iPhone to the system is the culprit. You may need to purchase a new cable or replace it with one that you know will function in that scenario. You have to make sure that your CarPlay is not restricted so as to easily recognize your iPhone. There could also be some dust in the port which you can get rid of by blasting hot compressed air with your mouth If you're using a newer iPhone with water resistance.
CarPlay is said to be more trustworthy than Android Auto, but as some of us have discovered the hard way, there are times when Apple's program fails for no apparent reason.
Apple CarPlay may not operate or cease operating for a variety of reasons, even if it has previously functioned. These are some of them:
- An iOS upgrade has caused issues.
- Issues with app integration.
- Issues with incompatibility.
- The iPhone has not been discovered.
Solution 1: Make sure CarPlay is enabled
CarPlay is claimed to be more reliable than Android Auto, but as some of us have learned the hard way, Apple's application may fail for no apparent reason at times. One and most recommended method of enabling it is by pressing and holding the voice command button on your steering wheel if your vehicle supports wireless CarPlay. Make sure your stereo is set to Bluetooth or Wi-Fi. Then choose general in the settings button. Press Available automobiles, and choose your vehicle.
Solution 2: Check to make sure Siri is enabled
Siri is meant to allow you to engage with your iPhone, iPad, iPod Touch, Apple Watch, Home Pod, or Mac in a seamless manner by speaking and having it respond by finding or doing what you need. You can ask questions for example if you want it to show you something or you can even issue it with commands for it to execute on your behalf, hands-free. However, Some VPNs prevent Siri and your device's access to Apple servers if you use one. Other previous VPN installations on your iPhone don't appear to operate with newer iOS versions. It is therefore advisable not to rely on any VPN network so as to be assured that Siri is enabled without any obstruction.
If Siri is enabled without any issues, you can also try to turn it off and turn it on. This will assist you in refreshing any prior acts on your iPhone which may have been compromising with its normal performance. If you need to turn Siri off or on, go to Settings > Siri &Search> Turn off and turn on Listen for "Hey Siri". Toggle on or off the Allow Siri When Locked switch.
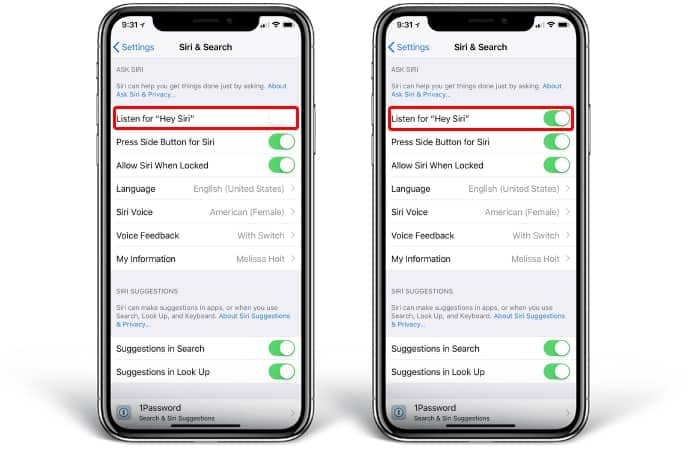
Solution 3: Make sure CarPlay is enabled when locked
Enabling CarPlay when your iPhone is locked is essential for a seamless experience. If CarPlay is not working as expected, it might be due to restrictions when your phone is locked. Follow these steps to ensure CarPlay is enabled when locked:
Step 1: On your iPhone, go to the Settings app and open it to access "General" settings. Here, tap "CarPlay," and on the following screen, choose your car.
Step 2: Once you have selected a car, toggle "Allow CarPlay while Locked." This will ensure you can enjoy CarPlay without having to unlock your iPhone first.
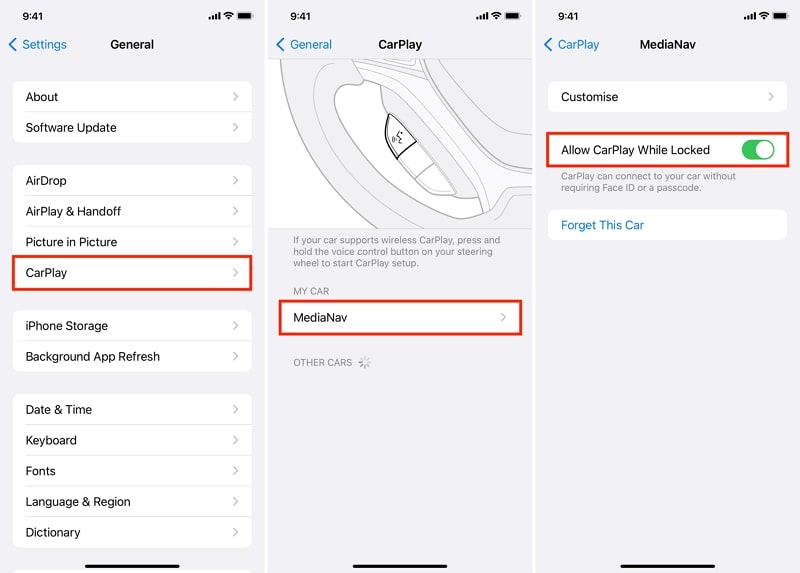
Solution 4: Check the USB cable and make sure plugged into the correct port
A faulty USB cable or incorrect port usage can cause connectivity issues with Apple CarPlay. Ensuring you're using the right cable and connecting it to the appropriate port is crucial. Furthermore, ensure that you're using an Apple-certified USB cable. Non-certified cables might not provide reliable data transfer and can lead to connection problems. If you suspect your cable is the issue, try using a different cable.
Some cars have multiple USB ports, but not all of them support CarPlay. Check your car's manual or documentation to identify the USB port that's designated for CarPlay. Make sure you're using a USB port that supports data transfer, not just charging. Moreover, if your car consists of multiple USB ports, try connecting your iPhone to a different port to see if it resolves the issue.
Solution 5: Make sure not in Airplane mode
Airplane Mode turns off all wireless communication on your device, including Wi-Fi, Bluetooth, and cellular connections. If your iPhone is in Airplane Mode, it can lead to connectivity issues with CarPlay. Follow these steps to ensure your device is not in Airplane Mode:
Step: Drag your finger downwards, starting from the upper-right edge of the screen, to launch the Control Center. Confirm that the Airplane Mode icon is not selected. If the icon is highlighted (yellow), it means Airplane Mode is enabled. Tap the icon to deactivate it.
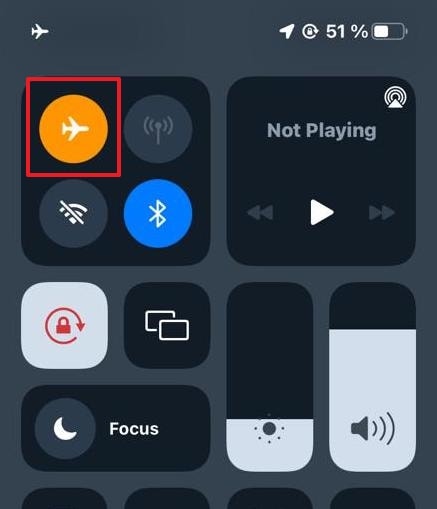
Solution 6: Restart the Bluetooth Connection
Bluetooth is one of the most common methods for your iPhone and head unit to communicate. There are occasions when your Bluetooth radio has momentary issues and believes it is still linked to the device you previously partnered with. There are a number of factors that may cause Bluetooth troubles on an Android phone, and the solution that works for you will depend on what is causing your Bluetooth to stop working correctly. Since all Apple CarPlay automobiles are not the same, you may need to unplug your phone from Bluetooth for Apple CarPlay to operate. You may either erase your phone from the list of linked devices in your car's Bluetooth settings or just turn off the Bluetooth option on your phone to disconnect it temporarily.
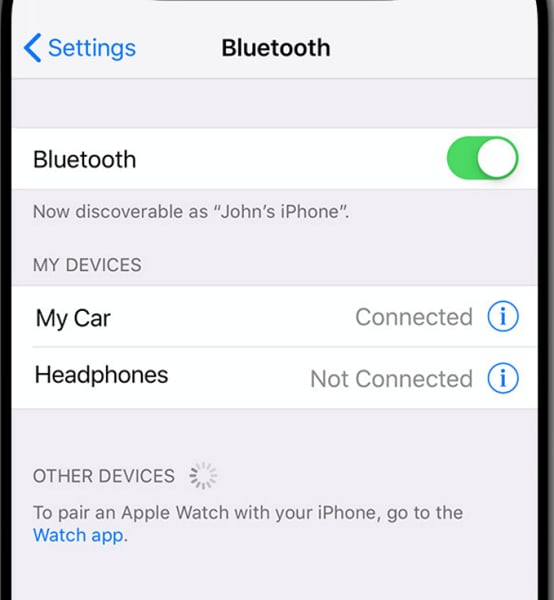
Solution 7: Restart your iPhone
According to iMobile, one of the simplest methods to resolve the CarPlay connection problem is to just restart your iPhone. If you don't know how to restart your iPhone 7 or older, just press and hold the power button for a few seconds, then slide the graphic to ‘power off.' If you have an iPhone X or above, press and hold the "volume up"/"volume down" buttons and the "power" button. And then drag the slider to turn off your iPhone. If you find that Apple CarPlay is not connecting to your iOS 16/iOS 17 upgraded iPhone, the simplest solution to fix it is to restart it. This will help to refresh the previous actions on your phone that may have been interfering with its regular operation
Solution 8: On your phone, look through the list of CarPlay vehicles.
Another option is to check for and remove any additional Apple CarPlay-connected vehicles from your phone. To find out, go to your phone's "Settings" menu and choose "General." After that, choose "CarPlay" to see a list of cars to which you've already connected your phone. You may then erase them and reconnect your phone to your vehicle. The addition of extra cars may, in certain situations, become a hindrance.
Solution 9: Check your iOS system problem
If the preceding solutions fail to resolve the Apple CarPlay difficulties and the CarPlay yet reject to operate correctly, we suspect that you are experiencing system difficulties in addition to the iOS 17 difficulties. In this instance, it is preferable to restore your iPhone to its prior state. You may use Dr.Fone - System Repair (iOS) to downgrade the iOS version and continue working without interruption!
This is one of Wondershare’s utility applications that enable you to solve any smartphone challenge. Get Dr.Fone System Repair and many other applications to step up your smartphone experience.

Dr.Fone - System Repair
Repair iPhone Problems to Solve Apple CarPlay Not Working without Data Loss.
- Only fix your iOS to normal, no data loss at all.
- Fix various iOS system issues stuck in recovery mode, white Apple logo, black screen, looping on start, etc.
- Fixes other iPhone error and iTunes errors, such as iTunes error 4013, error 14, iTunes error 27,iTunes error 9, and more.
- Works for all models of iPhone, iPad, and iPod touch.
- Fully compatible with the latest iOS version.

Step 1: Download and install Dr.Fone - System Repair (iOS) on your computer.
Download the program on your computer or Mac. Install it and run the program. Continue by clicking the “System Repair” option to get started.

Connect the gadget to the PC using a genuine lightning wire. Choose iPhone > "iOS Repair" > "Standard Repair" mode from the various modes after a successful connection.

Step 3: Choose the iOS device you want to use.
The program will be reflected on the linked iPhone. Check the information again and make any necessary adjustments. Then, to program the IPSW file, click the "Download" button. Locate and choose your IPSW file from the browser window.

Step 4: Install Firmware and Reboot!
On your computer, the software will download the chosen firmware package. As the last step, choose "Repair Now." And there you have it!

Your phone's operating system has now been changed to the iOS version you want.

Solution 10: Contact the Apple Support
If you've followed the previous solutions and are still experiencing issues with Apple CarPlay not working, it might be time to seek assistance from Apple's support team. Sometimes, there could be more complex issues or technical glitches that require specialized attention. Visit Apple's official support website and navigate to the section relevant to your issue.
You can also call Apple's customer support directly. If you're located near an Apple Store, consider making an appointment to visit the Genius Bar. Apple's In-Store experts can diagnose and assist with various technical issues.
Conclusion
Apple CarPlay is the most convenient method to utilize some of your phone's apps securely while driving. If you don't have navigation, you may use Google Maps; Spotify, if you want to listen to your own music; and Siri, which will read your text messages to you. Above are some potential remedies if you have upgraded your iPhone to the latest iOS or if Apple CarPlay is just not functioning when you put your phone into your vehicle.
Now you understand why the iOS CarPlay tool on your iOS device isn't functioning. Hopefully, these answers will assist you in resolving all of your problems. To fix any troubles you may be facing with your iOS device, you should use the Dr.Fone iOS repair tool.
iPhone Apps Problems
- iPhone Apps Problems
- 1. iMessage Not Working
- 2. Apps Disappeared From iPhone
- 3. Apps Keep Crashing on iPhone
- 4. Google Calendar Not Syncing
- 5. iPhone Calendar Not Syncing
- 6. iPhone Calendar Problems
- 7. Find My iPhone Problems
- 8. Apple CarPlay Not Working
- 9. Safari Cannot Connect to Server
- 10. Safari Not Working
- 11. iPhone Notes Icon Missing or Hidden
- 12. iPhone Apps Crashing
- 13. Health App Not Tracking Steps
- 14. Health App Not Working
- 15. iPhone App Not Updating
- 16. iPhone Alarm Not Working!
- iPhone Mail Problems
- 1. AOL Mail Not Working
- 2. Mail Not Connect to Server
- 3. Email Disappeared from iPhone
- 4. Gmail Not Working on iPhone
- 5. iPhone Email Won't Update
- 6. iPhone Voicemail Not Working
- 7. Reset Voicemail Password
- 8. Yahoo Mail Not Working
- 9. iPhone Asking for Email Password
- 10. iPhone Hotmail Not Working
- Social Apps Problems
- 1. Whatsapp Not Working on iPhone
- 2. YouTube Not Working on iPhone
- 3. Youtube Search Not Working
- 4. WhatsApp Calls Won't Ring on iPhone
- 5. Facebook App Problems on iPhone
- TinyUmbrella for iPhone
- Other iPhone Problems
- 1. iPhone Couldn't Be Activated
- 2. Ghost Touch on iPhone 13/12/11
- 3. Save A Water Damaged iPhone
- 4. iPhone Got Bricked
- 5. Identify Refurbished iPhones
- 6. iPhone Attempting Data Recovery
- 7. iPhone Boot Loop
- 8. Resurrect Dead iPhone
- 9. iPhone Says Searching
- 10. iPhone Won't Reset
- 11. Recently Deleted Photos Album Miss
- 12. iPhone 13 Stuck On White Screen
- 13. iTunes Unknown Error 1100
- 14. iPhone 13 Camera Black
- 15. iPhone/iTunes Error 4013
- 16. iTunes Error 11
- iPhone Repair Tools
- ● Manage/transfer/recover data
- ● Unlock screen/activate/FRP lock
- ● Fix most iOS and Android issues
- Repair Now Repair Now Repair Now




Alice MJ
staff Editor
Generally rated4.5(105participated)