Top Ways to Fix iMessage Not Working
Jul 12, 2024 • Filed to: Mobile Repair Solutions • Proven solutions
iMessage not working! Don't worry; you are not alone dealing with this frustration. The issue is quite common with many Mac and iOS users out there. After multiple attempts, if your iMessage isn't working well, then there are certain things you can do to fix it.
After all, you can't let these issues keep ruining your messaging experience at iMessage. Hence, this article aims to guide you through tips and tricks that may help fix the problems arriving with iMessage. But before we jump to the tricks, let's try to spot the exact issue to discover an appropriate solution ahead.
Part 1: Why We Need Offline Music Player for iPhone
Before we go to fix iMessage not working, read on some common issues that might cause trouble with iMessage. In other words, these are the issues that you might encounter with iMessage.
- "iMessage Saying Not Delivered."
- "iMessage Sending from Email."
- "iMessage is Greyed Out."
- "iMessage Not Activating."
- "iMessage Not Syncing on iPhone."
- "iMessage Not Sending After Switching to Android."
Part 2: Most Helpful Music Player for iPhone Offline
After knowing the most common issues that keep arriving in iMessage, it's time to break down a list of quick fixes. Below we have covered a list of best-possible solutions to ensure iMessage keep working well on iPhone, leaving no room for error and frustration.
1. Check if iMessage is down
If iMessage not working on iPhone, the first thing you can do is, check if iMessage is down. If it happens then, that means the iMessage server is down, and in that case, there's nothing to worry about.
Possible that everyone is encountering the same issue as it has happened cause of the server that backs it up, so wait for a few minutes. Or communicate with your friends and ask them if they are also dealing with the same trouble.
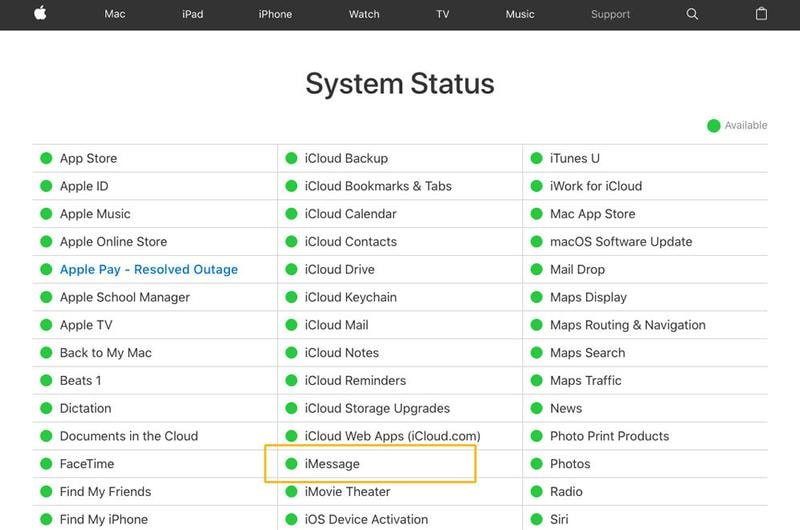
But there's a good thing about iMessage. If the iMessage server is down and gets back to normal after some time, the user will automatically see a green bubble into text that might show blue when messages are unsent.
2. Check iMessage Internet Connection
Checking internet connection is good if iMessage is not working on iPhone. The issue isn't in the iMessage but in the internet connection in most events. You must have a good Wi-Fi signal or a cellular data connection to ensure the flow of iMessage stays smooth, free of flaws.
If you find trouble in-network, simply turn off and on the Wi-Fi router. Alternatively, you can turn on and off the Airplane mode if you use your own smartphone's internet.
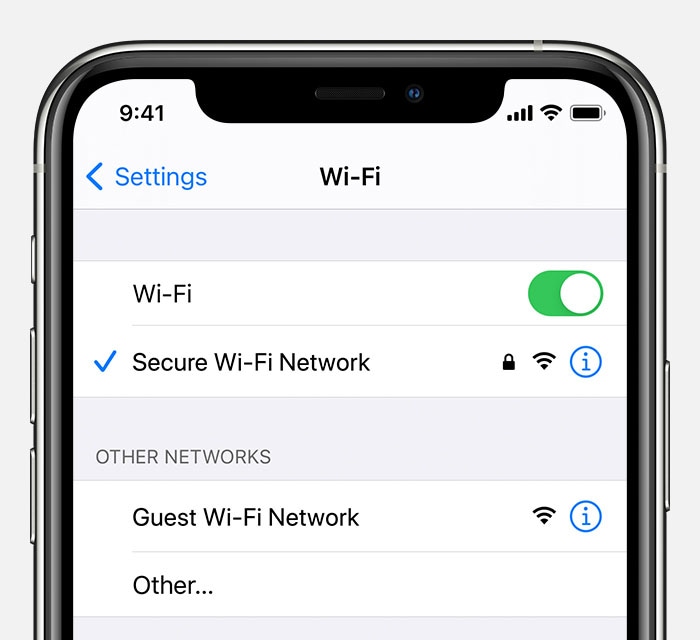
Use your other devices and browse anything against a high and low internet speed for further assurance regarding internet speed. If everything works fine, then the problem is unique.
3. Turn Off iMessage and Back On Again
Before you do anything, the easiest way to get over your iMessage issues is to turn your iMessage off and back on again. The step tends to refresh iMessage, and after a few minutes, you may get your iMessage back in its good working state. The quick-fix works pretty well in case of message notifications are not working, or messages can't be sent from your device or vice versa. Here is what you need to do:
Step 1: Simply head to "Settings" and tap "Messages"
Step 2: Turn off the "iMessage" feature.
Step 3: Turn off your iPhone now.
Step 4: Wait for a few seconds and turn it on.
Step 5: Now, again, go to the "Settings"> "Messages" and turn on "iMessage."
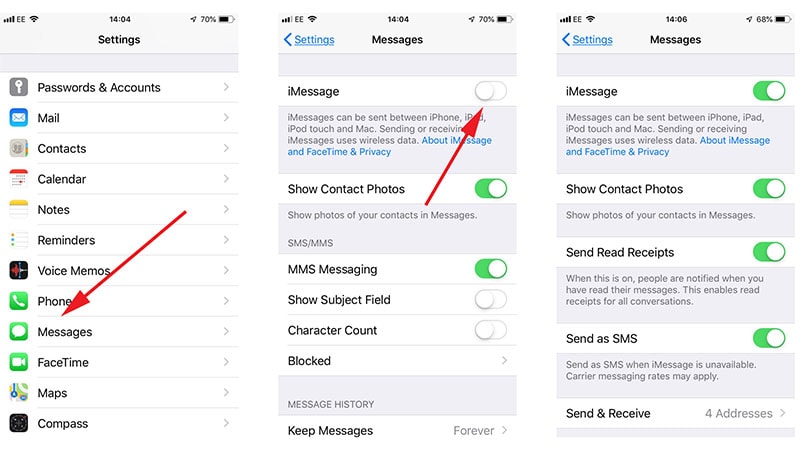
4. Check if iMessage is Set Up correctly
Before you go panic, saying, "my iMessage is not working," let's calm down and go back to the iMessage settings and get things set up the right way. This is what you need to do:
Step 1: Go to "Settings" and tap "Messages."
Step 2: Tap on the "Send & Receive" option now.
Step 3: You will notice the phone numbers and email addresses configured.
Step 4: Locate the section "Start New Conversations From." Here, look at your phone number to see if it is checked or not.
Step 5: If not, you need to tap on it. This will activate your number for iMessage.
5. Reduce Motion to Solve iMessage Effects Not Working on iPhone
Sometimes users can get frustrated when visual effects are absent in their iMessage while showing on their friend's phone. To simply put, you see a heart or a thumb bubble upon holding on to the speech bubble. Similarly, lots of visually fun elements are available in the list that make the experience with iMessage exciting.
But in your case, if you don't see these effects, perhaps you might have ticked the "reduce motion" on-off. So go to your iPhone "Settings" and tap on "General"> "Accessibility"> "Reduce Motion"> off.
6. Reset Network Settings
Resetting network settings also helps me when my iMessage is not working. You can also reset your network settings by using the following steps:
Step 1: Visit "Settings" on your iPhone.
Step 2: Now, get to the "General" tab.
Step 3: Here, tap on "Reset" followed by "Reset Network Settings".
Step 4: Enter passcode when asked and confirm the resetting.
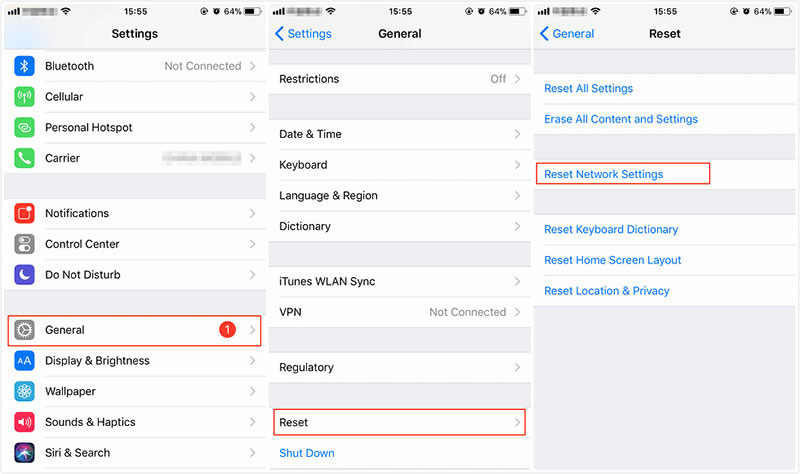
The step will put the entire network setting on the reset to ensure you can re-connect your phone with the internet again.
7. Update iOS on Your iPhone/iPad to Fix iMessage Not Working Problem
If nothing works out, consider looking at your iOS version. Perhaps it might not have been updated to its newest version. That's why bugs are arriving. So, whether iMessage notifications are not working or messages aren't sent, try to update your iOS and see if it works for you. To do this, here are the steps to be followed.
Step 1: Open "Settings" in your iPhone and go to "General".
Step 2: Tap on "Software Update" on the next screen.
Step 3: Your device will check for the updates and will show the result for the same.
Step 4: If the update is present, please tap "Download & Install" to go ahead.
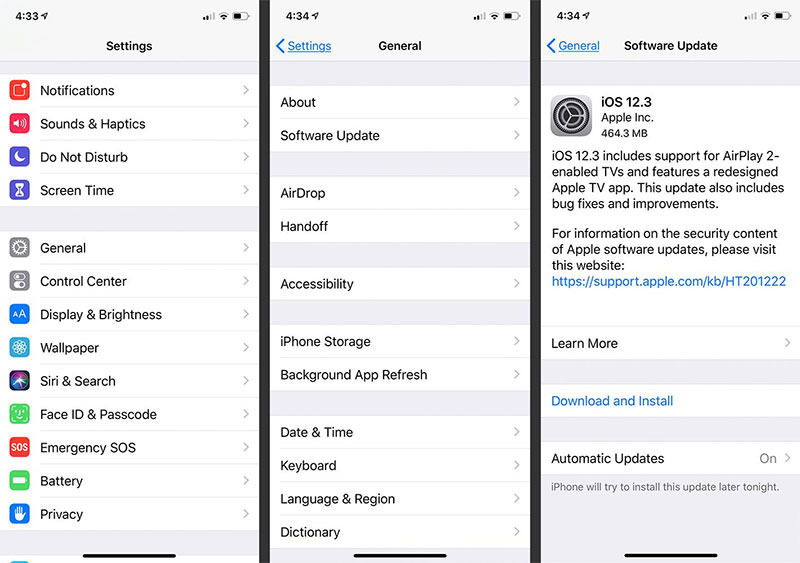
Part 3: Backup iPhone Messages/iMessages to PC
Now that you have learned the troubleshooting steps and probably have fixed the iMessage not working on iPhone issue, why not learn more about saving your messages to avoid any data loss? Presenting Dr.Fone – Phone Manager (iOS) – a complete managing solution that can help you manage your data in multiple ways. The tool is totally user-friendly and safe to use. You can transfer your iMessages easily and make a backup of them on your PC. The features that make it separate from others are:
- Transfer contacts, SMS, photos, video music on your iPhone and iPad on the go
- Not just transfer, but you can even manage your data by exporting, adding, deleting items, etc
- And the best thing is, it fully supports iOS 15 and all iOS devices
- No need for iTunes
Conclusion
In the article above, we discussed the most common issues with iMessage and tried to reach the best possible solution. But if nothing works out at last, or you seek an easy solution that could get things done in your way, reset your device's network setting or update your device to a new version. You can also manage your iPhone in the way you want using Dr.Fone – Phone Manager.
iPhone Messages
- Back Up iPhone Messages
- 1. Back up Messages on iPhone
- 2. Save Text Messages on iPhone
- 3. Back up Viber messages
- 4. Back up WhatsApp Data to Computer
- 5. Export WhatsApp Message from iOS
- Delete iPhone Messages
- 1. Delete iMessages on iPhone and iPad
- 2. Delete Snapchat Messages on iPhone
- 3. Delete WA for Everyone
- 4. Delete WA Message Permanently
- 5. Delete Text Messages from iPhone
- 6. Tips about WhatsApp Delete Message
- 7. Undelete Messages on iPhone
- 8. View Deleted iMessage History on PC
- Recover iPhone Messages
- 1. Recover iPhone Deleted Text Messages
- 2. Recover Deleted Viber Messages
- 3. Recover Messages on iPhone 13
- 4. Recover Deleted Message on iPhone 8
- 5. Recover Deleted Message iPhone 6
- 6. Transfer from iPhone to iPhone
- 7. Recover WhatsApp Messages Online
- 8. Restore 1-Year-Old WhatsApp Chats
- Restore iPhone Messages
- 1. Restore Kik Messages from iPhone
- 2. Restore Text Messages on iPhone
- 3. Restore Viber Messages Selectively
- 4. Restore Kik Messages to iPhone
- Transfer iPhone Messages
- 1. Transfer from Android to iPhone
- 2. Transfer from iPhone to iPhone
- 3. Transfer from iPhone to Computer
- 4. Transfer from Android to iPhone XS
- 5. WhatsApp from Android to iOS
- 6. Transfer from Android to iPhone 13
- 7. WhatsApp from iPhone to PC
- 8. Download Text Messages from iPhone
- 9. Sync iMessage between iPhone and Mac
- iPhone Messages Problems
- 1. iMessage Not Working
- 2. iMessage Keeps Crashing
- 3. iMessage Not Syncing on a Mac
- 4.iPhone won't send or receive texts
- 5. iMessage Freezing or Not Working
- 6. Why Are My iPhone Messages Green
- iPhone Message Tricks
- 1. Export Messages from iPhone to PDF
- 2. Know Who Read WA Group Message
- 3. iPhone Message Tips and Tricks
- 4. Access iMessage Online
- 5. Extract Text Messages from iPhone
- 6. Forward Text on iPhone and Android
- 7. Print Text Messages from iPhone
- 8. View iPhone Messages on PC/Mac
- 9. Tell If You Are Blocked on iMessage





Selena Lee
chief Editor