YouTube Not Working on iPhone or iPad? Fix Now!
Aug 20, 2025 • Filed to: Phone Repair Solutions • Proven solutions
YouTube is known to be one of the most renowned media platforms of the digital era. Known for its extensive video libraries, YouTube has been home to people of many professions. While providing a standalone earning system across it, it has become a perfect source of obtaining the latest videos. The platform has made itself available across your mobile devices in applications and browser platforms.
While using YouTube, some users allegedly report issues of YouTube not working on iPhone or iPad. Although this error sounds vaguely inappropriate, it may still happen to your mobile device. To counter this, this article has turned up the solutions that can be implemented to resolve the problems of YouTube videos not playing on iPhone or iPad.
- Part 1: 4 Common YouTube Errors
- Error 1: Video Not Available
- Error 2: Playback Error, Tap to Retry
- Error 3: Something Went Wrong
- Error 4: Video Not Loading
- Part 2: Why is YouTube Not Working on iPhone/iPad?
- Part 3: 6 Fixes for YouTube Not Working on iPhone/iPad
You can watch the video below to fix YouTube Not Working on iPhone or iPad.
Part 1: 4 Common YouTube Errors

Dr.Fone - System Repair
Repair iOS System Errors Without data loss.
- Only fix your iOS to normal, no data loss at all.
- Fix various iOS system issues stuck in recovery mode, white Apple logo, black screen, looping on start, etc.
- Downgrade iOS without iTunes at all.
- Works for all models of iPhone, iPad, and iPod touch.
- Fully compatible with the latest iOS version.

As you dissect the tentative fixes that can be used to resolve the problem of YouTube not working on iPad or iPhone, it is necessary to go through the common errors that lead to such claims. The following list of errors clearly depicts how YouTube does not work across your iOS device:
Error 1: Video Not Available
If you are watching the video across the browser, you might face an error across your video displaying “Sorry, This Video is Not Available on This Device.” To fix this concern on YouTube, you need to consider updating your browser. Along with that, you need to change the settings across your mobile and convert the video playback to a desktop version for a seamless experience.
Error 2: Playback Error, Tap to Retry
As you are watching a video on YouTube, your rhythm may be deviated due to the errors in the playback of the video. For this, you should sign out of your Google account and log into the platform again. Consider updating your YouTube application or checking your internet connection for better options. This error can also occur due to app malfunction. Try to uninstall and re-install it for effective results.
Error 3: Something Went Wrong
This is another error across your YouTube video that may occur for potential reasons and concerns present across the application. To counter this, look through any misconfigured settings on your device and update the YouTube application to cast out any bugs.
Error 4: Video Not Loading
This problem usually occurs if your internet connection has potential issues. To ensure your video does not keep buffering, restart your Wi-Fi or mobile data connection or have it re-established to save yourself from this YouTube concern.
Part 2: Why is YouTube Not Working on iPhone/iPad?
Once you've gone through some listed errors that you may face across YouTube, it is important to realize the reasons leading you to the problem of YouTube not working on iPhone or iPad. The following details list down some reasons of iOS devices fail to function YouTube properly across themselves:
- You may have still been watching videos across an outdated version of YouTube, leading to such problems while watching videos.
- The iOS version of your device may not be upgraded.
- The YouTube server may be malfunctioning which may not run the YouTube videos properly.
- Check if your device’s cache memory is filled up, which may be a probable reason for a malfunctioning YouTube.
- You can expect a software glitch across your device, which can become a reason for applications not to work properly.
- Your network connection may not be strong enough to run a YouTube video on your iOS device.
- Check if any bugs are present within the application, which may come across any recent update that you've done on your iOS device.
Part 3: 6 Fixes for YouTube Not Working on iPhone/iPad
After going through the probable reasons for YouTube not working on iPad, it is time to consider the best fixes that can be used to make sure that YouTube does not malfunction on your iOS device.
Fix 1: Check If YouTube Servers Are Down
Issues with YouTube servers can extend to all mobile applications. Check if the same issue with YouTube is across other mobile devices. This directs to the fact that the YouTube servers are not available across any platform. To clarify, this issue is not based on any device; thus, there are no particular changes that are to be made across the device. However, to check if YouTube is back on track, you can consider different services.
Downdetector helps you figure out that the YouTube servers are live, after which you can continue looking across the videos you were watching on your iOS device.
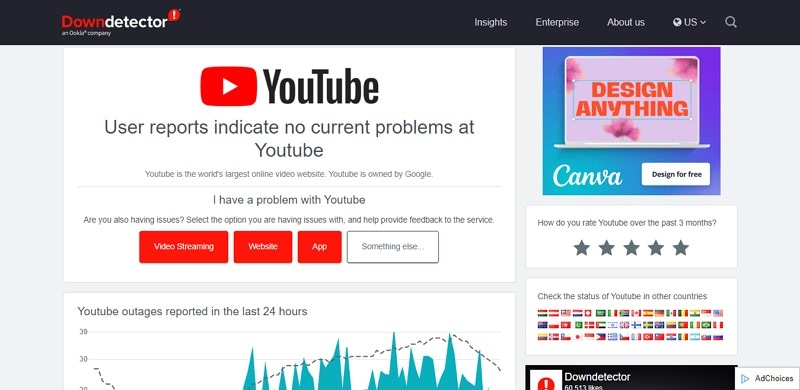
Fix 2: Close and Re-Open Application
A reason for YouTube not working on iPhone or iPad is software glitches on your device. Under such circumstances, it is advised that the user should close and re-open the application to resolve the minor glitches in the software. Look into the brief steps for closing and re-opening applications as follows:
For iOS devices with Face ID
Step 1: Access the Home screen of your iOS device. Swipe up and pause in between the process to open the applications that are processing.
Step 2: Swipe up the YouTube application to close it. Move back to the Home screen to relaunch the YouTube application.
For iOS devices with Home Button
Step 1: You need to press the "Home" button twice to open the applications running in the background.
Step 2: Close the YouTube application by swiping up on the screen. Re-open the YouTube application to check if it is working fine.

Fix 3: Restart iPhone/iPad
Another basic and appropriate solution to YouTube not working on iPad or iPhone is restarting your iOS device. The process can be covered under a few steps, which are stated below:
Step 1: Proceed to the “Settings” of your iOS device. Find the “General” section in the available list of options to lead to a new screen.

Step 2: Select “Shut Down” among the options available by scrolling down the screen. The device turns off.

Step 3: To launch your iPad or iPhone, hold the “Power” button to turn it on again.
Fix 4: Look Across Content Restrictions on iOS Devices
If you are facing the issue of YouTube videos not playing on iPhone or iPad, there may be a chance that the application may be restricted on your device. Restrictions on an application can be a basic reason for videos not playing across the device. The solution to this problem is to remove the restrictions on the application that are set across the device. To understand this, go through the details provided below:
Step 1: Open "Settings" on your iPhone or iPad and proceed to "Screen Time" from the available list of options.

Step 2: Navigate to the "Content and Privacy Restrictions" option and find the "Content Restrictions" button on the next screen.

Step 3: Enter the Screen Time passcode and click on “Apps.” Modify the restrictions according to your preference and check if YouTube is working properly.

Fix 5: Reset Network Settings
Issues with your network connection can be the core reason for the malfunctioning YouTube application. If you are not finding the solution by reconnecting with your Wi-Fi or mobile data network, you need to consider resetting the network settings of your iPad or iPhone. To consider this, go through the detailed steps provided as follows:
Step 1: Access the "Settings" of your iPad or iPhone and click on the "General" section provided in the list.

Step 2: Scroll down the list of options and find the “Transfer or Reset iPhone/iPad” option to reset network settings.

Step 3: Click on "Reset Network Settings" across the “Reset” menu and enter the passcode, if required. You need to confirm the change in settings by tapping on "Reset Network Settings."

Fix 6: Reset All Settings
If none of the solutions are working on your iOS device, you will need to make a swift change to reset your device's settings. To execute this, look across the step-by-step guide as explained below:
Step 1: Launch the “Settings” of your iOS device and click on “General” settings to proceed to the next window.

Step 2: Find the option of "Transfer or Reset iPhone/iPad" on the next screen to change your device's settings to default.

Step 3: You have to tap on the "Reset" option to open all the reset options available across your device. Now, locate the "Reset All Settings" option and enter your device's passcode. You need to confirm the change on your iOS device on the pop-up that appears.

Conclusion
Have you figured out how to fix YouTube not working on iPhone or iPad? The article has presented a detailed analysis of the reasons and common errors a user may face under such problems. Along with that, the user has been provided a comprehensive guide explaining the effective fixes that can be used to fix the issues with YouTube on your device.
iPhone Apps Problems
- iPhone Apps Problems
- 1. iMessage Not Working
- 2. Apps Disappeared From iPhone
- 3. Apps Keep Crashing on iPhone
- 4. Google Calendar Not Syncing
- 5. iPhone Calendar Not Syncing
- 6. iPhone Calendar Problems
- 7. Find My iPhone Problems
- 8. Apple CarPlay Not Working
- 9. Safari Cannot Connect to Server
- 10. Safari Not Working
- 11. iPhone Notes Icon Missing or Hidden
- 12. iPhone Apps Crashing
- 13. Health App Not Tracking Steps
- 14. Health App Not Working
- 15. iPhone App Not Updating
- 16. iPhone Alarm Not Working!
- iPhone Mail Problems
- 1. AOL Mail Not Working
- 2. Mail Not Connect to Server
- 3. Email Disappeared from iPhone
- 4. Gmail Not Working on iPhone
- 5. iPhone Email Won't Update
- 6. iPhone Voicemail Not Working
- 7. Reset Voicemail Password
- 8. Yahoo Mail Not Working
- 9. iPhone Asking for Email Password
- 10. iPhone Hotmail Not Working
- Social Apps Problems
- 1. Whatsapp Not Working on iPhone
- 2. YouTube Not Working on iPhone
- 3. Youtube Search Not Working
- 4. WhatsApp Calls Won't Ring on iPhone
- 5. Facebook App Problems on iPhone
- TinyUmbrella for iPhone
- Other iPhone Problems
- 1. iPhone Couldn't Be Activated
- 2. Ghost Touch on iPhone 13/12/11
- 3. Save A Water Damaged iPhone
- 4. iPhone Got Bricked
- 5. Identify Refurbished iPhones
- 6. iPhone Attempting Data Recovery
- 7. iPhone Boot Loop
- 8. Resurrect Dead iPhone
- 9. iPhone Says Searching
- 10. iPhone Won't Reset
- 11. Recently Deleted Photos Album Miss
- 12. iPhone 13 Stuck On White Screen
- 13. iTunes Unknown Error 1100
- 14. iPhone 13 Camera Black
- 15. iPhone/iTunes Error 4013
- 16. iTunes Error 11
- iPhone Repair Tools
- ● Manage/transfer/recover data
- ● Unlock screen/activate/FRP lock
- ● Fix most iOS and Android issues
- Repair Now Repair Now Repair Now



















Daisy Raines
staff Editor
Generally rated4.5(105participated)