How To Delete Apps on Samsung Tablet
Jul 12, 2024 • Filed to: Manage Device Data • Proven solutions
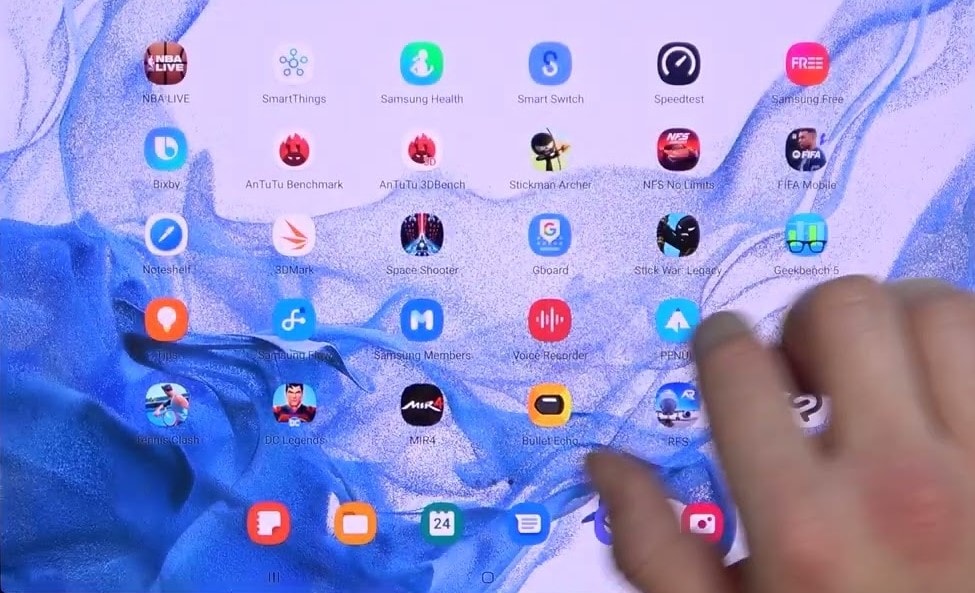
When trying to increase revenue, smartphone and tablet manufacturers like Samsung often fill their devices with bloatware and random apps no one needs or uses. Additionally, as people use these devices, they’re constantly adding new apps that they often forget to remove when they no longer need them.
It causes phones and tablets to become slow, filling with junk files and unnecessary software. To better understand this, you can compare it to constantly eating and never exercising.
That’s why uninstalling apps from Samsung tablets and other devices, such as smartphones, is essential. If you also looking for further details of managing your Samsung phones or tablet, you can check Software download or Data recovery to explore. Now, let's read below to learn how to delete apps on Samsung tablets without leaving any junk files and debris behind.
- Part 1. Why Delete Apps on Samsung Tablet
- Part 2. How To Delete Apps on Samsung Tablet Directly via Icon
- Part 3. How To Delete Apps on Samsung Tablet via Settings
- Part 4. How To Delete Apps on Samsung Tablet via Third-party App

- Part 5. Managing Samsung Apps Manually vs. Using a Third-party Tool for Managing Data
- Part 6. Bonus Data Management Tips
Part 1. Why Delete Apps on Samsung Tablet
As the number of applications you add to a device increases, its performance drops, and your Samsung tablet might feel slow and unresponsive. Moreover, as the average user has over 40 apps, of which they barely use half, it’s understandable why most devices start struggling after a while.
People often forget about the apps they have, even going as far as installing similar apps from different manufacturers and adding to the problem. That’s why it’s essential to delete apps on Samsung tablets.
Uninstalling apps from a Samsung tablet is also a fantastic way of breathing new life into your older device. Your storage space will increase, your RAM won’t be full, and your device will regain some of its performance. Think of it as unloading a truck, which can undoubtedly go faster if it doesn’t have a full trailer of items.
Part 2. How To Delete Apps on Samsung Tablet Directly via Icon
If you’re wondering how to delete apps on a Samsung tablet, you’ll be pleased to learn there are multiple ways to handle this. One way is to do it on the home page directly via an icon. It’s an excellent way of dealing with a few apps and is beginner friendly. Here’s how to do that:
- Step 1: Long press on the application you want to uninstall.
- Step 2: Select Uninstall > OK.
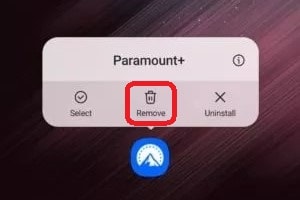
That’s it. Anyone can do it. If you have one or two apps to remove, this might be a great way of handling it. However, it might leave junk files that can slow your Samsung tablet over time.
Part 3. How To Delete Apps on Samsung Tablet via Settings
Another way of uninstalling apps from a Samsung tablet is via the tablet’s settings. It might be a bit challenging for new users, but we’ve written a complete guide, which you can see below. Here’s how to delete apps on Samsung tablets via settings:
- Step 1: Open the tablet’s settings by clicking on the Settings app.
- Step 2: Scroll until you find Apps, or type it in the search bar and click it.
- Step 3: Choose the app you want to uninstall > Uninstall > OK.
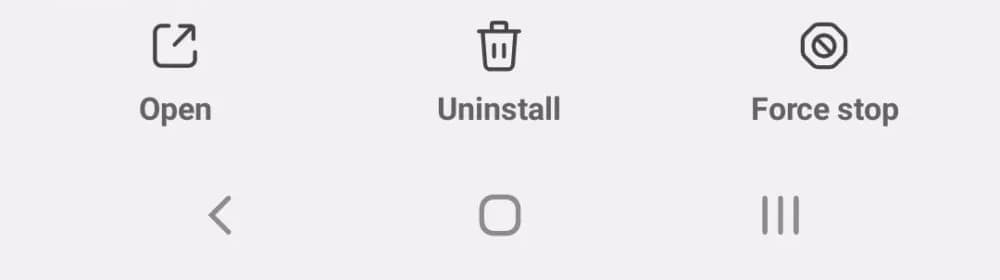
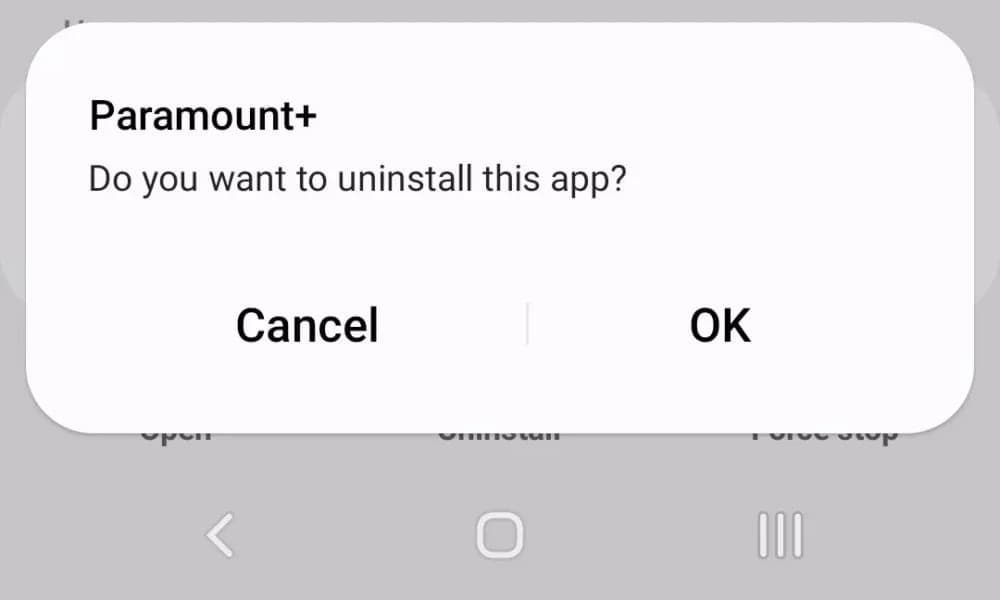
Deleting apps on Samsung tablets through settings isn’t for everyone, and beginners might have a hard time. Moreover, it’s not viable if you have multiple apps to remove, as you’ll have to do each app individually.
Fortunately, there are other ways, such as using a third-party app that can handle every aspect of managing Samsung apps and include various other features. Read ahead to learn more about using third-party apps to uninstall apps on a Samsung tablet.
Part 4. How To Delete Apps on Samsung Tablet via Third-party App
Manually uninstalling apps on Samsung tablets is only one way of dealing with bloatware and recovering your precious storage space. Third-party apps that can handle deleting apps on Samsung tablets also exist, one of which is Wondershare Dr.Fone.
If you’re wondering how to delete apps on Samsung tablets with third-party apps such as Wondershare Dr.Fone, this is what you need to do:
- Step 1: Launch Wondershare Dr.Fone on your PC.

- Step 2: Connect your Samsung tablet to the PC via a USB cable.
- Step 3: Follow the steps to enable USB Debugging on the tablet. (Only for first use.)
- Step 4: Go to the Apps tab in the top part of Wondershare Dr.Fone.

- Step 5: Select the apps you want to remove > Uninstall > Yes.
The apps you remove via Wondershare Dr.Fone won’t leave any leftover parts or files and will be completely removed from your Samsung tablet without leaving any debris.
Part 5. Managing Samsung Apps Manually vs. Using a Third-party Tool for Managing Data
Manually uninstalling apps from Samsung tablets is a decent way of managing your tablet’s applications. Still, with the average user having over 40 apps and many other users having more, it can be a slow and frustrating process. You must remove each app individually, rummaging through settings, selecting, and cleaning it up.
Moreover, this often doesn’t remove everything and can leave leftover files and folders. Although it’s not that big of a deal, these leftover files and debris can collect over time, impacting your Samsung tablet’s performance and causing it to become slower.
On the other hand, using third-party tools to manage your data and uninstall apps from a Samsung tablet can be much easier. Many of these tools have much more functionality than just dealing with unwanted apps. They also often have easy-to-use interfaces and are incredibly simple yet effective, unlike the native Settings application, which can be challenging for beginners.
Additionally, using an app like Wondershare Dr.Fone ensures the apps are completely removed without leaving any junk or debris behind. It has an excellent interface that even beginners can navigate and deals with unwanted and bloatware apps quickly and efficiently.
Part 6. Bonus Data Management Tips
Using a third-party app to manage your phone or tablet’s applications is only one aspect of these tools. Many of them have other features that can always be handy. For example, Wondershare’s Wondershare Dr.Fone is helpful in data backups and recovery, and you can use it for far more than just uninstalling apps from a Samsung tablet.
You can utilize Wondershare Dr.Fone’s powerful features to manage media files, social data, messages, and contacts. There’s a built-in backup solution inside, and you can quickly back up your data from the tablet to the PC. Doing so is essential as your tablet might stop working, or you might accidentally drop and break it.
Wondershare Dr.Fone also allows you to manage notifications on your PC while your tablet charges, import contacts from iCloud, transfer files from iTunes, etc. You’ll have complete control over your entire tablet.
That’s precisely why third-party applications such as Wondershare Dr.Fone are so potent. It’s why so many people use them to handle their smartphone or tablet operations.
Conclusion
Many smartphones and tablets come preloaded with bloatware, and as people constantly install new applications, their performance drops over time.
Fortunately, you can manually remove these apps to improve the device’s performance or use a third-party app to handle it. Manually removing them might be simple for advanced users, but beginners can have difficulties rummaging through settings, and it’s why third-party tools are often better.So if you're looking for a more efficient way of managing your Android apps, you can check here for our recommendation of the top Android desktop managers.
One such tool is Wondershare Dr.Fone. With a simple and easy-to-use interface and excellent features that give you complete control over your Samsung tablet, Wondershare Dr.Fone makes uninstalling apps from Samsung tablets a piece of cake.
Samsung Manage
- Samsung Data Manage
- 1. Best Samsung Manager
- 2. Manage Contacts on S9/S8
- 3. Manage Music on Samsung
- 4. Manage Music on Samsung S8
- 5. Transfer Photos to Samsung S8
- 6. Manage Photos on Samsung S9
- 7. Best Galaxy S9 Manager
- 8. Samsung Gear Manager
- 9. Samsung Task Manager
- 10. Remove Samsung Bloatware
- Samsung Erase
- 1. Tips for Selling Old Samsung
- 2. Wipe A Samsung Phone
- 3. Tips to Erase Data
- 4. Remove Samsung Apps
- 5. Uninstall Apps on Samsung
- Samsung Mirror
- 1. Share the Phone Screen
- 2. Screen mirror to Samsung TV
- 3. Use Allshare Cast To Mirror
- 4. Samsung Mirror Screen to PC
- Samsung Record
- 1. Screen Record on Samsung A50
- 2. Screen Record on Samsung S10
- 3. Screen Record on Samsung s9
- 4. Samsung S8 Screen Record
- 5. Top Samsung Screen Recorder
- Samsung Root
- 1. Root Samsung Galaxy S7
- 2. Jailbreak Samsung Phones
- 3. Root Samsung Galaxy S3
- 4. Root Samsung Galaxy S4
- 5. Root Samsung Galaxy S5
- 6. Root Samsung Galaxy J5
- 7. Samsung Root Apps Without PC
- 8. Top 6 Samsung Root Software
- 9. Used Apps to Root Samsung Note
- 10. Root Samsung Galaxy S3 mini
- 11. Root Galaxy Tab 2 7.0
- 12. Unroot Android Devices
- Samsung to Mac
- 1. Transfer Photos to Mac
- 2. Samsung File Transfer for Mac
- 3. Transfer Photos from Samsung
- 4. Transfer Pictures to Mac
- 5. Transfer Pictures from Samsung
- 6. Transfer Files to Macbook
- Samsung to PC
- 1. Transfer Contact from Samsung
- 2. Transfer Photos to PC
- 3. Transfer Photos to Laptop
- 4. Transfer Photos from Samsung
- 5. Transfer Files to PC
- 6. Transfer Photos From Note 8 to PC
- USB Debugging
- Samsung Tips
- ● Manage/transfer/recover data
- ● Unlock screen/activate/FRP lock
- ● Fix most iOS and Android issues
- Manage Now Manage Now Manage Now





Daisy Raines
staff Editor