3 Tips of Samsung S8 Screen Record
Jul 12, 2024 • Filed to: Mirror Phone Solutions • Proven solutions
Smartphones have been integrated into our lives and are referred to as the most exceptional invention in the 21st Century. These devices have presented a very significant factor of ease-of-use by introducing several features and tools that have promoted the users to exempt longer carrying them out. Screen recording is one efficient feature that has made the concept of making videos easy and proficient. With videos with a POV standard and approaches in presenting a specific idea, they can be easily developed through screen recording tools. If you are showing a glitch in a software that you utilize or feel the need to record the screen of a special video call, a simple screen recorder can easily cater to all your requirements. Samsung is renowned among the best smartphone developers, known for designing the best smartphones with new designs and technology. The screen recording feature in Samsung was first recognized in Samsung S7, which was then carried along with all major iterations of Samsung smartphones. Samsung S8 was a successful launch, which included contemporary designs and impressive features that were quite alluring for the user market. However, considering the screen recording feature in Samsung S8, this article features a clear explanation of various tips and techniques to be kept in mind before carrying out a Samsung S8 screen record.
Part 1: Is there a built-in screen recorder on Samsung S8?
Samsung introduced screen recording in their smartphones for a while now. The company believed in providing the users with an easy feature that would help them carry out major screen recording tasks. Rather than using third-party platforms, you can now easily consume the built-in screen recording feature on your Samsung S8 to record various screens.
Part 2: How to use Record Screen app on Samsung S8 and other Samsung devices?
Since Samsung S8 offers its own built-in screen recording feature and allows the users to easily record different screens while playing games or using any specific application, the feature is quite simple and effective in consumption; however, there are a few things to be kept in mind before consuming this feature. You may need to set up the tool on your Samsung S8 for carrying out the method with ease. For this, you need to follow the step-by-step guidelines as explained below.
Step 1: You need to ensure whether the screen recording icon is displayed across the Quick Panel window. For that, slide down the Quick Panel window from the screen and look for the screen recording tool present within the list.
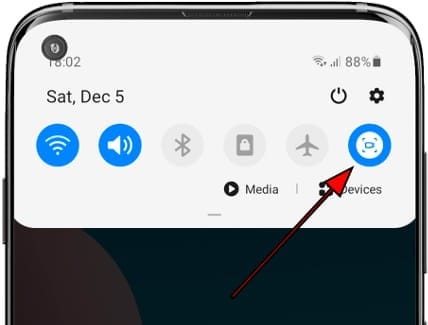
Step 2: If you fail to find any assertive tool in the list, you need to tap on the ‘Three-dotted’ icon on the panel's top-right to open a list of different options. Select ‘Button Order’ from the drop-down menu to proceed to the next screen.
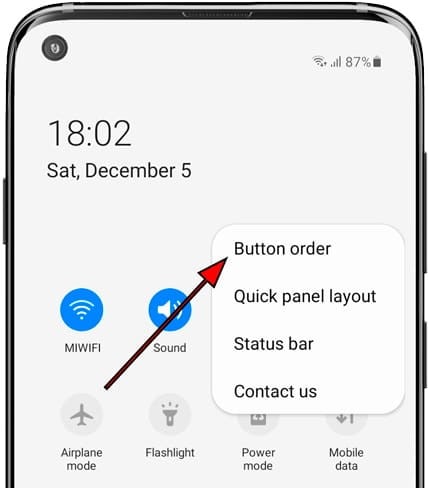
Step 3: You will observe a list of different tools that are included within the Quick Panel. All the tools that have not been included in the list will be present at the top of the window. Locate the 'Screen Recording' tool in the list.
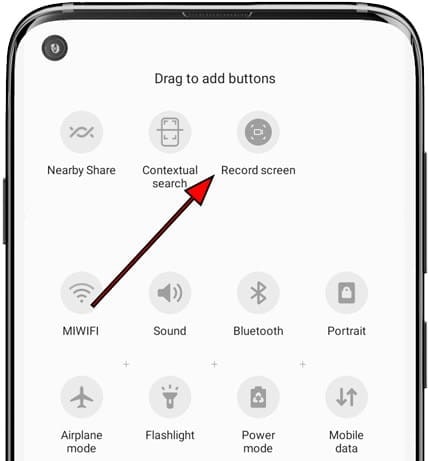
Step 4: Drag and place the tool across the Quick Panel list that is displayed below. After adding the recording tool, you need to re-open the Quick Panel and tap on the tool to initiate screen recording. Proceed by agreeing with all the terms over starting the tool for the first time and let the recording start after a three-second countdown.
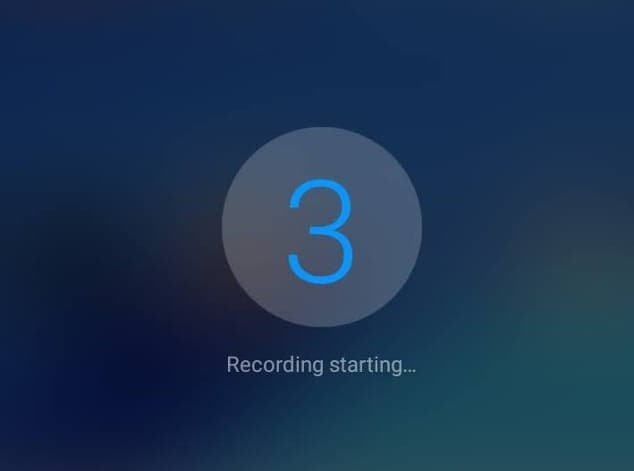
Part 3: Third-party programs for Samsung S8 screen record
1. Wondershare Dr.Fone
While you understand the process of using the built-in feature of the Samsung S8 screen record, certain users fail to utilize this tool efficiently. The tool is either not available on their devices or is not operable. In such cases, the need for third-party tools gets eminent, which provides the users with a similar experience in screen recording. This article realizes the problem at hand and presents three different remedies in three different third-party programs for screen recording.
This tool is recognized among the best third-party applications for efficient screen recording. Not only does this tool presents the users with ease in screen recording, but this tool also has much to offer in its pocket. It provides the users with ease for controlling and managing their device through the desktop through remote control and takes screenshots of the device that is being mirrored through the desktop.

Wondershare Dr.Fone
Record your Android device on your computer!
- Record on the big screen of the PC with MirrorGo.
- Takescreenshots and save them to the PC.
- View multiple notifications simultaneously without picking up your phone.
- Use android apps on your PC for a full-screen experience.
To understand the use of this tool for recording your screen with ease, you need to follow the steps.
Step 1: Connect Device
You need to download and install Wondershare Dr.Fone on your desktop and proceed with connecting your Samsung S8 with the desktop through a USB cable. Select the option of ‘Transfer Files’ from the list of USB connection options appearing on the screen.


Step 2: Turn on USB Debugging
Following this, open your Samsung and access its Settings. Open ‘System & Updates’ from the list of options appearing on the screen and select ‘Developer Options’ from the next screen. Proceed with turning on USB Debugging through the toggle that you would observe in the settings.

Step 3: Provide Access
After turning on USB Debugging, you need to confirm the desktop connection for screen mirroring by allowing the computer to access the phone.

Step 4: Record your Samsung
Once the screen appears on the desktop, a successful connection has been established. To easily record with MirrorGo, you need to tap on the ‘Record’ button on the right-panel for initiating the process. Tap the similar button to stop the recording once you are done with the process.
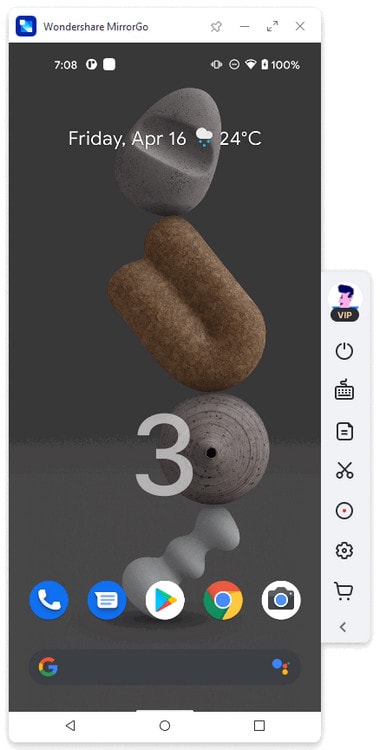
2. Mobizen Screen Recorder
This platform is known among Samsung users as an effective screen recorder for game recording. Many users have preferred it across the scale for such purposes. However, to look into using Mobizen Screen Recorder in detail, you need to follow the guide provided as follows.
Step 1: Download the Mobizen application from Google Play Store and proceed towards launching it. You will observe its icon on the side of your screen. This icon, over tapping, offers three different options.
Step 2: Tap on the icon to select ‘Record’ and observe a prompt message before starting the recording. Select ‘Start Now’ to initiate recording.
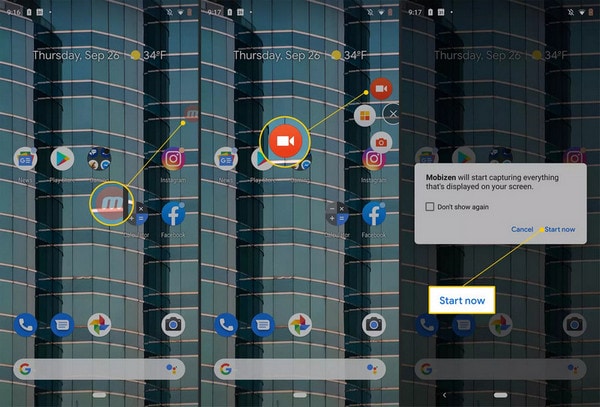
Step 3: A three-second countdown will start recording your screen, which can be easily stopped by tapping on the 'Stop' icon. The video is being saved across the gallery of your Samsung S8.
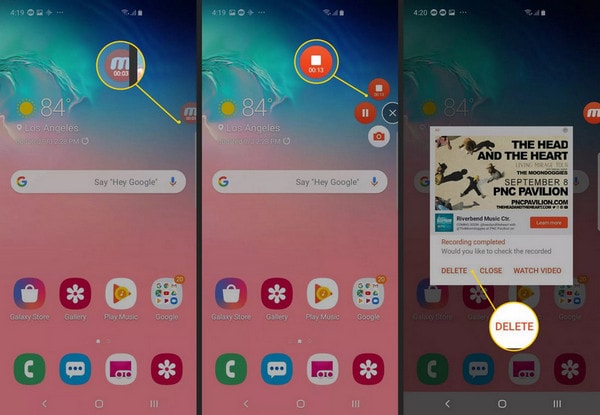
3. GU Screen Recorder
This tool is known among the market as a very efficient screen recording tool with a very diverse set of tools. GU Screen Recorder not only guides the user market into designing a perfect video but helps them in easily covering all bounds of editing and finalizing the video in all aspects. This application's consumption is quite simple and effective, which can be realized by following the step-by-step guideline offered as follows.
Step 1: Download and install GU Screen Recorder from Google Play Store and open the app.
Step 2: The first-time users will have to allow the application to have this application drawn over other apps to ensure this app's proper function. Allow the platform for accessing your media files too.
Step 3: An icon will be displayed across the side of the screen. To start the recording, tap on the icon and select the top-most icon that would start recording your Samsung S8.

Conclusion
This article has offered the users a clear and decisive guide to utilizing the screen recording feature on Samsung S8, along with a variety of other tools and techniques that can come in handy for effectively recording your screens.
Other Popular Articles From Wondershare
Samsung Manage
- Samsung Data Manage
- 1. Best Samsung Manager
- 2. Manage Contacts on S9/S8
- 3. Manage Music on Samsung
- 4. Manage Music on Samsung S8
- 5. Transfer Photos to Samsung S8
- 6. Manage Photos on Samsung S9
- 7. Best Galaxy S9 Manager
- 8. Samsung Gear Manager
- 9. Samsung Task Manager
- 10. Remove Samsung Bloatware
- Samsung Erase
- 1. Tips for Selling Old Samsung
- 2. Wipe A Samsung Phone
- 3. Tips to Erase Data
- 4. Remove Samsung Apps
- 5. Uninstall Apps on Samsung
- Samsung Mirror
- 1. Share the Phone Screen
- 2. Screen mirror to Samsung TV
- 3. Use Allshare Cast To Mirror
- 4. Samsung Mirror Screen to PC
- Samsung Record
- 1. Screen Record on Samsung A50
- 2. Screen Record on Samsung S10
- 3. Screen Record on Samsung s9
- 4. Samsung S8 Screen Record
- 5. Top Samsung Screen Recorder
- Samsung Root
- 1. Root Samsung Galaxy S7
- 2. Jailbreak Samsung Phones
- 3. Root Samsung Galaxy S3
- 4. Root Samsung Galaxy S4
- 5. Root Samsung Galaxy S5
- 6. Root Samsung Galaxy J5
- 7. Samsung Root Apps Without PC
- 8. Top 6 Samsung Root Software
- 9. Used Apps to Root Samsung Note
- 10. Root Samsung Galaxy S3 mini
- 11. Root Galaxy Tab 2 7.0
- 12. Unroot Android Devices
- Samsung to Mac
- 1. Transfer Photos to Mac
- 2. Samsung File Transfer for Mac
- 3. Transfer Photos from Samsung
- 4. Transfer Pictures to Mac
- 5. Transfer Pictures from Samsung
- 6. Transfer Files to Macbook
- Samsung to PC
- 1. Transfer Contact from Samsung
- 2. Transfer Photos to PC
- 3. Transfer Photos to Laptop
- 4. Transfer Photos from Samsung
- 5. Transfer Files to PC
- 6. Transfer Photos From Note 8 to PC
- USB Debugging
- Samsung Tips
- ● Manage/transfer/recover data
- ● Unlock screen/activate/FRP lock
- ● Fix most iOS and Android issues
- Manage Now Manage Now Manage Now





James Davis
staff Editor