
Recover Deleted or Lost Data From Samsung Galaxy S22/S22+/S22 Ultra
Aug 20, 2025 • Filed to: Data Recovery Solutions • Proven solutions
It used to be slightly easier when it was paper. If you lost some data and want to recover it, it would most likely be a crumpled piece of paper in your trash can, or, in more security-conscious places, shredder garbage that you might have to play a game of puzzle with. What to do with digital data? How to recover lost data on your Samsung Galaxy S22/S22+/S22 Ultra?
- Method 1: Best Way To Recover Data From Samsung Galaxy S22/S22+/S22 Ultra Without Backup/Root

- Method 2: Recover Deleted Photos or Videos From Samsung Galaxy S22/S22+/S22 Ultra's Recycle Bin
- Method 3: Restore Deleted Data From Samsung Galaxy S22/S22+/S22 Ultra Using Samsung Cloud
- Method 4: Restore Deleted Data From Samsung Galaxy S22/S22+/S22 Ultra Using Samsung Kies
- Method 5: Restore Deleted Data From Samsung Galaxy S22/S22+/S22 Ultra Using Samsung Smart Switch
- Method 6: Retrieve Deleted Or Lost Videos Or Photos Using Google Drive Backup
- Bonus Tip: How to Avoid Data Loss Again?
Method 1: Best Way To Recover Data From Samsung Galaxy S22/S22+/S22 Ultra Without Backup/Root
Let us introduce you to the easiest and the most advanced way to recover lost data from your Samsung Galaxy S22/S22+/S22 Ultra, a third-party tool called Wondershare Dr.Fone.

Dr.Fone - Data Recovery (Android)
Recover deleted or lost data from Samsung Galaxy S22/ S22+/ S22 Ultra devices without root access
- Recover Android data by scanning your Android phone & tablet directly.
- Restore deleted contacts, other messages from alternative messaging platforms, and all kinds of media files.
- Scan and recover all data from external memory drives and SD cards
- Plug in your device to a computer running Dr.Fone - Data Recovery to retrieve all data without needing to use the device itself.
- Scan your device then allows you to choose what you want to save, and what files you don’t mind losing.
So, what does this Dr.Fone do? Dr.Fone is a module-based tool that helps you perform tasks on your devices easily with step-by-step guidance. For example, in this piece, we will talk about how to use recover lost data on Samsung Galaxy S22/S22+/S22 Ultra with Wondershare Dr.Fone using its Data Recovery module.
- Step 1: To start, get Dr.Fone and install it on your computer.
- Step 2: Connect your device to the computer and launch the app.
- Step 3: Select the Data Recovery module to recover lost data from Samsung Galaxy S22/S22+/S22 Ultra.
- Step 4: Click Recover Android Data and you will get the following screen.

- Step 5: Choose what type of data you want to recover, Select All if you want to recover all data, else choose and click Next.

- Step 6: After a thorough scan, the app will present you (as shown above) with the data it can recover from your Samsung Galaxy S22/S22+/S22 Ultra and you can preview it right here if you want.
- Step 7: After choosing, click "Recover to Computer" or "Restore to Device", as you wish.

It's that easy. And this tool even gives you the option to restore to device, something that is extremely nice to have and is a time-saver. What is more, you do not need root access(Android 2.1 or higher) to use this recovery tool. It just works.
New Feature: Did you notice the option when you selected the Data Recovery module?
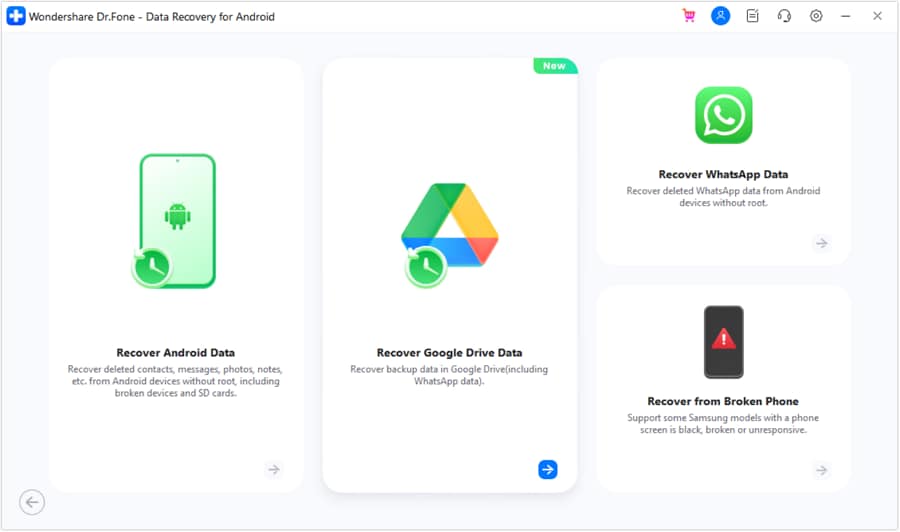
This is a new option that will help you restore Google Drive backup easily including your WhatsApp data.
Limitations:
- Unfortunately, the Data Recovery module is Windows only at the moment
Method 2: Recover Deleted Photos Or Videos From Samsung Galaxy S22/S22+/S22 Ultra's Recycle Bin
Now, who can truthfully say they have never accidentally deleted a photo or video from their smartphones and then worried about recovering it successfully? All of us have been in that situation at some point. So, how to recover deleted photos or videos from Samsung Galaxy S22/S22+/S22 Ultra in case you have accidentally deleted some?
Google Photos is usually the default application for handling photos and videos in Android smartphones, and it comes with a thoughtful feature that you might not have seen - a Recycle Bin.
You guessed it, it works precisely like all recycle bins work in our desktop operating systems, be it Linux, macOS or Windows. In Android, the Recycle Bin in Photos app is where photos and videos go when deleted. Here's how to restore and recover deleted photos and videos from Samsung Galaxy S22/S22+/S22 Ultra's Recycle Bin.
- Step 1: Open Google Photos and tap the Library option.

- Step 2: You will see a Bin. Tap it. This Bin contains all your deleted photos and videos over the last 30 days.
- Step 3: Tap Select at the top. Now, tap the photos and videos you want to recover and tap Restore or Restore All at the bottom, depending on whether you selected one file or multiple, to restore them from the Bin.

Limitations:
- Recycle Bin holds deleted files for up to 30 days only.
Method 3: Restore Deleted Data From Samsung Galaxy S22/S22+/S22 Ultra Using Samsung Cloud
If you are a Samsung Cloud user and take regular backups, you can recover data deleted from Samsung Galaxy S22/S22+/S22 Ultra easily by restoring a previous backup. Here is how to recover deleted data from Samsung Galaxy S22/S22+/S22 Ultra using Samsung Cloud:

- Step 1: Go to Settings > your profile > Samsung Cloud.
- Step 2: Tap Restore Data and choose your desired backup.
- Step 3: Now, select what you want to restore and tap Restore.
- Step 4: If you get a prompt to ‘Install’, worry not and tap it.
- Step 5: When restore process is finished, tap Done.
Limitations:
- 1. Cannot restore what was not backed up in the first place.
- 2. Cannot restore without an internet connection.
Tips: Wondershare Dr.Fone is a tool that helps you keep your important data safe. It can back up all the important information on your Samsung S22, like photos, music, videos, contacts, and more and is compatible with over 8000 Android devices. The backup process is easy and only takes a few clicks. You can also restore your backup to any device you want, and choose which data you want to restore. This is a great way to make sure you never lose your important information!
Method 4: Restore Deleted Data From Samsung Galaxy S22/S22+/S22 Ultra Using Samsung Kies
If you want to use the Samsung Kies app to restore deleted data from Samsung Galaxy S22/S22+/S22 Ultra, here is how to use it:
- Step 1: Launch the Samsung Kies app and connect your Samsung phone to the computer.
- Step 2: Click the Backup/Restore tab and click Restore.

- Step 3: Click on a backup file of choice, making sure it is the latest possible, and click Next.

- Step 4: Choose the contents to restore and click Start Restore.
- Step 5: Click Complete when the process is finished.
Method 5: Restore Deleted Data From Samsung Galaxy S22/S22+/S22 Ultra Using Samsung Smart Switch
Did you know you could use Samsung Smart Switch to backup and restore data on your Samsung Galaxy S22/S22+/S22 Ultra using a computer, be it Mac or Windows? Here's how to restore data from a backup file on your computer to your Galaxy device using Samsung Smart Switch:

- Step 1: Launch Samsung Smart Switch on your computer and when the software is ready, it will prompt you to connect your Galaxy device to it.
- Step 2: When the Samsung Smart Switch screen appears, click Restore. If you have more than one backup file, choose the desired file.
- Step 3 You can choose which data to restore by clicking ‘Select Your Backup Data’.
- Step 4: Click Restore Now to start the restore process.
- Step 5: Click OK when the process is complete.
Limitations:
- 1. Cannot restore if you do not have access to the computer your backup exists on.
- 2. Cannot restore if the backup does not exist.
Method 6: Retrieve Deleted Or Lost Videos Or Photos Using Google Drive Backup
Google does its best to make things easy for its billions of users around the world, and one such attempt is giving them the ability to easily backup and restore data. However, in also typical Google fashion, things are not as easy as they are made out to be. What does that mean?
Restoring deleted data such as videos and photos from a Google Drive backup will require you to go through some hoops that involve restoring your device to factory default settings which means wiping your device clean and then when the device reboots, you will set up your device as new, and choose some options to restore data from Google Drive backup instead of setting up the device as new.
Here's how to retrieve deleted or lost videos or photos using Google Drive backup. Note that these options might be worded differently depending on your phone manufacturer and Android flavor, another of those classic Google quirks we are so accustomed to by now.
For reference, the below options are on a OnePlus device running Android 12.
1. Reset Device to Factory Defaults
- Step 1: Go to Settings > System Settings > Backup & Reset.

- Step 2: Select Reset Phone > Erase All Data.

- Step 3: Enter your Lock Screen passcode and the process will begin.
2. Restoring Data from Google Drive Backup
- Step 1: On the Welcome Screen, you will find an option to Copy Your Data.
- Step 2: Select Google Drive Backup/ Backup From Cloud.
- Step 3: Sign In to your Google Account.
- Step 4: Choose what you want to restore and tap Restore.
Limitations:
- 1. Need an internet connection to work.
- 2. Backups can expire as per Google Policy.
Bonus Tip: How to Avoid Data Loss Again?
With all this hullabaloo that you had to go through to restore some or all of your data, you might be wondering how to avoid data loss again on your Samsung Galaxy S22/S22+/S22 Ultra. The good news, it does not take too much of an effort to do that. The first thing to do is set your Android device to take automatic backups so your backup files remain up-to-date. You do not have to worry about this as this will be the default setting on your Samsung Galaxy S22/S22+/S22 Ultra.
Another thing you can do is use Dr.Fone - Phone Backup (Android) to make your backup and restore process faster, easier, and much more simplified. This tool makes your backup and restore process practically painless by allowing you to choose what you want to backup and the same options are presented while restoring, allowing you to choose what to restore. So, if all you are looking for is a lost photo from two days ago, you can simply hook your phone up to the computer, launch Dr.Fone - Phone Backup, go into your backups and restore just that file that you want.
Conclusion
Recovering deleted data from Samsung Galaxy S22/S22+/S22 Ultra is easy so long as you have the right tools with you to get the job done as effortlessly as you deserve. Companies have made it a point to provide at least one option to users, with varying degrees of success when it comes to user experience. Samsung provides three such options to recover deleted data from Samsung Galaxy S22/S22+/S22 Ultra whereas Google provides a handy Recycle Bin both in Google Photos as well as in Google Drive, so that any data deleted has a chance at recovery. Then there are third-party tools such as Dr.Fone, that are, no other way to put it, far more professional than the horse's mouth itself, because the user experience is where their focus lies. Try Dr.Fone - Data Recovery today to experience a whole new experience, the easiest way to recover lost/ deleted data from your Samsung Galaxy S22/S22+/S22 Ultra.
Samsung Recover
- Recover from Broken Samsung
- Samsung Contacts Recover
- Samsung Data Recover
- 1. Recover Data from Dead Phone
- 2. Recover Data from Internal Memory
- 3. Top 9 Data Recovery Apps
- 4. Recover Data from Samsung J7
- 5. Recover Data From Samsung S22
- 6. Recover Data on Samsung Galaxy S7
- 7. Recover SMS from Samsung S8
- 8. Retrieve WhatsApp Messages
- Samsung Messages Recover
- 1. Recover Messages from Samsung
- 2. Recover Messages on Samsung S6
- 3. Recover Messages on Samsung S7
- Samsung Photos Recover
- Samsung Recover Tips
- 1. Recover Lost Data from Samsung
- 2. Recover File on Samsung
- 3. Samsung Password Recovery
- 4. Use Samsung Recovery Mode
- 5. Top 5 Samsung Recovery Tools
- 6. Recover Data from SD Card
- 7. Recover Files from Samsung
- Samsung Useful Tricks
- 1. Fix Samsung Brick
- 2. Flash Samsung with Odin
- 3. Remove Google Account Bypass
- 4. Factory Reset Samsung Galaxy
- 5. Samsung Root Software
- 6. Transfer Files from Samsung to PC
- 7. Best Samsung Kies Alternatives
- 8. Samsung Smart Switch Solutions
- 9. Bypass Lock Screen Pattern
- 10. 2 Ways to Unlock Samsung
- 11. Transfer Whatsapp Messages
- 12. Samsung Auto Backup
- ● Manage/transfer/recover data
- ● Unlock screen/activate/FRP lock
- ● Fix most iOS and Android issues
- Manage Now Manage Now Manage Now



















Daisy Raines
staff Editor