3 Ways to Record Gameplay on PC
Jul 12, 2024 • Filed to: Mirror Phone Solutions • Proven solutions
It’s no secret that game recording programs have taken the gaming industry by storm. Nowadays, if you want to record a particular level of your favorite game, you no longer have to do it with your phone. All you need to record gameplay on PC is a good and easy to use game recording software.
Wide varieties of game recording softwares for PC's are available to choose from in the current gaming market. With me, I have three different PC gaming programs to choose from depending on your preferences. I’m going to illustrate how to record gameplay on PC using these three (3) PC gaming and recording softwares so that you can be in a better position to choose the program that best suits your needs.
- Part 1: How to Record Mobile Games on PC Using Wondershare Dr.Fone
- Part 2: How to Record PC gameplay on PC Using Movavi Game Capture
- Part 3: How to Record PC Gameplay on PC with An Online Screen Recorder
Part 1: How to Record Mobile Games on PC Using Wondershare Dr.Fone
If you are looking for the best game recording software for PC, look no further than Wondershare Dr.Fone software. With this program, you can record your favorite games on your mobile and share them amongst your friends. And also, Wondershare Dr.Fone allows you to play the most polular games (like Clash Royale, Clash of Clans, Pokemon ...) on your PC easily and smoothly.

Wondershare Dr.Fone
Easily record the screen of your iPhone, iPad, or iPod.
- Simple, safe and fast.
- Mirror and record mobile gameplay on a larger screen.
- Record apps, games, and other content from your iPhone.
- Export HD videos to your computer.
- Support both jailbroken and non-jailbroken devices.
- Supports iPhone XS (Max) / iPhone XR / iPhone X / 8 (Plus)/ iPhone 7(Plus)/ iPhone6s(Plus), iPhone SE, iPad and iPod touch that runs iOS 7.1 to iOS 12.

- Contains both Windows and iOS versions.
How to Record Mobile Games on PC with Wondershare Dr.Fone:
Step 1:Connect to the same local area network (LAN).
Download and install Wondershare Dr.Fone in your PC. Connect your iDevice and your PC to an active WiFi connection and launch the program. Once connected, you will be in a position to see an interface that looks like the screenshot below.

Step 3: Initiate Mirroring
Mirror your iDevice by swiping the screen in an upward motion. You will be in a position to see the screenshot listed below.
Step 4: Launch AirPlay
Tap on the "AirPlay" icon on your right-hand side. A new interface that looks like the screenshot below will open up. Tap on the "iPhone" icon and then tap on the "Done" icon located on your right-hand side.
Step 5: Connect Wondershare Dr.Fone
A new interface with the "Wondershare Dr.Fone" program will be displayed. Tap on it, slide the mirror bar to your right and tap on the "Done" icon.
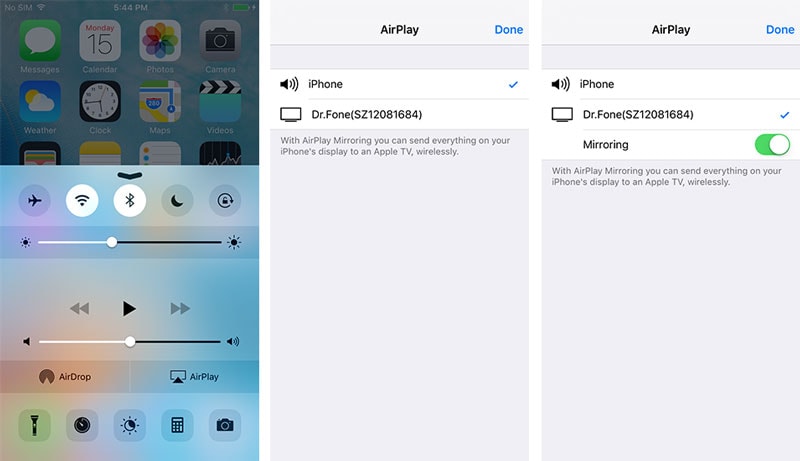
Step 6: Start Recording
A new interface with a red record icon will be displayed. Tap on the button to initiate the recording process. If you want to pause the recording process, tap on the same red icon to pause. That's it. Now you can record your mobile games and watch them later during your leisure time.


Tips:If you also want to record games on your iPhone, then you can also install Wondershare Dr.Fone App on your device.
Part 2: How to Record PC gameplay on PC Using Movavi Game Capture
The Movavi Game Capture software allows you to capture your favorite gameplay moments with a simple click of a button. Movavi guarantees you a frame rate of up to 60 which loosely translates to high-quality and uninterruptible game recording process. I’m going to show you just how you can record gameplay on PC using Movavi Game Capture software.
Step 1: Download Movavi
Download the Movavi Game Capture software by following this link https://www.movavi.com/support/how-to/how-to-capture-video-games.html. Run the exe.file and install the software on your PC.
Step 2: Launch the Program
Once you have successfully downloaded the software, launch it and click on the "Screencast" icon located on your right-hand side. A drop-down list with three options will open up. Click on the "Capture Game" icon.

Step 3: Record Game
The moment you click on the "Capture Game" icon, the program will automatically switch to the keyboard mode. Launch the game application you want to record and once it’s running, press the F10 button to start the game recording process. If you want to pause the game, press F9 as illustrated in the screenshot below.

Step 4: Save or Convert Your Recorded Game
If you want to save the recorded bit of the game, click on the "Save" icon located on your right-hand side at the bottom of your screen. You can also convert your saved game into different file formats as shown in the screenshot below.

If you want to share your recorded games, just click on the "Share" icon located next to the "Save" icon and choose from the wide variety of social media sites.
Part 3: How to Record PC Gameplay on PC with An Online Screen Recorder
If you want to record your gaming escapades without necessarily using a game recording software for PC, look no further than the Apowersoft online game recording program. With Apowersoft, I can record, edit and share my gaming screen to the rest of the world. If you are still stranded, and you don’t know how to do it, just follow these simple steps.
Step 1: Download Launcher
With Apowersoft, you don’t have to download the program since this is a free online tool. All you need to download is the launcher. To do this, visit http://www.apowersoft.com/free-online-screen-recorder and click on the "Download Launcher" option. A download request prompt from Windows will be displayed as shown below. Click on the "Save File" and wait for the file to be downloaded.

Step 2: Start Recording
Once the launcher has been downloaded, go back to the Apowersoft web page and click on the "Start Recording" icon. It’s simple as that.

Step 3: Save and Share Files
Once you are done with recording your game, click on the "Save" icon, and you are ready to go. Edit your videos using the inbuilt video editor and upload and share your videos on YouTube and other multiple sites.

From what we have gathered, we can comfortably conclude that both of these methods are no doubt a must have for each and every avid gamer. Regardless of whether you want to download an entire program or a simple launcher, the fact remains that you can still record gameplay on PC as you wish. All in all, make sure that the method you choose perfectly suits your preferences.
Screen Recorder
- 1. Android Screen Recorder
- Best Screen Recorder for Mobile
- Samsung Screen Recorder
- Screen Record on Samsung S10
- Screen Record on Samsung S9
- Screen Record on Samsung S8
- Screen Record on Samsung A50
- Screen Record on LG
- Android Phone Recorder
- Android Screen Recording Apps
- Record Screen with Audio
- Record Screen with Root
- Call Recorder for Android Phone
- Record with Android SDK/ADB
- 10 Best Game Recorder
- Android Mp3 Recorder
- Free Android Voice Recorder
- Android Record Screen with Root
- 2 iPhone Screen Recorder
- How to Turn on Screen Record on iPhone
- Screen Recorder for Phone
- Screen Record on iOS 14
- Best iPhone Screen Recorder
- Screen Record on iPhone 11
- Screen Record on iPhone XR
- Screen Record on iPhone X
- Screen Record on iPhone 8
- Screen Record on iPhone 6
- Record iPhone without Jailbreak
- Screen Record on iPod
- iPhone Screen Video Capture
- Free Screen Recorder iOS 10
- Emulators for iOS
- Free Screen Recorder for iPad
- Free Desktop Recording Software
- Record Gameplay on PC
- How to Record Clash Royale
- How to Record Pokemon GO
- Geometry Dash Recorder
- How to Record Minecraft
- Record YouTube Videos on iPhone
- 3 Screen Record on Computer






Daisy Raines
staff Editor