NEW How to Screen Record on iOS 14
Jul 12, 2024 • Filed to: Mirror Phone Solutions • Proven solutions
If you own an iOS 14 device, then you might be familiar with the tons of features that it offers. One of them is an inbuilt screen recorder which is often not found in other models. Therefore, if you also wish to know how to screen record on iPhone (running on iOS 14), then you have come to the right place. In this quick post, I will let you know how to screen record on iOS 14 using its native method and a reliable desktop application. Let’s begin!
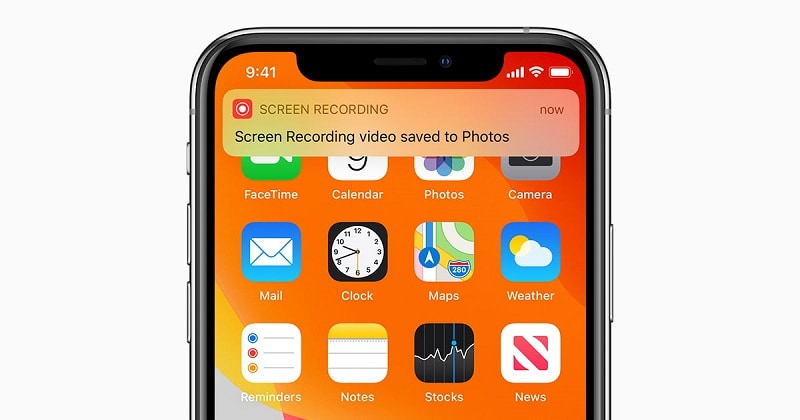
1. How to Screen Record on iOS using its Inbuilt Feature?
When iOS 14 was released, Apple introduced an inbuilt screen recording utility tool for various iPhone/iPad models. Therefore, to learn how to screen record on iOS 14, you need to make sure that your device is updated. If not, go to its Settings > General > Software Update and upgrade it to the latest iOS 14 version.
Great! Once your device is running on iOS 14, you can follow these steps to learn how to screen record on iPhone/iOS 14 device.
Step 1: Add the Screen Recording section to the Control Center
A lot of times, the screen recorder tool of your iOS device might not be included in the Control Center. Don’t worry, you can easily fix this by visiting its Settings > Control Center > Customize Controls. From the list of the available options, find the Screen Recording feature and tap on the “+” icon to add it to the Control Center.
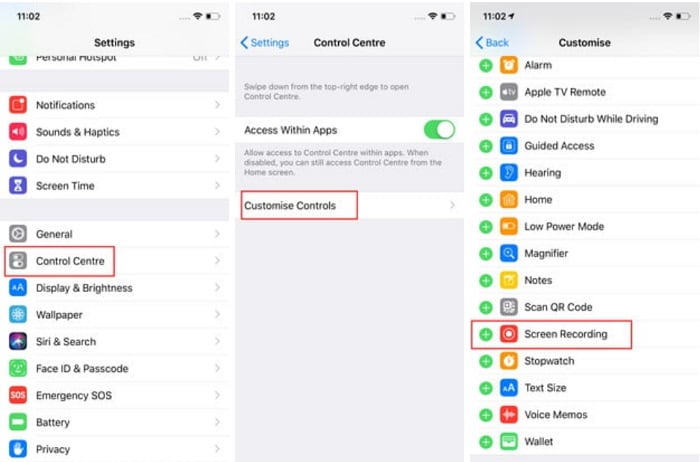
Step 2: Record Your iPhone’s Screen Instantly
Afterward, you can easily access the screen recorder on your iPhone whenever you like. Now, to record the screen of your device, just go to its Home, and swipe up the screen to get the Control Center.
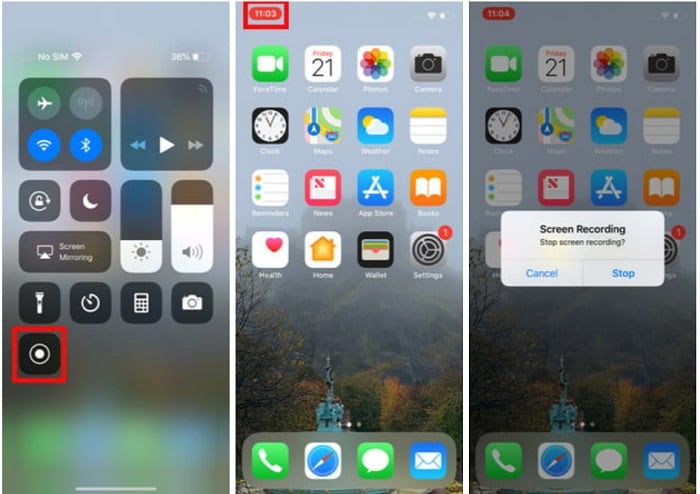
From the list of the available options in the Control Center, find the Screen Recorder’s icon and tap on it. This will display a countdown and would start recording the screen automatically. You can view a red icon at the top (status bar) that would depict the status of the recording.
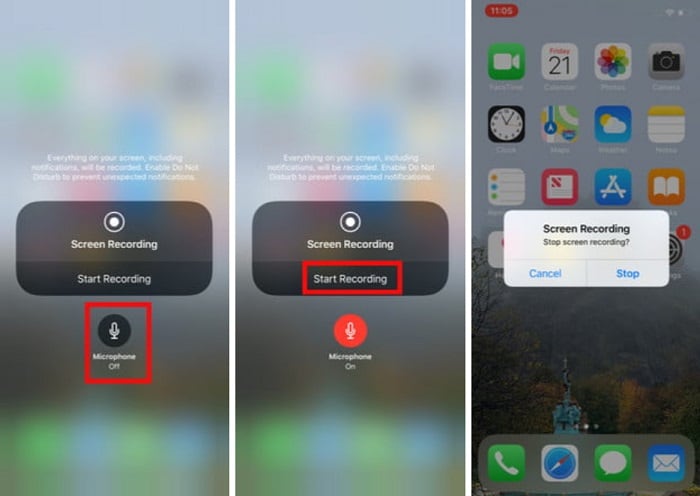
If you want to integrate the phone’s microphone, then long-tap the Screen Recorder’s icon (via 3D Touch). This will display a microphone option on the screen that you can tap to include your voiceovers (or background music) in the recording.
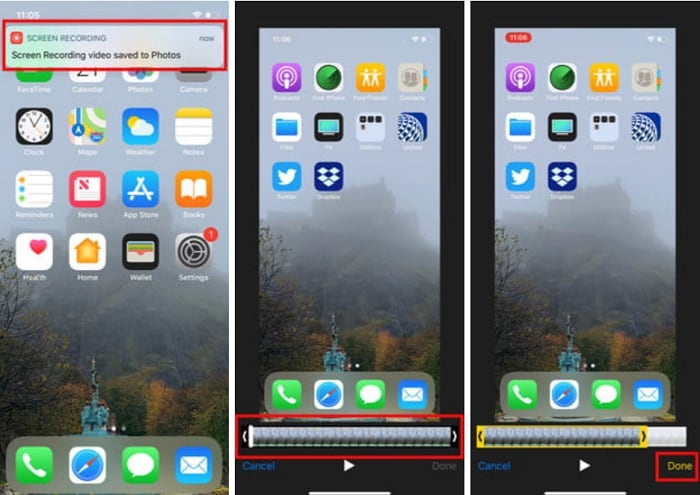
Step 3: Save and Share the Recorded Video
Whenever you are done recording the screen, just tap on the red icon from the top and again tap on the “Stop” button. This will save the recorded video on your iPhone. You can now tap on the displayed promptly at the top or go to the Photos app to check the recording.
If you want, you can use the inbuilt editing option on your iPhone to trim the video before sharing it with others.
How to Screen Record on iOS 14 on a Computer via MirrorGo?
If you are looking for better screen recording features for your iOS device, then you can try Wondershare Dr.Fone. Using it, you can easily record your iPhone’s screen in different video resolutions and formats on your computer.
- MirrorGo provides a seamless option to connect your iPhone to the computer wirelessly.
- You can easily record the screen activity of the connected iOS device on your computer with a single tap.
- The application will even let you customize the video quality and resolution for the recording.
- It can also be used to take screenshots and manage your iPhone notifications on your computer.
- There is no need to jailbreak your iPhone to mirror it and the application supports all the major iPhone models (iOS 9 and newer versions).
Therefore, if your device runs on iOS 9 or a later version, then Wondershare Dr.Fone can be used to record its screen. To know how to screen record on iPhone/iOS 14 device, you can go through these steps:
Step 1: Launch Wondershare Dr.Fone and connect your iPhone
To start with, you can just install and launch Wondershare Dr.Fone on your computer. Once you launch it, just select the “iOS” section from its welcome screen.

Now, unlock your iOS device and make sure that your iPhone and the computer are connected to the same WiFi network. Go to its home and swipe up the screen to get the Control Center options. Here, tap on the Screen Mirroring icon and select MirrorGo from the provided options to connect your device.

Step 2: Set up the Screen Recording Preferences
Simply wait for a while as your iPhone’s screen would be mirrored and displayed on the MirrorGo interface.

Before you start recording, I would recommend visiting its Settings > Screenshots and Recording Settings to set up a format and location to save the recorded videos.

Step 3: Start Recording your iPhone’s Screen
That’s it! To record your iOS device’s screen, you can just go to the home page of MirrorGo and click on the “Record” button from the sidebar.
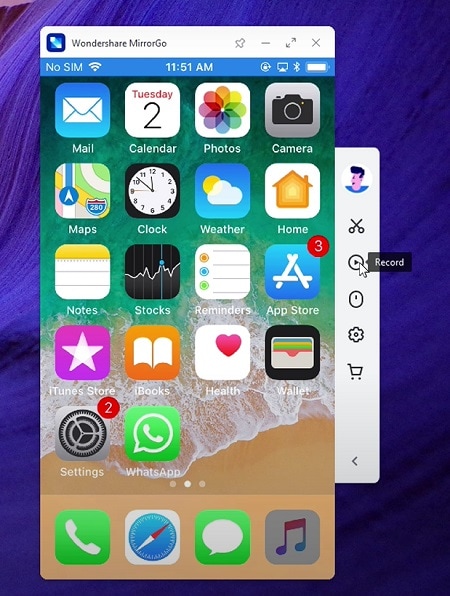
This will display a countdown and would eventually start recording the screen of your device. Whenever you wish to stop it, just click on the same Record option from the sidebar. Now, MirrorGo would stop the recording and save it at the designated location on your computer.
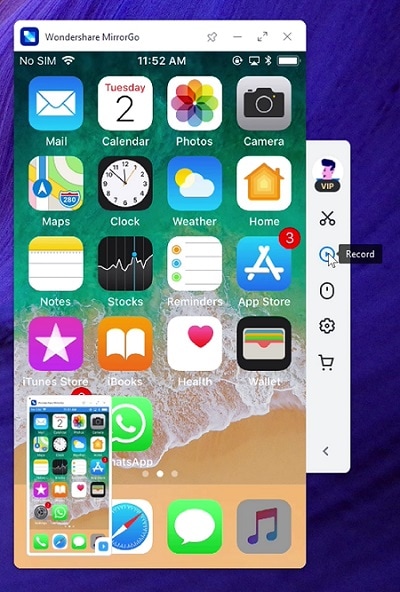
There you go! You can now easily record the screen activity of your iPhone by following these suggestions. Ideally, you can try the inbuilt features of your iPhone or use a professional tool like Wondershare Dr.Fone. Go ahead and try these techniques or share this guide with others to teach them how to screen record on iOS 14 like a pro.
3. FAQs
- How to delete screen recording videos in iOS?
You can just go to the Photos app on your iPhone to find the Screen Recording folder where all the videos are saved. Just select any video of your choice and tap on the trash icon to delete it.
- Why is the iOS 14 screen recorder not working?
There could be any other device or app-related issue causing this problem. Try to restart your device and make sure there are no Content and Privacy Restrictions set on the screen recording feature.
- How to record iPhone’s screen on a Mac?
Mac users can just connect their iPhone to the system and then launch the QuickTime app on it. Now, go to its File > New Recording option and select the connected iPhone as the source to record its screen.
Other Popular Articles From Wondershare
Screen Recorder
- 1. Android Screen Recorder
- Best Screen Recorder for Mobile
- Samsung Screen Recorder
- Screen Record on Samsung S10
- Screen Record on Samsung S9
- Screen Record on Samsung S8
- Screen Record on Samsung A50
- Screen Record on LG
- Android Phone Recorder
- Android Screen Recording Apps
- Record Screen with Audio
- Record Screen with Root
- Call Recorder for Android Phone
- Record with Android SDK/ADB
- 10 Best Game Recorder
- Android Mp3 Recorder
- Free Android Voice Recorder
- Android Record Screen with Root
- 2 iPhone Screen Recorder
- How to Turn on Screen Record on iPhone
- Screen Recorder for Phone
- Screen Record on iOS 14
- Best iPhone Screen Recorder
- Screen Record on iPhone 11
- Screen Record on iPhone XR
- Screen Record on iPhone X
- Screen Record on iPhone 8
- Screen Record on iPhone 6
- Record iPhone without Jailbreak
- Screen Record on iPod
- iPhone Screen Video Capture
- Free Screen Recorder iOS 10
- Emulators for iOS
- Free Screen Recorder for iPad
- Free Desktop Recording Software
- Record Gameplay on PC
- How to Record Clash Royale
- How to Record Pokemon GO
- Geometry Dash Recorder
- How to Record Minecraft
- Record YouTube Videos on iPhone
- 3 Screen Record on Computer




James Davis
staff Editor