The Ultimate Guide to Setting Up and Using LG Backup PIN
Aug 27, 2025 • Filed to: Screen Lock Removal • Proven solutions
Backup PINs are very important in case you set voice recognized, face recognized or even pattern screen lock system. It might happen as it usually happens that you set a difficult password or pattern lock to prevent anybody else from recognizing it only to end up forgetting it. What do you do then? Yes, that's where the backup PINs come into rescue which you had set while setting the lock. Even in the case of face or voice unlock system, it does not always recognize as well as it should. So, in such circumstances as well, it is always important to have a backup PIN to fall back on in case it does not recognize your voice or face. Now, how to setup or change the backup PIN or what do you do if you forget your LG backup PIN are some questions this article has answers to in details. So, let's get down to brass tacks now.
Part 1: What is LG Backup PIN?
Backup PINs are required as a backup to the regular pattern lock, face detection lock or voice recognition lock on LG devices. This comes handy as there are chances you forget the pattern lock or at times the phone might not recognize the voice or face phone lock is set up for. That's when the backup PIN on LG devices can be used to unlock the device from the secondary layer of locking system. So, you can fall back on backup PINs when you forget the screen lock you had set for the device or even when the device does not recognize the primary unlock key. While the face detection lock and voice recognition lock work well, the device might sometimes fail to recognize. That's why the LG device prompts you to have a backup PIN set as well which can be used as a backup if the face or voice recognition fails. Even in case of pattern lock, if you forget the pattern, backup PIN can help. So, backup PIN is set while setting up screen lock on LG phones.Part 2: How to setup/change backup PIN on LG phone?
The backup PIN is a mandatory and imperative step setting up while setting pattern lock, voice recognition lock or face lock on LG devices. So, it is important to know how it can be setup or if it can be changed once setup on the LG device. The backup PIN can be set or changed easily once set on LG devices. It is set while selecting screen lock on the device and complements pattern lock, face recognition lock or voice recognition lock on LG devices as the second layer of lock screen if you don't remember the pattern lock or the device fails to recognize your voice or face.
Here's how you can set device lock i.e. face lock or pattern lock and along with the backup PIN for LG device.
1. First of all, to select the device lock, from the home screen of the LG device, tap on “Settings”.

2. After you have tapped on “Settings”. Go and select “Lock screen settings” and then tap “Select screen lock”.


3. Now, after you are into “Lock screen settings” and then in “Select screen lock”, you will now be allowed to select the screen lock method. There are 5 types of screen lock methods out of which you can select one and they are as follows:
- • None
- • Swipe
- • Face Unlock
- • Pattern
- • PIN
- • Password
Out of all these methods of screen lock, Face Unlock and pattern lock setting prompt you to have a backup PIN set as well.
4. Now, let's select “Face Unlock” for LG device screen lock. To enable the “Backup PIN” and “Face Unlock”, here are the steps you have to follow:
Step 1: Review the instructions for “Face Unlock”
Step 2: Now, tap on “Set it up” followed by a tap on “Continue”.
Step 3: Now capture your face on the screen using camera and the tap on “Continue”.
Step 4: Now, it is time to choose Backup unlock method. So, out of pattern and PIN, choose backup PIN and give a PIN which can be used as backup and confirm the PIN again.
In case you want to enable “Pattern Lock” for LG device, here are the steps you could follow:
Step 1: Tap on “Pattern Lock” and then tap “Next”.
Step 2: Now, draw an unlock pattern which is to be used for lock screen and then tap on “Continue”. Draw the same pattern again to confirm and then tap on “Confirm”.


Step 3: Tap “Next” and then enter the “Backup PIN” code which is to be used as backup.

Step 4: Tap on “Continue” after you have selected the Backup PIN code first time and then enter the same Backup PIN again to confirm.

Step 5: Tap “OK” after you have entered the Backup PIN and it's done.
So, this is how you can setup Backup PIN on the LG device which can be changed as well whenever needed by going into the “Settings” and then “Lock screen settings” after unlocking the phone.
Part 3: How to unlock LG phone if I forgot the backup PIN?
Solution 1. Unlock LG phone using google login
While setting up Backup PIN is an important process, it is a concern if you forget the screen lock as well as the Backup PIN at the same time. How do you unlock your LG phone if you forget the Backup PIN? It is one of the intriguing queries you can have. There are some ways in which you can unlock LG phone if you don't remember the Backup PIN with the easiest one being with Google login. Here's how Google login can be used to unlock LG phone if you don't remember the backup pin lg:
Step 1: First of all on the locked LG phone, which is pattern locked, make five wrong attempts to unlock and it will then ask you to try after 30 seconds once again. At the bottom of the screen, an option would show up saying “Forgot Pattern” as can be seen in the picture below.

Tap on “Forgot pattern” now to go to the next screen.
Step 2: After you tap on “Forgot pattern”, you will find the screen given below with the fields to enter either the Backup PIN or the Google account details. Since you don't remember the backup PIN here, use the Google account details in the below screen.

Enter the Google account login details the LG device is configured with. Now, after you have fed the details, the device should unlock now automatically. Using Google login, the whole process of unlocking LG phone will take few minutes and hence is one of the simplest ways to unlock LG phone when you don't remember the Backup PIN.
This method can be handy unlocking the LG device when you don't remember the lg g3 backup pin, but you need to remember exactly which google account and the login information you used to activate the phone at the first place.
Solution 2. Unlock LG phone with Dr.Fone - Screen Unlock (Android)
There are a few free solutions to help you unlock the locked LG phone. But either of them need google account verification or will erase all the data on your phone. In such a situation, you can consider using a professional phone unlock software to unlock your phone. Dr.Fone - Screen Unlock (Android) can help you remove the lock screen on your LG phone in just a few minutes.

Dr.Fone - Screen Unlock (Android)
Unlock LG Lock Screen without Data Loss
- It can remove 4 screen lock types - pattern, PIN, password & fingerprints.
- Only remove the lock screen, no data loss at all.
- No tech knowledge asked, everybody can handle it.
- Work for Samsung Galaxy S/Note/Tab series, and LG G2, G3, G4, etc.
How to bypass lock screen on LG phone with Dr.Fone?
Step 1. Launch Dr.Fone on your computer, and select"Screen Unlock" function.
Actually you can also use this tool to unlock other Android phone including Huawei, Lenovo, Xiaomi,etc., the only sacrifice is that you will lose all the data after unlocking.

Step 2. Connect your phone to the computer and click on Start.
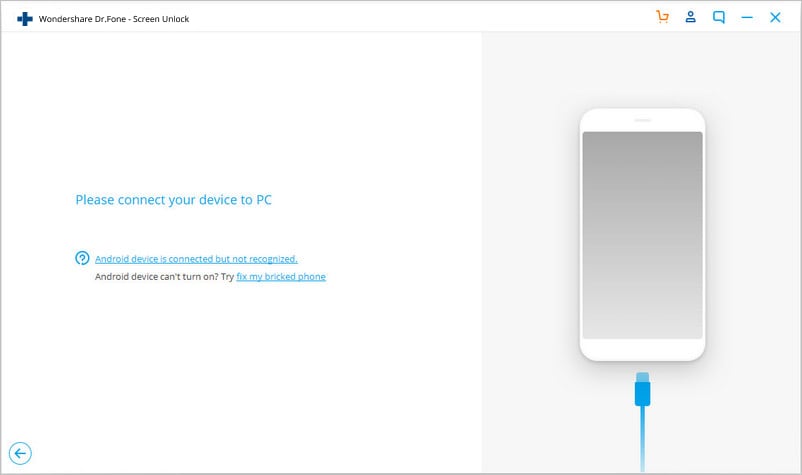
Step 3. Currently Dr.Fone supports to remove lock screen for LG and Samsung devices. So please select the correct phone model information here.

Step 4. Follow the instruction to boot the phone in download mode.
Step 4. Then follow the instruction on the program to enter Download Mode.
- Disconnect your LG phone and power it off.
- Press the Power Up button. While you are holding the Power Up button, plug in the USB cable.
- Keep pressing the Power Up button until the Download Mode appears.

Step 5. After the phone boot in download mode successfully, Dr.Fone will automatically match the phone model. Then click on Remove the completely remove the lock screen.

Just in a few seconds, your phone will restart in normal mode without any lock screen. The whole process is just as easy as 1-2-3.
So, Google login can be used to unlock locked LG phone if you forget the Backup PIN which can be setup and changed while setting up screen lock like pattern lock or face lock on your LG device.
LG Manage
- LG Transfer
- 1. Transfer from LG to Samsung
- 2. Transfer from LG to Android
- 3. Transfer from LG to Computer
- 4. WhatsApp from iPhone to Android
- 5. WhatsApp from Android to iPhone
- LG Unlock
- 1. Get Into a Locked LG Phone
- 2. Unlock LG Phone Without Password
- 3. Unlock LG G2/3/4 Without Password
- 4. Unlock Bootloader On LG Phones
- 5. Bypass Lock Screen on LG G4
- 6. Bypass Google Verification on LG
- 7. Top LG Bypass Tools
- 8. Forgot LG Backup PIN
- 9. Reset LG Phone Lock Screen Code
- 10. Reset an LG Phone That Is Locked
- LG SIM Unlock
- 1. Free LG Unlock Codes
- 2. Unlock LG to Use Any SIM
- 3. Network Unlock LG L322DL
- 4. Network Unlock LG Stylo 6
- 5. Network Unlock LG V60 ThinQ 5G
- 6. Bypass LG Lock Screen and Sim Lock
- LG Root
- LG Problems
- 1. LG Phone Stuck on Logo Screen
- 2. LG Stylo 6 Screen Not Responding
- 3. LG G3 Won't Turn On Completely
- 4. LG G4 Won't Turn On
- 5. LG G5 Won't Turn On
- 6. Bricked Your Android Phone
- 7. Stuck at Android System Recovery
- LG Tips
- ● Manage/transfer/recover data
- ● Unlock screen/activate/FRP lock
- ● Fix most iOS and Android issues
- Manage Now Manage Now



















Alice MJ
staff Editor