
A Quick and Easy Technique to Repair Amazon Fire Tablet Touch Screen Not Working
Aug 20, 2025 • Filed to: Phone Repair Solutions • Proven solutions
Tablets are starting to compete with laptops because of their portability, ease of use, and connectivity options. An Amazon Fire tablet will inevitably be added to a wish list by anybody considering purchasing a cheap, no-frills tablet. Why? Because Amazon sells each Fire tablet at a price at least twice as low as the other brands.
The tablet is practical for everyday tasks like communicating with friends and family, getting caught up on the news, reading a book, playing a game, or watching a movie. However, In comparison to other tablets, the Amazon Fire tablet's central processing unit (CPU) could be much better. This means that there are instances when your Fire tablet not responding to touch while downloading applications or other material,
It's annoying when your Amazon Fire tablet touch-screen is not working. So, we've put up this detailed guide to help you locate a workaround.
- Part 1. What Causes Fire Tablet Screen Unresponsive?
- Cause 1: There is a failure in software updates
- Cause 2: The touch screen might have been damaged
- Cause 3: The device has technical issues
- Cause 4: Possibility that software apps might have bugs
- Part 2. 6 Solutions To Solve Fire Tablet Screen Unresponsive
- Solution 1: Time to forcibly restart the device
- Solution 2: Check the battery and charger
- Solution 3: Optimize the performance of your gadget
- Solution 4: Perform a complete reset to factory settings
- Solution 5: Fix your phone or tablet with Dr.Fone repair
- Solution 6: Contact custom service for assistance
- Part 3. How to Avoid Fire Tablet Screen Unresponsive?
Part 1. What Causes Fire Tablet Screen Unresponsive?
The tablet's touch screen is crucial as the primary means of interaction between you and your applications. Touch screens deteriorate with use or abuse, including drops, scratches, and liquid damage.
What could stop a touch-screen from working? The following should be taken into account:
Cause 1: There is a failure in software updates
If the software update fails, it might result in problems like the Amazon Fire tablet touchscreen not working. Several factors, such as the phone's hardware or the user's internet connection, might cause the update to stall in the middle. After installing an update, your phone may become unresponsive and trapped in a never-ending boot loop.
Cause 2: The touch screen might have been damaged
The touch screen's connectivity might be disrupted if the tablet is dropped and becomes stuck on anything. Sometimes the touchscreen can become unresponsive in only one spot.
Cause 3: The device has technical issues
The touchscreen stops responding in the event of a technical malfunction, such as the phone being stuck. Putting in a new SIM card or memory card might cause the touch screen to malfunction.
Cause 4: Possibility that software apps might have bugs
Touchscreen issues on Amazon Fire tablets might arise if malware is installed or the settings are tampered with.
Part 2. 6 Solutions To Solve Fire Tablet Screen Unresponsive
Is there anything more frustrating than a malfunctioning touch screen on your Amazon Fire tablet? In this case, the device becomes completely worthless, and you cannot carry out even the most basic operations. Despite this, it is surprisingly frequent for the screen to stop reacting to touches.
You can resolve the issue independently before bringing the device in for servicing. Do you want to know how? Don't worry; we'll show you precisely what to do if the touch screen on your Fire tablet is malfunctioning.
Solution 1: Time to forcibly restart the device

- Step 1: To initiate a shutdown, press and hold the power button for up to three seconds.
- Step 2: Select OK to switch off your device.
- Step 3: To turn the device back on, press the power button for two to three seconds.
Solution 2: Check the battery and charger

- Step 1: Plug the charger into the power socket and connect the Fire tablet. If you notice a green light, the battery is charging.
- Step 2: The test will be repeated after a couple of hours. If you observe a red light, the battery has been entirely depleted.
If you see the color red:
- Step 1: Hold the Power button for twenty seconds to ensure that the Fire tablet has been turned off.
- Step 2: Charge without touching for at least three to four hours.
- Step 3: Turn on the Fire tablet, generally while it is still plugged into the socket.
If you see green:
- Step 1: Press and hold the Power button for around forty seconds. The Fire tablet should then power off and restart.
- Step 2: If the battery is depleted, it should be recharged.
Solution 3: Optimize the performance of your gadget
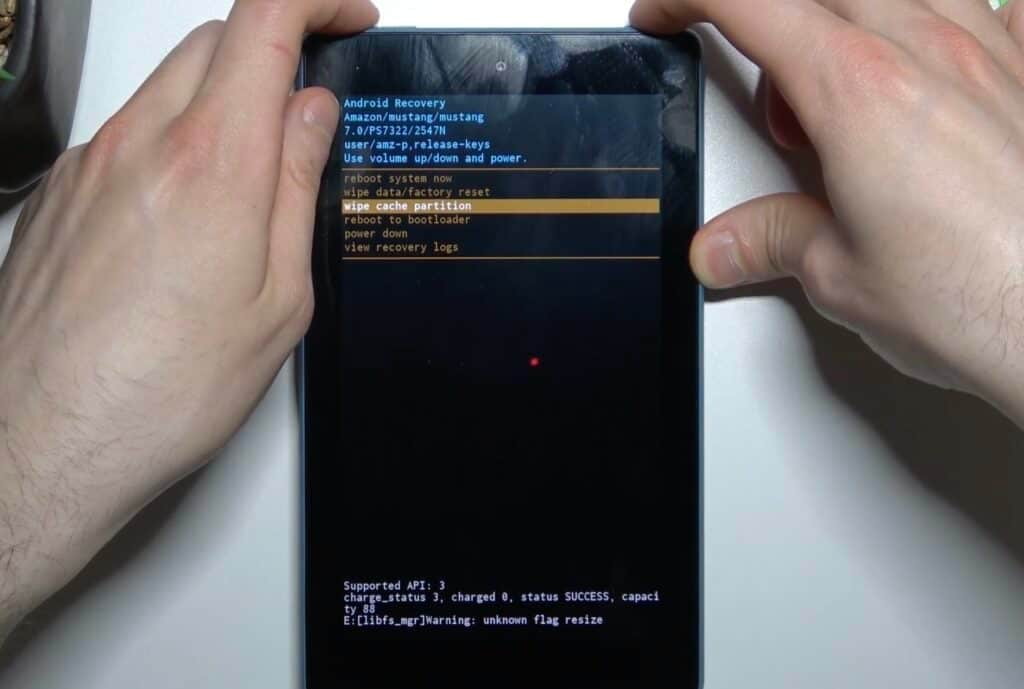
Clearing the cache partition of your Amazon Fire tablet contributes to optimizing device performance. Here are the simple steps to consider in doing so.
- Step 1: Press and Hold the Power button of the Fire tablet to shut it down.
- Step 2: While off, press the power and volume up buttons simultaneously.
- Step 3: Navigate the menu items with the volume up and down buttons >> wipe cache partition.
- Step 4: The tablet will now go dark and then go back to the recovery screen after it clears the cache partition.
- Step 5: Select the power-down menu item. Your tablet will shut down.
- Step 6: Hold the power button down till you see the Amazon boot-up screen to power back on.
Solution 4: Perform a complete reset to factory settings

Resetting to factory settings is an extreme measure. Before using your tablet's warranty or purchasing a new device, this may be your only ditch effort. You'll need at least a little fire-loading time for this. To the extent that you are able:
- Step 1: Swipe downwards to access the menu from the Fire's home screen.
- Step 2: Choose Settings >> Device Options.
- Step 3: Select Reset to Default Settings >> Reset to complete the reset process.
Solution 5: Fix your phone or tablet with Dr.Fone Repair

Unfortunately, Wondershare Dr.Fone is not the one-click fix you've been looking for if your Fire tablet touchscreen is not working. However, if you are using other android devices that have been bricked or rendered unresponsive, as well as those that have had system upgrades fail.
- Step 1: Install and open Dr.Fone on your PC to get started.
- Step 2: Select the 'System Repair' option after that. Connect the Android smartphone immediately after that.
- Step 3: Tap "Android Repair" from the list of available choices.
- Step 4: Now, click "Start" to continue.
- Step 5: Set the required information on the device information screen.
- Step 6: Click the 'Next' button.
- Step 7: Follow the on-screen instructions to repair your Android device.
Solution 6: Contact custom service for assistance
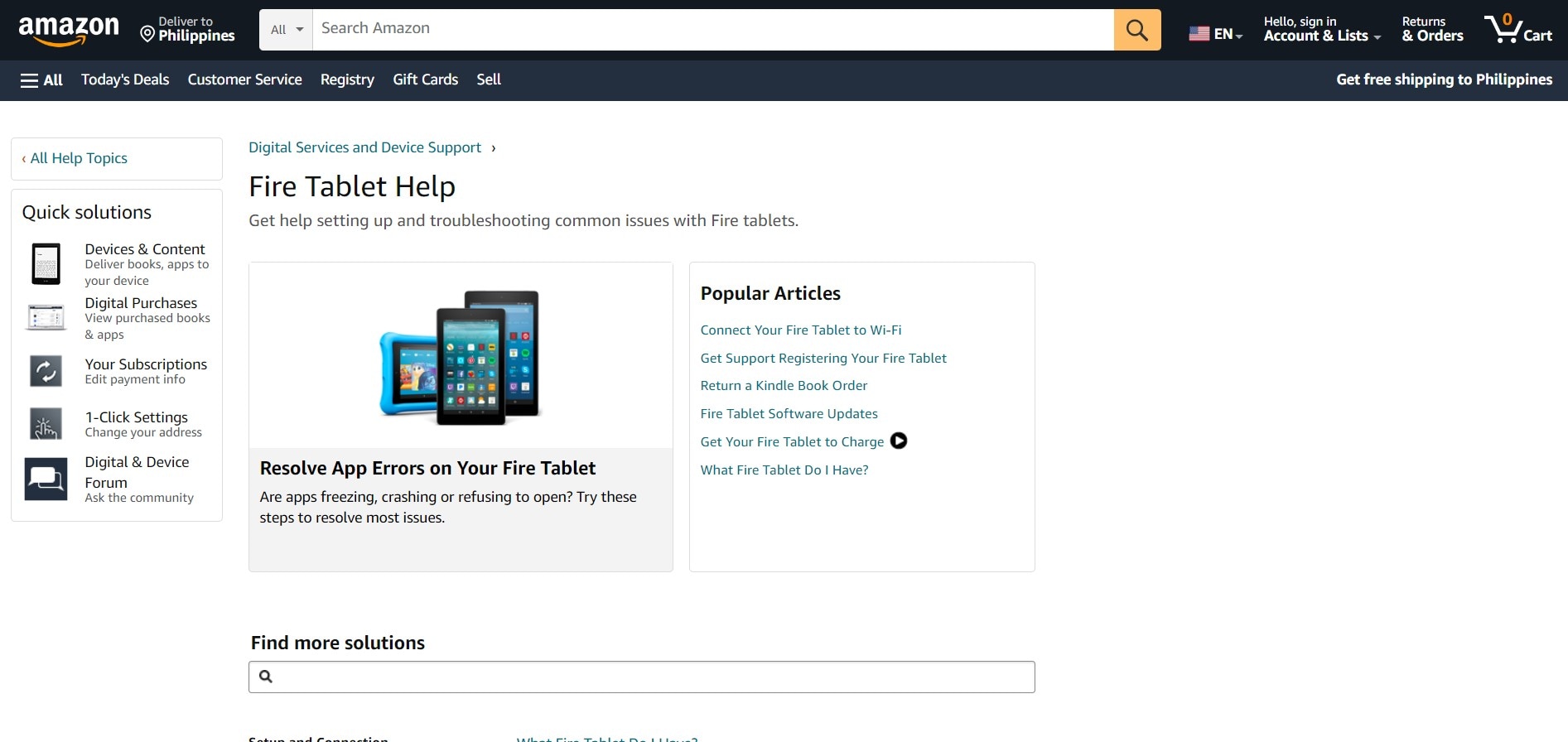
Amazon's help center is highly comprehensive and user-friendly. It allows you to quickly get answers to your amazon fire tablet touch screen not working. While the site hosts hundreds of articles behind the scenes, the user interface is intuitive, well-designed, and consistent with how online shoppers would expect to use the site. Whether they were looking for a particular product or browsing for inspiration. Customers save time and gain confidence when they can discover answers to their problems without having to contact support.
Part 3. How to Avoid Fire Tablet Screen Unresponsive?
Tapping, swiping, or zoom-pinching, there are times that the touchscreen display on your tablet just won’t respond. Here is all you need to know about how to avoid the Fire Tablet screen from becoming unresponsive.
Take good care of the Fire Tablet at all times
Your Amazon Fire tablet will have fewer issues if you take good care. Updating your gadget regularly is something you should do. Regular performance optimization also helps in keeping the device in excellent working condition.
Try not to acquire any files or software that you don't need
In addition, you should avoid installing software or downloading data from shady websites. They could be infected with viruses or malware that will mess up your gadget. Even worse, it may endanger your safety.
Use of online software for maintaining tablet’s condition
Let's assume you read all of that and understood it. Your Fire tablet's screen remains unresponsive to touches. Be calm. Dr.Fone can help you resolve the issue. This software may also be used for data management, which can help you avoid potential problems.
Bottom Line
Curious about how one can fix a broken tablet's touch screen? The costs of tablet maintenance favor lower-end devices over luxury ones. If the screen on your Amazon Fire tablet is broken or doesn't react to touch, you may use the methods stated in this post.
Optimizing the tablet prevents this kind of issue. Dr.Fone can also fix this condition. The great news is that Dr.Fone needs to improve at setting up unresponsive screens. This utility software quickly remedies even serious problems like a black screen or a startup loop. Therefore, it is an excellent addition to any computer.
Android Issues
- Android Update
- 1. Download and Use Samsung Odin
- 2. Samsung Phone Stuck in Odin Mode
- 3. Android 9 Pie Problems & Fixes
- 4. Latest Updates in Android 11
- 5. Update Android Oreo 8.1
- Android Not Working
- 1. Solution To Bricked Android Phone
- 2. Fix 'Android Phone Won't Turn On'
- 3. Flash Dead Android Phone
- 4. Fix Phone Keep Turning Off
- 5. Fix Android Bootloop Problem
- 6. Fix Android Phones and Tablets
- Android Errors
- 1. Fix Error 495 While Download Apps
- 2. Fix Error 505 in Google Play Store
- 3. Fixes For Authentication Error
- 4. Fix Error Code 963 on Google Play
- 5. Fix Error Code 920 In Google Play
- 6. Fix Encryption Error
- Screen Problems
- 1. Fix Unresponsive Fire Tablet Screen
- 2. Fix Unresponsive Android Screen
- 3. Fix Android Screen Problem
- 4. Fix Phone Is Stuck on Boot Screen
- 5. Fixes for Tablet Screen Not Working
- 6. Tools for Removing Stuck Pixels
- 7. Fix Android Black Screen of Death
- 8. Fix Android Stuck on Boot Screen
- 9. Fix Android White Screen of Death
- 10.Fix Android Blue Screen of Death
- 11.Fix ONN Tablet Screen Not Working
- 12.Fix Android Touch Screen Proble
- 13.Fix Smartphone With a Black Screen
- 14.Fix Realme Screen Not Responding
- 15.Fix Phone Screen Not Responding
- Android Problems
- ● Manage/transfer/recover data
- ● Unlock screen/activate/FRP lock
- ● Fix most iOS and Android issues
- Repair Now Repair Now Repair Now

















James Davis
staff Editor
Generally rated4.5(105participated)