
[6 Solutions] How to Fix Tablet Screen Not Working
Aug 20, 2025 • Filed to: Phone Repair Solutions • Proven solutions
Tablets have become increasingly popular in recent years. They provide users with a convenient way to access smartphone features on a bigger and better screen. However, like any other device, tablets are not immune to technical issues, such as the tablet touchscreen not working. A frozen or unresponsive tablet screen can be a major inconvenience as it prevents you from accessing your apps and important data.
Fortunately, several solutions can help you fix this issue and get your tablet back to working properly. This article will discuss common causes of a tablet screen becoming unresponsive. It will also explain step-by-step instructions on how to fix the tablet touch screen not responding.

- Part 1. What Causes a Tablet Screen Unresponsive?
- Part 2. The Common Solutions to Solve a Tablet Screen Unresponsive
- Solution 1. Restart the Device
- Solution 2. Leave the Tablet and Let the Battery Drain Completely
- Solution 3. Contact Customer Service
- Solution 4. Optimize Device Performance
- Solution 5. Backup and Factory Reset
- Solution 6. Using Dr.Fone - System Repair
- Part 3. How to Avoid a Tablet Screen Becoming Unresponsive?
Part 1: What Causes a Tablet Screen Unresponsive?
It can be hard to answer if you want to know what exactly led to your Android tablet touch not working. The reasons behind this issue are many and relate to all tablet components. These include software, apps, processors, battery, and hardware. Finding the actual reason might be difficult, but it is not hard. To get a general idea behind your tablet's issue, check the following reasons:
- System Bugs
A glitch or bug in the operating system or an app can cause the tablet screen to become unresponsive. These bugs can be temporary or part of the OS or a third-party app.
- Malware or Viruses
Have you recently downloaded something suspicious from the internet? If yes, then your tablet is likely infected with malware or viruses. This malware infection can cause the tablet screen to become unresponsive.
- Physical Damage
Your tablet screen can also stop working due to physical damage, like a cracked or damaged screen. Water or internal hardware damage can also cause this issue. Depending on the damage's severity, this issue can be a temporary or permanent problem.
- Low Battery
In case the battery of your tablet was low when its screen stopped responding, the likely cause is the low battery level. A damaged or defective tablet battery can also cause the tablet screen to become unresponsive.
- Outdated Software
Running outdated software or an outdated operating system can also cause this issue. That usually happens when the operating system is full of bugs and glitches due to a lack of updates.
Part 2: The Common Solutions to Solve a Tablet Screen Unresponsive
There isn’t any need to panic if your tablet touchscreen is not working. Most of the time, this issue can be resolved by troubleshooting your tablet. You should start with the common fixes and then work on the complex ones if the issue isn’t resolved. Below are 6 fixes for how to fix the tablet screen not working:
Solution 1. Restart the Device
One of the most common solutions for a touch screen not working Android tablet is to restart the device. With it, you can fix various software bugs and glitches that could cause this issue. By restarting the device, you can clear the temporary files and caches and release the memory that could be causing the problem. You can restart your tablet by using the power and volume up/down buttons.

Solution 2. Leave the Tablet and Let the Battery Drain Completely
Allowing your tablet's battery to drain completely is another way how to fix the tablet touch screen not working. This method can work well for tablets and doesn’t require your input. After the battery has drained completely, you can charge the tablet and turn it on again. It will refresh the system and solve any software issues that may have caused the screen to become unresponsive.
Solution 3. Contact Customer Service
Contacting customer service of your tablet's brand is a viable option if the issue isn't resolved. Your device likely has complex software or hardware issue. In this scenario, customer service can provide technical help and guide you. They can also recommend a suitable solution after determining the root cause.
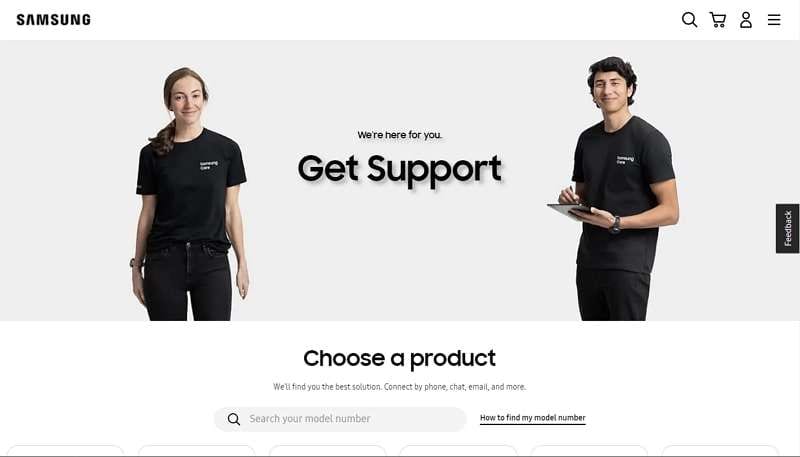
Solution 4. Optimize Device Performance
Since bugs and glitches in your tablet are one of the main causes of screen freezing or unresponsive screen, you should optimize your tablet. Most tablets in the market provide a way for device optimization. It is a process you should run daily, especially when the screen starts to lag or freeze. Below is the process to optimize device performance for your tablet:
For Samsung Tablets
Step 1: Access the “Settings” of your Samsung tablet and press the “Battery and Device Care” option. Here locate and press the “Optimize Now” button to optimize device performance.

Note: Remember the "Optimize Now" option will only appear if your device needs optimization. If the option doesn't appear, you'll need to find another way on how to fix the tablet touch screen not responding.
For Fire Tablets
Step 1: Use the “Power” button to turn off your Fire tablet. Now, press and hold the “Power” and “Volume Up” buttons together until you see the Recovery Mode screen.
Step 2: Here, use the “Volume Up” and “Volume Down” buttons to navigate the Recovery Menu and select “Wipe/Delete Cache Partition.” Afterward, use “Yes” to delete the cache partition.

Step 3: Now, move to “Power Down” to shut down your Fire tablet and later use the “Power” button to turn it back on.

For ONN Tablets
The steps for optimizing the ONN tablets are the same as the Amazon Fire tablets. Both of these tablets don’t provide any separate function for optimizing performance like Samsung tablets.
Solution 5. Backup and Factory Reset
Factory resetting and restoring your tablet to its original condition is another answer to how to fix an unresponsive touchscreen Android tablet. If you decide to use this fix, you will lose all your tablet data. That’s why it is recommended that you first back up your data and then factory reset the device. Here is how you can factory reset your tablet:
For Samsung Tablets
Step 1: Launch the settings on your Samsung tablet and tap “General Management.” Now, scroll down to find and press “Reset.”

Step 2: Following this, press “Factory Data Reset” and select “Reset” on the next screen. Confirm your action by providing the device password and hitting “Delete All” to factory reset your Samsung tablet.

For Fire Tablets
Step 1: Press the “Settings” icon on your Fire tablet and access “Device Options.”

Step 2: Here, tap “Reset to Factory Defaults” and follow the on-screen instructions to factory reset your Amazon Fire tablet.
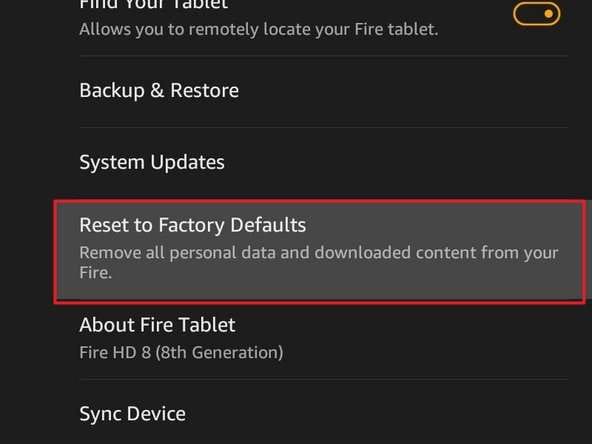
For ONN Tablets
Step 1: In the settings on your ONN tablet, select “System.” Here, tap “Advanced” and choose “Reset Options.”
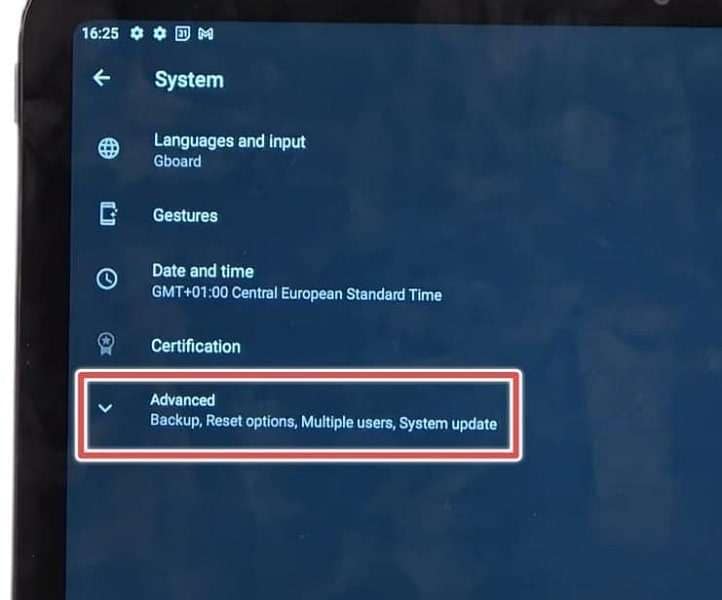
Step 2: On the next screen, tap “Delete all data (factory reset)” and hit “Reset Tablet” afterward. Confirm your choice by selecting “Erase all data” and providing your tab lock password.

Solution 6. Using Dr.Fone - System Repair
Are you tired of running multiple solutions and want to find one tool to resolve all tablet issues? You are in luck as there is such a tool called Dr.Fone – System Repair (Android). It is the best answer to the question “how to fix tablet screen not working”. This tool will solve even the most complex software issue plaguing your tablet and resolve the system error.

Dr.Fone - System Repair
Get expert help with the best mobile repair tool
- Get your phone back to normal in one-click
- Easily and quickly repair Android issues with the highest success rate
- Feel confident knowing that your device will be fixed with minimal effort
- Repair Android phones stuck at a black screen quickly and conveniently
With it, you can solve all system errors in over 1000 Android devices. Its interface and procedures are designed in a way that you don't need to be a tech expert to use them. With support for Android 2.1 and later, it can solve system issues in all Android smartphones currently in use. Given below are the steps for fixing tablet screen unresponsiveness using Dr.Fone – System Repair (Android):
Step 1: Select Android Repair in Dr.Fone
Start by launching Dr.Fone on your computer and click “System Repair” from the main screen. Select “Android Repair” in the ensuing window and press “Start”.

Step 2: Connect Your Tablet to the Computer
Use a USB cable to connect your tablet to your computer before clicking “Start.” The program will ask you to provide your tablet details like brand, model, year, etc. Confirm that your provided information is correct by entering “000000” in the confirmation prompt.

Step 3: Initiate Download Mode on Your Tablet
- If your tablet has a “Home” button, press and hold the “Home,” “Power,” and “Volume Down” buttons at the same time for 5-10 seconds. After releasing the buttons, use the “Volume Up” to enter Download Mode.
- In case your tablet doesn't have a "Home" button, press and hold the "Bixby," "Volume Down," and "Power" buttons for up to 10 seconds. Afterward, release them and press the "Volume Up" button to initialize the Download Mode.

Step 4: Fix Your Tablet’s Screen Unresponsiveness
After initiating the “Download Mode” successfully, press the “Next” button to proceed. Dr.Fone will start downloading the firmware for your tablet. Once it is downloaded and verified, the repair process will begin. Wait for the process to end and click “Done” to exit the repairing screen.

Part 3: How to Avoid a Tablet Screen Becoming Unresponsive?
While it is hard to protect your tablet against system issues 100% of the time, you can still mitigate them. To do that, you will need to adopt some healthy habits regarding using your tablet. Below are some helpful tips which you can use to avoid your tablet screen becoming unresponsive again:
- No Overloading
As a general rule, avoid installing too many apps or storing too much data on your tablet. It can cause the device to slow down or its touch screen to become unresponsive. You should also regularly remove any apps or files you no longer need to free up space.
- Protective Case & Screen Protector
A protective case can protect your tablet during accidental falls. Using a screen protector means protection from scratches or cracks that could cause the screen to become unresponsive.
- Use Dr.Fone – System Repair Tool
Having a reliable, handy tool like Dr.Fone to repair tablet system issues doesn't hurt. It can also do a lot more than just resolve system issues. This tool is the perfect manager for a tablet you’ll ever find.
- Keep Your Tablet Updated
Make sure your tablet has the latest software version. The software updates for any device often include bug fixes and performance improvements. These updates can prevent your tablet screen from becoming unresponsive.
- Mindful Handling
Always be careful when handling your tablet. It is a fragile piece of hardware that can get damaged easily. Avoid dropping or subjecting your tablet to liquid spillage as much as possible.
Conclusion
In a nutshell, a tablet touch screen not working can be frustrating, but you can easily fix it with the right approach. Following the fixes outlined in this article, you can choose an appropriate solution and apply it to resolve your issue. Additionally, taking preventative measures and having a reliable and trusted tool like Dr.Fone – System Repair (Android) can help you avoid these problems.
Android Issues
- Android Update
- 1. Download and Use Samsung Odin
- 2. Samsung Phone Stuck in Odin Mode
- 3. Android 9 Pie Problems & Fixes
- 4. Latest Updates in Android 11
- 5. Update Android Oreo 8.1
- Android Not Working
- 1. Solution To Bricked Android Phone
- 2. Fix 'Android Phone Won't Turn On'
- 3. Flash Dead Android Phone
- 4. Fix Phone Keep Turning Off
- 5. Fix Android Bootloop Problem
- 6. Fix Android Phones and Tablets
- Android Errors
- 1. Fix Error 495 While Download Apps
- 2. Fix Error 505 in Google Play Store
- 3. Fixes For Authentication Error
- 4. Fix Error Code 963 on Google Play
- 5. Fix Error Code 920 In Google Play
- 6. Fix Encryption Error
- Screen Problems
- 1. Fix Unresponsive Fire Tablet Screen
- 2. Fix Unresponsive Android Screen
- 3. Fix Android Screen Problem
- 4. Fix Phone Is Stuck on Boot Screen
- 5. Fixes for Tablet Screen Not Working
- 6. Tools for Removing Stuck Pixels
- 7. Fix Android Black Screen of Death
- 8. Fix Android Stuck on Boot Screen
- 9. Fix Android White Screen of Death
- 10.Fix Android Blue Screen of Death
- 11.Fix ONN Tablet Screen Not Working
- 12.Fix Android Touch Screen Proble
- 13.Fix Smartphone With a Black Screen
- 14.Fix Realme Screen Not Responding
- 15.Fix Phone Screen Not Responding
- Android Problems
- ● Manage/transfer/recover data
- ● Unlock screen/activate/FRP lock
- ● Fix most iOS and Android issues
- Repair Now Repair Now Repair Now

















Daisy Raines
staff Editor
Generally rated4.5(105participated)