How To Access Android Files From PC Quickly With 5 Smart Solutions
Jul 12, 2024 • Filed to: Manage Device Data • Proven solutions
Do you wish to shift some files from your Android device to the computer for a better viewing position? Smartphones, the daily companions of our lives, contain some documents and files that are essential for multiple situations. Whether it is a presentation where you wish to share something important or a gathering where you have to show an album of pictures contained in your Android, accessing the files gets essential.
When the question comes around accessing Android files from a PC, there are multiple methods to consider. However, speed, agility, and outcomes are prominent factors that need to be assessed for such methods. This article will help you find out an answer to how to access phone files on a PC using a suitable method. While recognizing methods like Dr.Fone, it will also be going into the most basic procedures.
- Part 1: A List of Some Useful Solutions To View Android Files on a PC
- Part 2: How To Access Android Files From PC With the Fastest and Easiest Way

- Part 3: How To View Android Files on PC via Other Smart Solutions
Part 1: A List of Some Useful Solutions To View Android Files on a PC
For a better view of all methods, we have outlined them in a table for a clear understanding. Along with some points defining the difference between them, you will be able to recognize the best among these options to access Android files from a PC.
|
Method |
Advantages |
Disadvantages |
Data Transfer Speed |
Supported Devices |
Recommendation Rate |
|
Dr.Fone - Phone Manager |
- Compatible with Android 13 and the latest Samsung devices. - Can transfer a diversity of file types, including photos, videos, documents, and much more. - Can also transfer data from iTunes to Android |
- You will have to pay for a subscription to utilize the services of Dr.Fone – Phone Manager. |
Fast |
Windows, Mac |
4.8/5 |
|
Bluetooth File Transfer |
- The process does not involve the use of wired connections. - There are no hidden costs in the process. |
- It takes a lot of time to execute the process. -The data range of sending files properly through Bluetooth is only 50 meters. |
Slow |
Windows, Mac |
3.0/5 |
|
Cloud Service |
- Cloud services serve as a great option for keeping a backup of your data. - The maintenance cost of keeping cloud services is quite low. |
- There is a high possibility of data leakage while using cloud services. - You can face issues like DDoS attacks while working on the internet. |
Moderate |
Windows, Mac |
4.4/5 |
|
Via Email |
- It is a straightforward and basic process to cover. - Accessing files from emails is quite simple and does not involve any complications. |
- Your sent email can be restricted as spam content. - The user can misunderstand a particular email and get confused while navigating through it. |
Moderate |
Windows, Mac |
3.5/5 |
|
Via Chats |
- There is no need to pay up for any service while utilizing this process. - You can send large-sized documents through this procedure. |
- Your private content is displayed on the screen while opening it on the computer. - The process of downloading files is basic and too slow if it involves multiple files. |
Slow |
Windows, Mac |
4.1/5 |
Part 2: How To Access Android Files From PC With the Fastest and Easiest Way
As you review the table and find out all the methods and their essential points, we will now shift to the explicit details about these methods. First, as we review the fastest and easiest way to access Android files from a PC, we will be discussing Dr.Fone. This tool is not only simple but provides such swift results, making it one of the best.
There are several other reasons why Dr.Fone stands in the first line of methods for accessing and managing Android files. As it can control multiple Android devices, up to 5, at the same time, its compatibility with the latest devices and system versions makes it a fine choice. To know how to view Android files on PC with the help of Dr.Fone, review the steps mentioned below:
Step 1: Launch Dr.Fone – Phone Manager
Initiate the process by downloading and installing Wondershare Dr.Fone on your computer. As you launch it, continue to the “Phone Manager” option in the list. Following this, connect your Android device to the computer.

Step 2: Connect Devices and Navigate
Once the devices connect, you can view the photos, videos, and music in the tabs on the top. Navigate to any of them to access your files detected from the Android.

Step 3: Export Files to PC
Continue to the "Photos" section, for instance, and select any files to export to the computer. Click on the "Export" icon present on the top and choose the option of "Export to PC."

You might also interest:
Best 3 Software to Transfer Files to/from Your Android Phone via a USB Cable
4 Ways to Transfer Files from Android to Mac without Hassle
Part 3: How To View Android Files on PC via Other Smart Solutions
There are other methods available for viewing Android files on a PC. Although the provided method stands as the best and finest option, you might still seek something else under the name of simplicity. This section will introduce another four different methods to access Android files from a PC.
Method 1: Bluetooth File Transfer
The first option that can serve the purpose of sharing Android files to the PC is Bluetooth services. Bluetooth stands among the oldest techniques of file sharing, which is still utilized in the market. Seeing the importance of this technology, users can consider this option for accessing their Android files from the PC. To know how it is done, follow the simple step-by-step guide below:
Step 1: Turn on the Bluetooth of your Android device from the "Settings" of the device. Find the option of "Bluetooth" in the list and activate it. On your computer, tap the "Search" bar on the taskbar and search for "Bluetooth & other devices," and activate it. Look for the appropriate device from the list on your Android device and tap on it to pair.
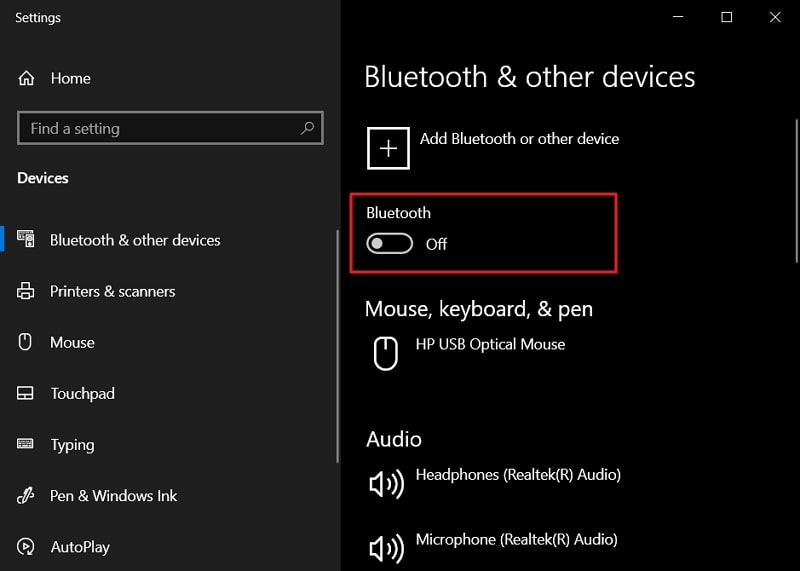
Step 2: Continue in the "File Manager" or any appropriate location of your Android from where you wish to send the file to the computer. Select the particular file and tap on the "Send/Share" button to reach out to a list of options. Continue to tap on "Bluetooth" from the options and select your computer from the list on your Android screen.
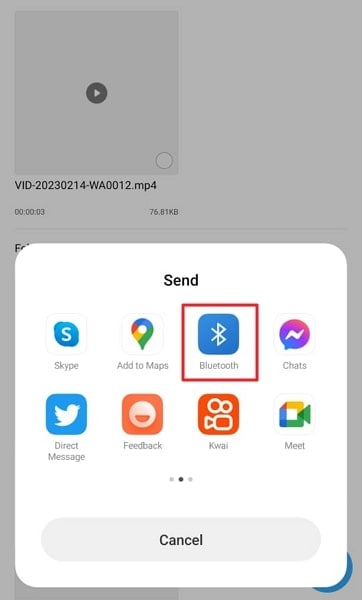
Step 3: After this, lead to your computer and navigate to the "Bluetooth & other devices" section again. Look for the "Send or receive files via Bluetooth" option in the "Related Settings" section. Select "Receive files" from the window and tap on the name of your computer on your Android to send the files. Accept the connection and let your files transfer to the computer successfully.
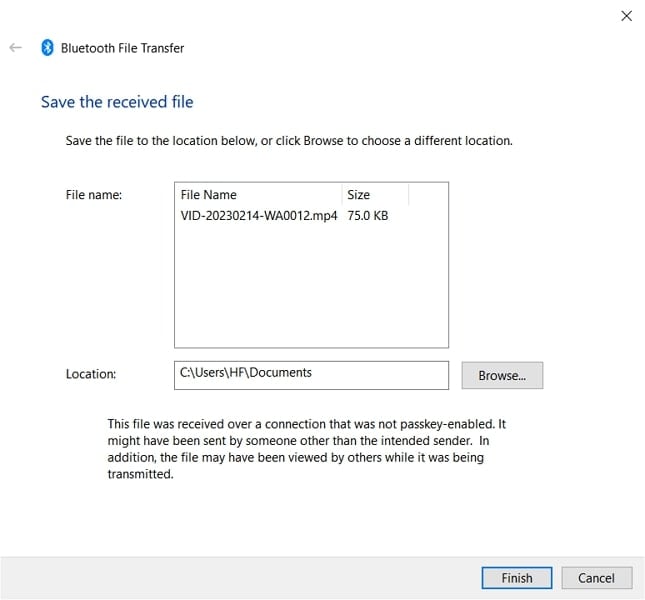
Method 2: Cloud Service
As you get to know more about using Bluetooth as a mode of data transfer, there are other techniques that can serve you well. Where Bluetooth is quite distinctive in completing the procedure in a longer period, cloud services like Google Drive, Dropbox, and Box can prove quicker.
For those who wish to know how to access Android files on a PC with such services, look into the steps below:
Step 1: Open Google Drive on your Android device and select the "+" icon to open a menu of options. Select the option of "Upload" to add a file to your Google Drive from Android.
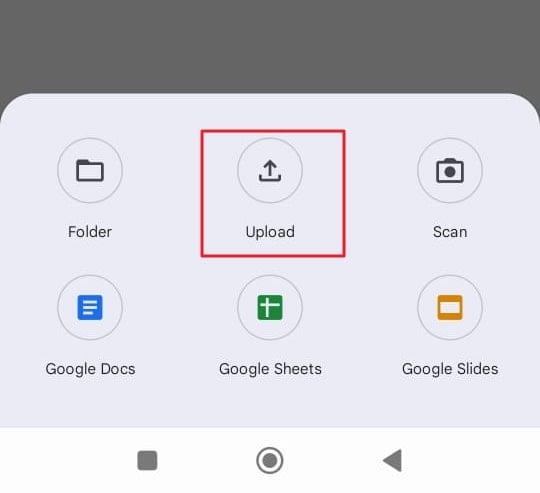
Step 2: Once you select and add it successfully to a proper location on your cloud service, continue to open it on your computer. As you access Google Drive from the web browser, login successfully and navigate to the particular folder containing the files.
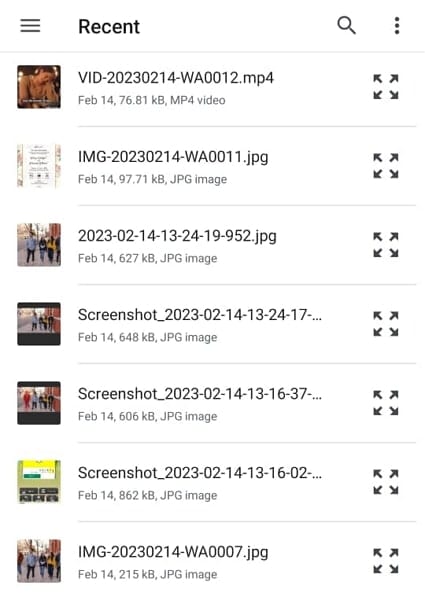
Step 3: To download the complete folder, right-click on it and select the option of "Download." Conversely, you can also download specific files by going into the folder.
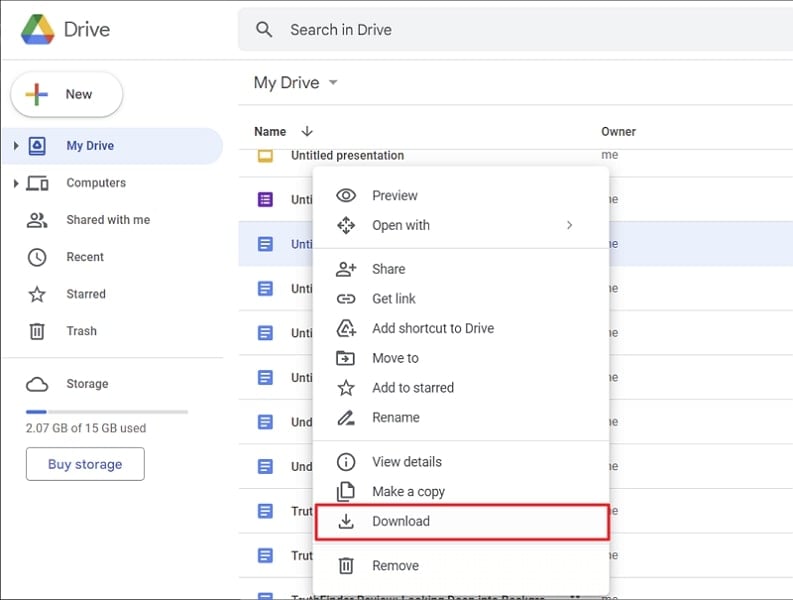
Method 3: Through Email Address
Did you know that email addresses can also be a mode of file transfer between your Android and computer? Although it sounds odd, it surely can help you out a lot. To know how it is done, look into the steps featured below:
Step 1: Open "Gmail" on your Android device and select the "Compose" button for setting up an email. Since you are to send a file to your computer, you can refer to this email to yourselves. Attach the files you wish to send to the computer and tap on the "Send" icon to/ conclude.
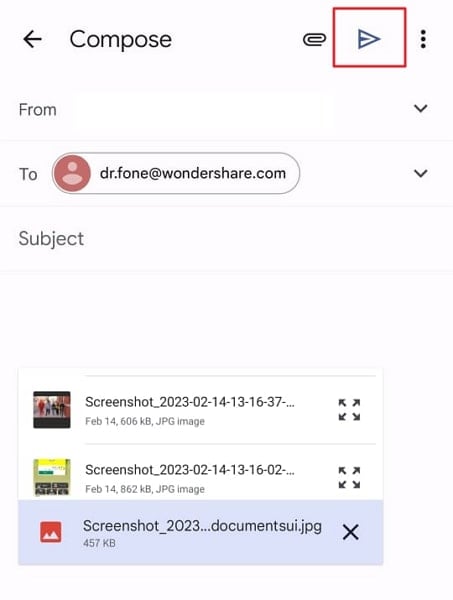
Step 2: Proceed to your web browser and log in to your Gmail account from here. As you open it, you will find the respective email on the top of your "Inbox." Continue to open it on the next screen.
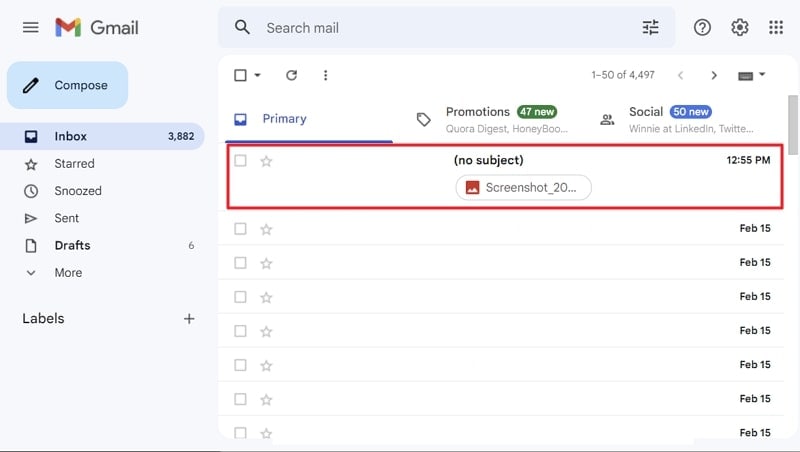
Step 3: Hover over the respective file showing in the email and click on the "Download" button to download it on your PC.
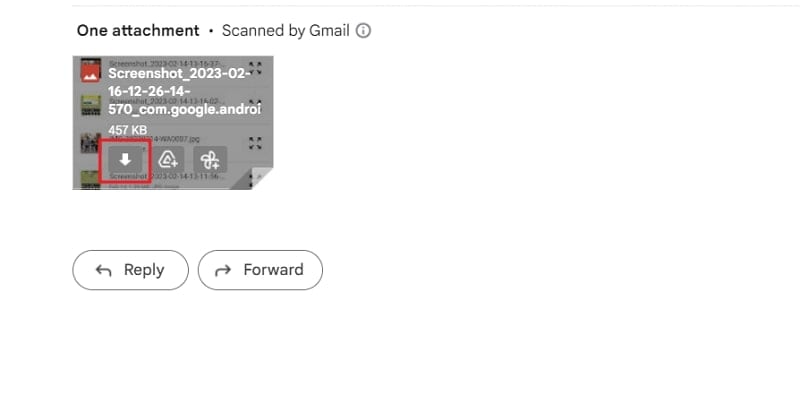
Method 4: Through Dedicated Chats
It is curious but possible to send files to your computer through chats. WhatsApp provides dedicated support to Android users as well as PC users. Due to this, you can view Android files on a PC with ease. To carry out this method, look into the comprehensive flow of steps below:
Step 1: Launch WhatsApp on your Android and lead to any chat. As you enter a chat, click on the “Attachment” icon on the bottom and select “Document” or “Gallery” from the options according to what you wish to send to the computer.
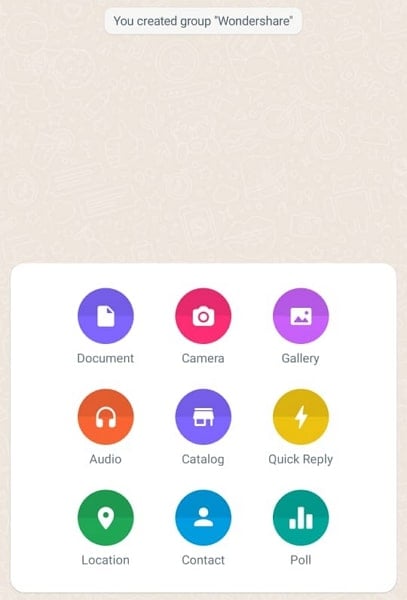
Step 2: After importing and sending the files into the chat, launch “WhatsApp Web” on your computer from the browser or download the dedicated WhatsApp app on the device.
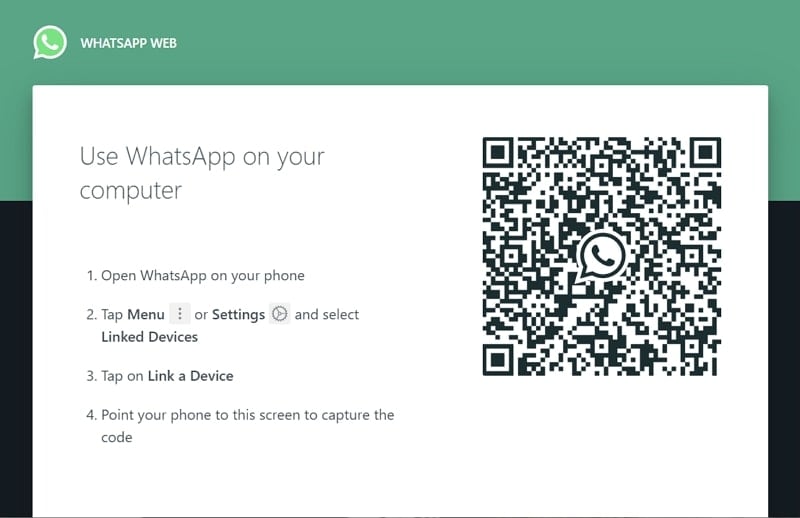
Step 3: To connect your computer, tap on the “Three-Dotted” icon on the top-right of the homepage of WhatsApp on your Android and select “Link a Device.” Continue to scan the QR code appearing on the screen of your computer.
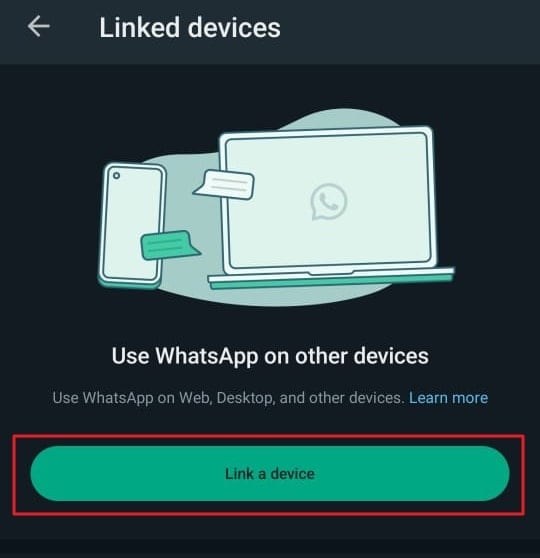
Step 4: Once the device connects successfully, lead to the chat and open the item that you want to download. Next, click on the "Download" button to download the file to your PC.
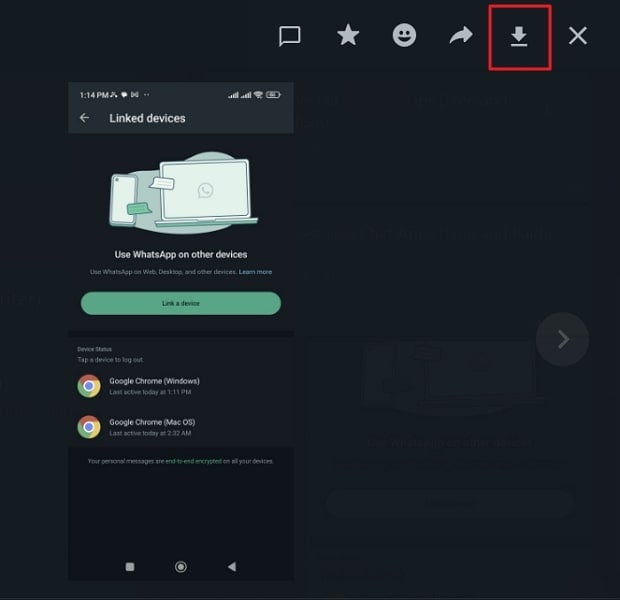
Conclusion
With that, you are done finding the best techniques to access Android files from a PC. As you have reviewed them, it is evident that methods like Dr. Fone's provide the best results. Dr.Fone – Phone Manager (Android) serves as an excellent technique for this procedure.
Not only is it swift, but it also operates in the finest of ways. In comparison, other methods mentioned in the article are not robust enough, as discussed in the article.
Other Popular Articles From Wondershare
Android Mirror
- Access Android from PC
- 1. Access Android Phone from Mac
- 2. Access Android Files From PC
- 3. Access Android from PC over WiFi
- 4. Access Android from PC
- 5. Remote Access Android from PC
- Android Control
- 1. Control PowerPoint from Android
- 2. Control Android from iPhone
- 3. Control Android from a PC
- 4. Control Android with Broken Screen
- 5. Control PC on Android Devices
- 6. Remote Control iPhone from Android
- 7. Control Mac from Android with Apps
- Mirror Android
- 1. Mirror Your Android to PC/Mac
- 2. Mirror PC to Android with Apps
- 3. Mirror Android Screen to PC
- 4. Mirror Your Android to Android
- 5. Play Android Games on PC/Mac
- 6. Stream Anything to Apple TV
- 7. Use iOS Emulator for Android
- 8. Share Screen to PC with TeamViewer
- 9. Mirror Android to Roku
- 10. Cast Android Screen to PC
- 11.Mirror Android Screen on PC
- 12.Mirror Android to Mac
- Android Recorder
- 1. Game Screen Recorders for Android
- 2. Best Free Android Voice Recorder
- 3. Download MP3 Voice Recorder
- 4. Android Screen Recording App
- 5. Use Screen Recorder With Audio
- 6. Record Screen on Android with Root
- 7. Use Call Recorder for Android
- 8. Record Screen With the Android SDK
- 9. Android Screen Recorder
- 10. Android Screen Recorder with Root
- Mirror Apps





Daisy Raines
staff Editor