iPhone Keyboard Not Working? Full Solutions to iPhone Keyboard Problems
Jul 12, 2024 • Filed to: Mobile Repair Solutions • Proven solutions
Having a functional and responsive keyboard on your iPhone is essential. It helps with smooth communication and effortless typing. However, it can be frustrating when your iPhone's keyboard starts acting weird. The issues include unresponsive keys or even complete failure to register your input. Luckily, the good news is that you don't have to panic or worry about this issue.
This article will explore simple yet effective methods to fix iPhone keyboard not working issues. Stick with the article to find solutions to fix your iPhone keyboard.
Part 1: What Are The Common iPhone Keyboard Problems?
Regarding iPhone keyboard issues, several common problems can disrupt your typing experience. Understanding these problems is the first step toward finding the right solutions. These solutions to iPhone keyboard issues will also be more effective. Here are some of the most encountered iPhone keyboard problems:
1. Unresponsive Keys
This issue occurs when you tap a key on the keyboard, but no response or input is registered on the screen. It can be frustrating as it slows down your typing speed. Moreover, it also makes it difficult to convey your thoughts.
2. Auto-Correction Mishaps
Autocorrect is a useful feature that corrects misspelled words as you type. However, it can sometimes make mistakes of its own. It might replace correctly spelled words with incorrect alternatives. Furthermore, it can introduce errors you didn't intend to send. It can also lead to confusion or miscommunication in your messages.
3. Lag or Delay
Keyboard lag or delay is a noticeable delay between pressing a key and seeing the corresponding character appear on the screen. This lag can make typing feel sluggish. Moreover, it also disrupts your natural rhythm, resulting in a frustrating experience.
4. Incorrect Keyboard Layout
Sometimes, the keyboard layout on your iPhone may become incorrect or distorted. This can happen due to software glitches or accidental changes in settings. As a result, keys may be misplaced. It makes it challenging to locate and press the correct characters.
5. Predictive Text Issues
Predictive text is a feature that suggests words or phrases as you type based on your previous input. However, it may suggest incorrect or irrelevant words. That causes you to backspace and correct what you've typed. It can slow down your typing speed and decrease efficiency.
Part 2: Latest and Detailed Methods to Fix iPhone Keyboard Not Working Issues
You've come to the right place if you've been struggling with the iPhone keypad not working. In this section, we will walk you through step-by-step solutions to these problems. Thus, ensuring that you can regain the full functionality of your iPhone keyboard. Given below are the 9 comprehensive methods to get your iPhone keyboard back on track:
Fix 1: Restart the iPhone App
Facing an unresponsive or malfunctioning iPhone keyboard is no doubt frustrating. A simple yet effective solution is to restart the app you're using. It can help resolve temporary glitches or software issues that may be causing the problem. Moreover, it might do the trick and get your keyboard back in working order. Use the following guides to force close and restart the iPhone app:
For iPhone Without Home Button
Swipe upwards from the bottom of the screen to access the app switcher. Here find the targeted app and swipe upward to close it. Afterward, navigate to the app to relaunch it.
For iPhone With Home Button
You will need to double-tap the "Home" button to access the app switcher. Now find the targeted app and swipe upward to force close the app. Later, re-open the app to see if the issue is resolved.
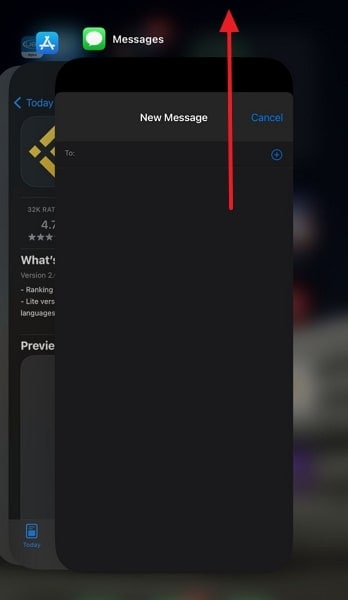
Fix 2: Re-install the Problematic App
Restarting the app didn't work for you? You can try re-installing the app to resolve issues with your iPhone keyboard. This method can help resolve any corrupted files or conflicts within the app. Re-installing the problematic app gives your iPhone keyboard a fresh start. Follow the steps given below to re-install the problematic app:
- Step 1: Navigate to the app icon and long-press it until a small menu pops up. Next, press the "Remove App" option from the available options and then select "Delete App."
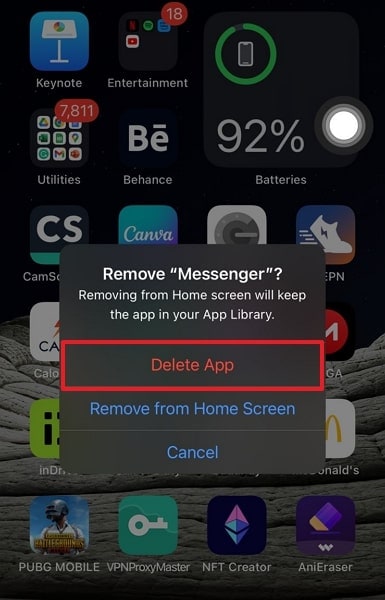
- Step 2: Confirm your action by tapping "Delete" to remove the app. Afterward, launch the App Store and find the targeted app. Following this, press the download icon to re-install the app.
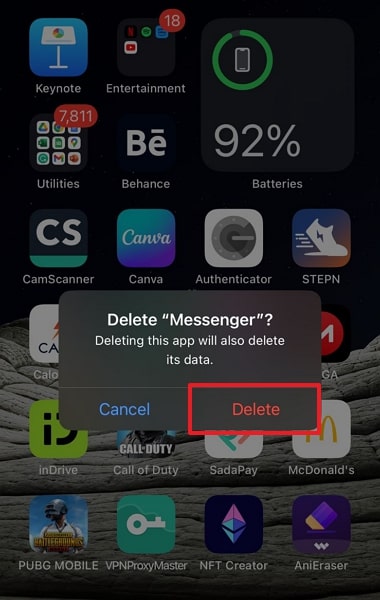
Fix 3: Perform Force Restart
A force restart can often work wonders when your iPhone keyboard becomes unresponsive. This method involves restarting your device to clear any temporary glitches or conflicts. Performing a force restart on your iPhone provides a potential solution to get your keyboard working again. Learn how to perform a force restart to overcome keyboard problems on your iPhone below:
For iPhone 6 Series and Earlier
On your iPhone 6S or older device, press and hold the "Home" button and the "Wake/Sleep" button at the same time. Keep holding these 2 buttons until the Apple logo appears on the screen.
For iPhone 7 Series
To force restart, press and hold the press the "Volume Down" and "Wake/Sleep" buttons together. Stop holding these buttons once you see the Apple logo.
For iPhone 8 Series and Above
Start by pressing and releasing the "Volume Up" button within 1 second. Next, press and let go of the "Volume Down" button. Now, long-press the "Side" button until the Apple logo becomes evident.
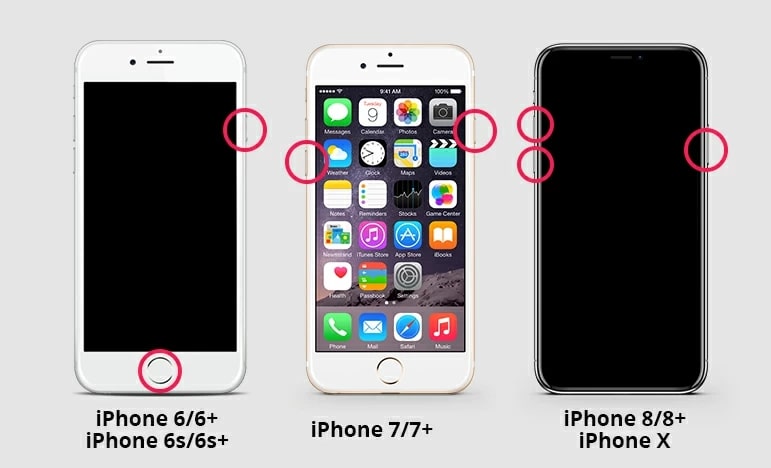
Fix 4: Disable the Reachability Feature
Are you encountering issues where the keyboard on your iPhone appears floating or misplaced? It could be due to the Reachability feature interfering with its normal functionality. Disabling this feature can help resolve the iPhone keyboard glitch. Moreover, it also ensures that your keyboard remains in its proper position. Here is how to disable Reachability to fix your iPhone's keyboard issues:
- Step 1: Access your iPhone's Settings and tap the "Accessibility" option. On the following screen, press "Touch" to access relative settings.
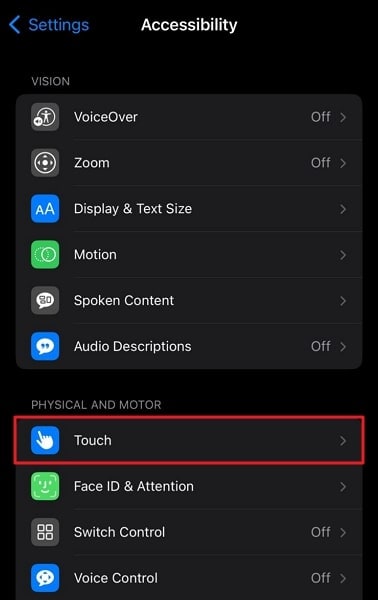
- Step 2: In the "Touch" tab, navigate to "Reachability" and toggle it off. Now check if your iPhone keyboard issues have been resolved.

Fix 5: Uninstall Third-Party Keyboard Apps
Sometimes the third-party keyboard apps on your iPhone can be the root cause. If you are experiencing keyboard-related issues, it's possible that these apps are the cause. Uninstalling these third-party keyboard apps can help resolve compatibility problems. It can also restore the functionality of your iPhone's native keyboard. Below are the detailed steps to uninstall these apps to fix your iPhone keyboard issues:
- Step 1: You will need to find the third-party keyboard app and press its icon for a few moments. Choose "Remove App" from the appearing options.
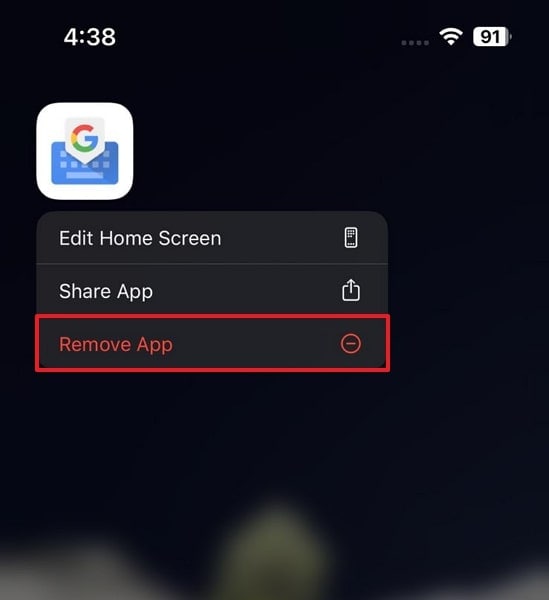
- Step 2: Confirm your intent to remove the app by selecting "Delete App." Remove the app from your iPhone using the "Delete" option.
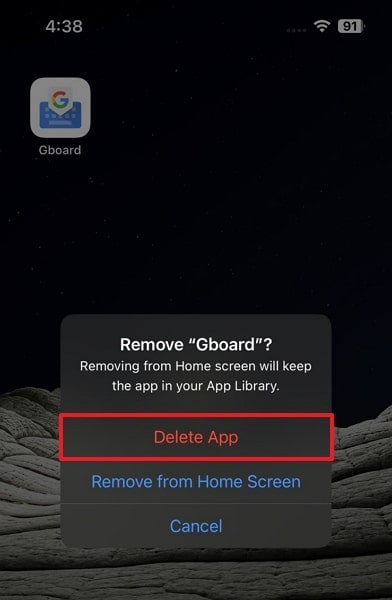
Fix 6: Update the iPhone OS
Keeping your iPhone's OS up to date is crucial for maintaining optimal performance. It also resolves various software-related issues, including keyboard problems. If you're experiencing keyboard glitches, an outdated OS version is likely the culprit. You can use the following steps to update your iPhone OS:
- Step 1: Open the Settings app on your iPhone and select "General" from the available options. Here, tap "Software Update" to check the newly available updates.
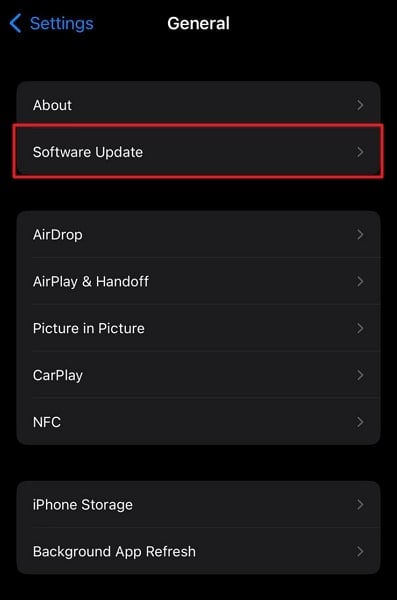
- Step 2: If an update is available, press "Download and Install" to initiate the updating process. During the update process, ensure stable internet and enough phone charging.
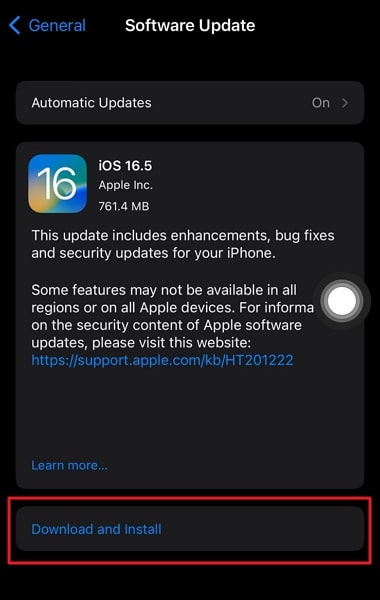
Fix 7: Reset the Keyboard Settings
Resetting the keyboard settings can provide a fresh start and resolve iPhone keyboard lagging issues. This method will restore the default settings for your keyboard. It will erase any customized preferences or configurations that may be the culprit. Furthermore, it removes conflicts your customized settings were having with other settings. Describe below are simplified steps to reset your keyboard settings on your iPhone:
- Step 1: On your iPhone, access Settings and move to the "General" tab. Here scroll down to the very last options and press "Transfer or Reset iPhone."
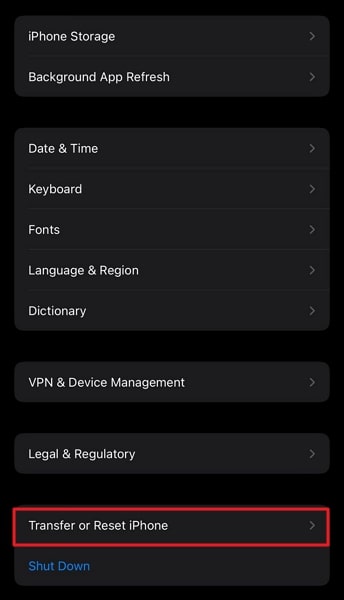
- Step 2: Tap "Reset" on the following screen and choose "Reset Keyboard Dictionary." Affirm your choice by pressing "Reset Dictionary."
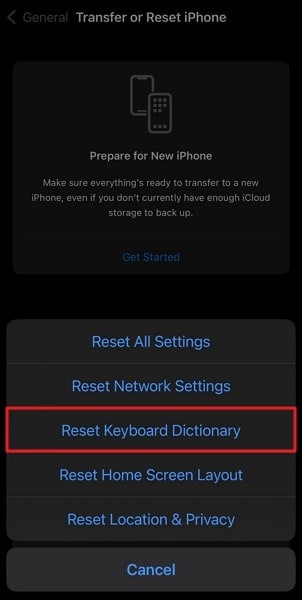
Fix 8: Factory Default the iPhone Settings
If all else fails and your iPhone keyboard problems persist, performing a factory reset can be a last resort. This method will restore your iPhone to its original factory settings. It will erase all data and customize settings in the process. Thus, It will help resolve any underlying software issues.
It's important to note that this step should only be taken as a last resort. You should back up your device data before proceeding with this method. Here are the steps to factory default the iPhone settings, allowing you to start afresh:
- Step 1: Begin by accessing the "General" settings of your iPhone. Now find and press "Transfer or Reset iPhone."
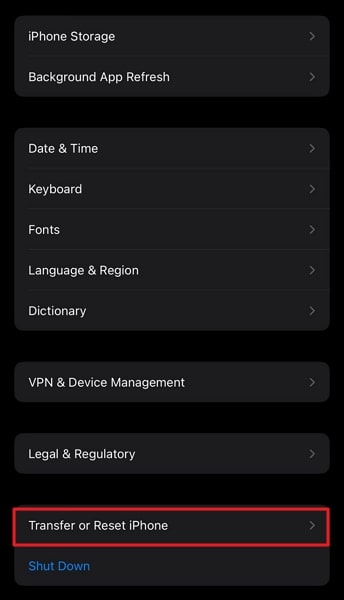
- Step 2: Next, select the "Erase All Content and Setting" option from the bottom of the next screen. Afterward, follow the on-screen instructions to factory reset your iPhone.
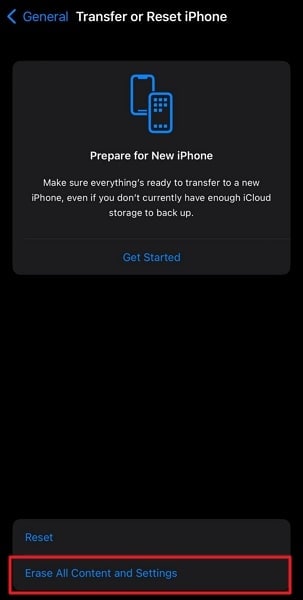
Fix 9: Try Wondershare Dr.Fone To Fix All Types of iPhone Keyboard Problems Without Data Loss
Don't want to lose your data to factory reset? The best tool, in that case, is Wondershare Dr.Fone. It can resolve over 150 iOS system issues without affecting the device data. Moreover, it also offers an advanced repair mode that fixes even complex software issues.
Using Wondershare Dr.Fone, you can fix issues like an iPhone keyboard not working, a frozen iPhone, and more. Moreover, it also allows you to back up your data to remain safe before running a procedure.
Key Features of Wondershare Dr.Fone
- Fone offers an iCloud Manager that lets you manage your iCloud data and backups with ease.
- With Wondershare Dr.Fone, you can downgrade or upgrade your device's OS anytime. There is no need for iTunes or jailbreaking the device.
- This tool has the ability to upgrade your iOS device's OS to the latest beta version if you want to test new features.
Steps To Fix All Types of iPhone Keyboard Problems Without Data Loss via Wondershare Dr.Fone
Fixing a problematic keyboard is a breeze when you are using Wondershare Dr.Fone to fix it. The simple procedure you need to fix all iOS-related issues on your iPhone is explained below:
- Step 1: Establish iPhone Connection With Computer
To begin fixing your iPhone keyboard settings, ensure that your iPhone is connected to your computer. When connecting, use the original or high-quality cable. Launch the Wondershare Dr.Fone software on your computer and navigate to the "Toolbox" section. From there, proceed with the "System Repair" feature and select “iPhone” as the device.

- Step 2: Select a Repair Mode and Enable Recovery Mode
In Wondershare Dr.Fone, click on the "iOS Repair" option. You will then be presented with two repair modes: Standard Repair and Advanced Repair. It is recommended to start with "Standard Repair" to minimize the risk of data loss. Follow the on-screen instructions to enable Recovery Mode on your iOS device.

- Step 3: Resolve the Keyboard Settings Issues
Once your iPhone is in Recovery Mode, Wondershare Dr.Fone will automatically detect your device model. A list of available iOS firmware will be displayed. Click the "Download" button to acquire the appropriate firmware for your device. Allow the program to download and install the firmware. Afterward, click "Repair Now" to initiate the process of resolving all keyboard-related problems.

Conclusion
In this guide, we have explored various iPhone keyboard issues users often encounter. The guide also provided detailed solutions to fix them. Throughout the article, we have discussed many effective fixes. These fixes ranged from restarting the app to even factory resetting as a last resort.
Among the available solutions, we recommend one tool, and that is Wondershare Dr.Fone. This software offers a dedicated "System Repair" feature. It can help diagnose and fix a wide range of iOS-related problems, including keyboard glitches. Moreover, it provides different repair modes, ensuring a tailored approach to address your needs.
iPhone Problems
- iPhone Hardware Problems
- 1. iPhone Keyboard Problems
- 2. iPhone Flashing Not Working
- 3. iPhone Not Detecting Sim Card
- 4. iPhone Sim Not Supported
- 5. Touch ID Not Working
- 6. iPhone Unable to Activate Touch ID
- 7. Fix iPhone Flashlight Greyed Out
- 8. iPhone Ear Speaker Test
- 9. iPhone Ear Speaker Not Working
- 10. iPhone Backlight
- 11. iPhone Proximity Sensor by Yourself
- 12. Replace iPhone Digitizer
- 13. Accessory May Not Be Supported
- iPhone Battery Problems
- 1. iPhone Battery Percentage Not Show
- 2. Replace iPhone Battery
- 3. iPhone Battery Problems
- 4. iPhone's Battery Drains Fast
- 5. iPhone Shuts Off with Battery Left
- 6. iPhone Overheating
- iPhone Button Problems
- 1. iPhone Home Button Not Working
- 2. iPhone Volume Buttons Not Working
- 3. iPhone Silent Switch Not Working
- 4. iPhone Power Button Stuck
- 5. iPhone Volume Button Stuck
- 6. iPhone Back Tap Not Working
- iPhone Charging Problems
- 1. iPhone Charging Port Not Working
- 2. iPhone Charging Slowly
- 3. iPhone Stops Charging
- 4. Wireless Charging Not Working
- 5. iPhone Not Charging
- 6. iPhone Stuck on Charging Screen
- iPhone Headphone Problems
- Apple Pencil and Watch Issues
- 1. Apple Pencil Double Tap Not Working
- 2. Apple Pencil Keeps Disconnecting
- 3. Apple Pencil Not Charging
- 4. Apple Pencil Not Connecting/Pairing
- 5. Apple Pencil Not Working
- 6. Apple Watch Not Pairing with iPhone
- 7. Apple Watch Stuck on Apple Logo
- Other iPhone Problems
- ● Manage/transfer/recover data
- ● Unlock screen/activate/FRP lock
- ● Fix most iOS and Android issues
- Repair Now Repair Now Repair Now




Alice MJ
staff Editor
Generally rated4.5(105participated)