7 Ways to Fix Apple Watch Not Pairing with iPhone
Jul 12, 2024 • Filed to: Mobile Repair Solutions • Proven solutions
"My Apple Watch is not pairing with my iPhone even after so many attempts! Can someone tell what to do if the Apple watch pairing has failed!"
If your Apple Watch is also not syncing with your iPhone, then you can encounter a similar issue as well. While Apple Watch certainly offers a lot of features, many users find it hard to pair it with their iOS devices. Ideally, the Apple Watch pairing issues can happen due to malfunctioning iPhone or your Watch as well. Therefore, to help you troubleshoot the Apple Watch not connecting to phone issue, I have come up with 7 dedicated options here.

- Solution 1: Use Dr.Fone – System Repair to Fix your iPhone without Data Loss
- Solution 2: Hard Reset Your iPhone (Erase All Data and Settings)
- Solution 3: Reinstall Specific Malfunctioning Apps
- Solution 4: Check the Memory Status of your iPhone (and Make Free Space)
- Solution 5: Disable the Auto-Brightness Feature on iPhone
- Solution 6: Enable the Reduce Transparency Feature
- Solution 7: Restore your iPhone by Booting it in the DFU Mode
Solution 1: Check the Connectivity Status of your Apple Watch
If your Apple Watch won't pair, then I would first recommend checking the overall connectivity status of the device. For instance, chances are that the connectivity feature of your Apple Watch is disabled, or it could be connected to any other device.
Therefore, before you take any drastic steps to fix the Apple Watch pairing issue, you can check its connectivity feature. Just go to the home screen of your Apple Watch and check whether the connectivity status is red or green. A red mark means that your Apple Watch is not connected to your iOS device whereas a green mark would indicate a stable connection.
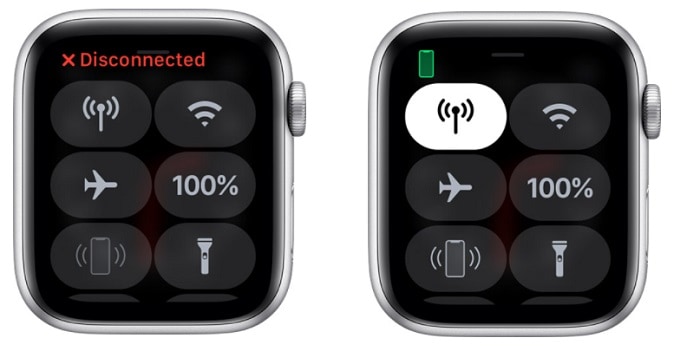
In case your Apple Watch is not connected, then you can try to pair it with your device (explained in the next sections).
Solution 2: Check the Network Settings on your iOS Device
Besides your Apple Watch, chances are that there could be a connectivity issue with your iPhone as well. To first diagnose this, try to connect your iPhone with any other Bluetooth device like AirPods or speakers. This will help you check if the problem is with the Apple Watch or your iPhone.
If the iWatch is not pairing due to faulty iPhone connections, then go to its Settings and check the Bluetooth connectivity. You can also go to its Control Center to make sure that the WiFi and Bluetooth settings are enabled. Furthermore, you can also enable the Airplane Mode on your iPhone, wait for a while, and disable it again to reset its connectivity.
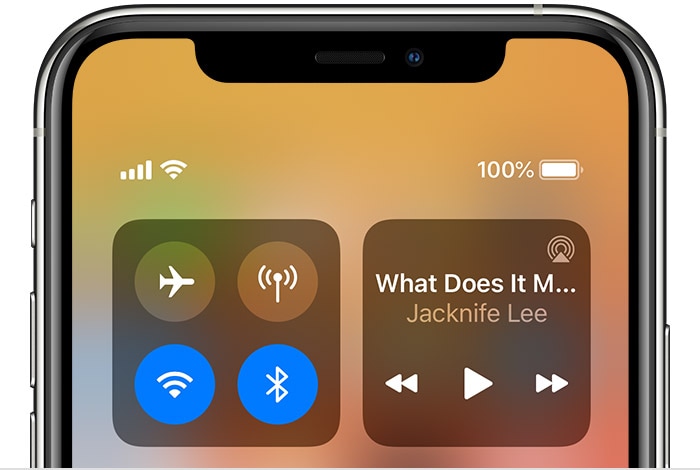
Solution 3: Pair Apple Watch with your iPhone Again
By now, I assume you must have restarted both devices and checked their network connectivity as well. In case your Apple Watch will still not pair, then I would recommend resetting the connection. That is, you are first recommended to remove your Apple Watch from your iPhone and then pair it again. While this might take some time, it will fix the Apple Watch not connecting issue in most cases.
- At first, you can just go to the Apple Watch app on your iPhone to check if your watch is paired or not. If it is paired, you can find it here, and tap on the “i” icon to get more options.
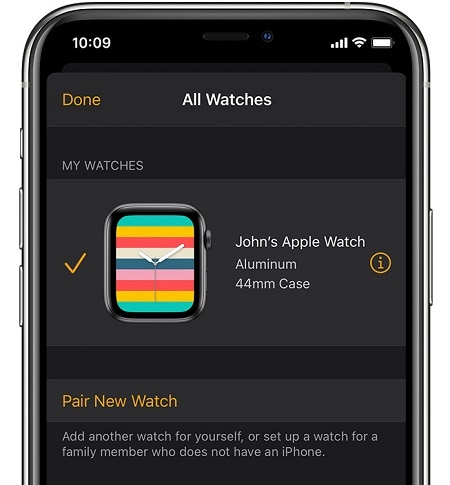
- From all the options listed for the connected Apple Watch, you can just tap on “Unpair Apple Watch” to remove the device from your iPhone.
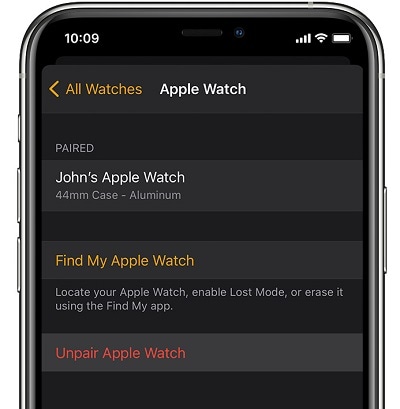
- Now, before you reconnect both devices, make sure that you restart them to reset their power cycle. Once you restart your Apple Watch, simply select the option to use your iPhone to set up the device.
- On your iPhone, you would automatically get a notification of the incoming request. Just verify your Apple Watch, tap on the “Continue” button, and make sure its Bluetooth is enabled.
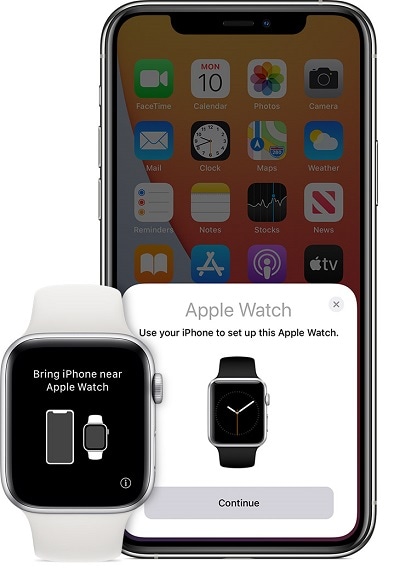
- The Apple Watch screen would now change and start showing an animation. You simply have to hold your iPhone on the animation, scan it, and connect both devices.
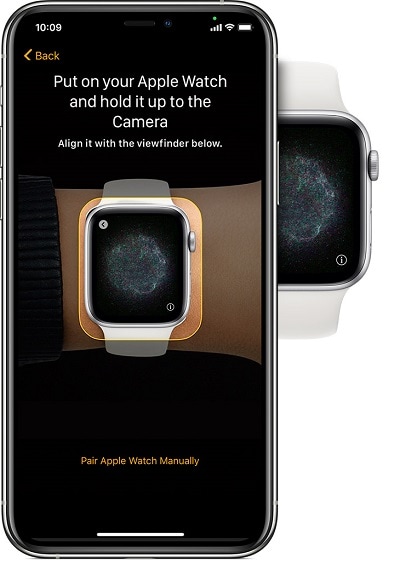
- That’s it! Once your iPhone is connected to your Apple Watch, you can go through a simple click-through process to pair both devices. This will let you overcome the Apple Watch pairing failed issue without any hassle.
Solution 4: Reset the Apple Watch Entirely
If even after pairing your devices again, the Apple Watch is disconnected, then you can consider resetting it. Please note that this would erase all the saved data and settings from your Apple Watch, but would also fix most of the issues.
Therefore, if the Apple Watch is not pairing with iPhone, then unlock it, and go to its Settings > General > Reset. From here, just tap on the “Erase All Content and Settings” feature on Apple Watch and enter its passcode to confirm your choice.
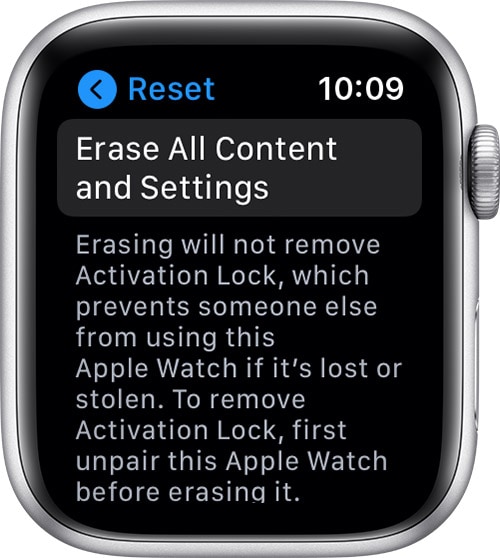
You can now wait for a while as it would reset your Apple Watch and restarts it with default settings.
Solution 5: Reset the Network Settings on your iPhone
Apart from your Apple Watch, there could be a network-related problem with your iOS device as well. If you think you cannot pair Apple Watch due to your iPhone, then I would recommend resetting its network settings.
All you got to do is unlock your iPhone and go to its Settings > General > Reset > Reset Network Connection. You have to enter the passcode of your device and wait as your iPhone would be restarted with default network settings.
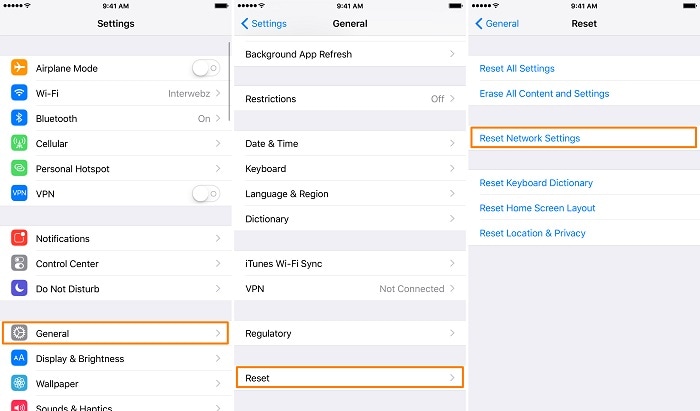
Solution 6: Update the Firmware on your Apple Watch
An old or outdated version of watchOS could be another reason for Apple Watch not syncing with iPhone issue. To fix this, you can just go to its Settings > General > Software Update and check the available version of watchOS. You can now tap on the “Download and Install” button to successfully update your device.
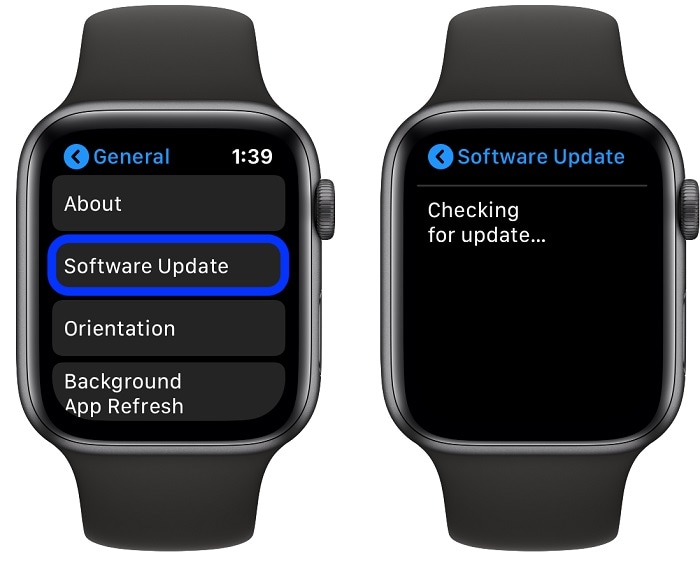
After it restarts with updated software, you can check if you are still getting the Apple Watch pairing issues or not.
Solution 7: Fix iPhone Firmware Issues with Dr.Fone – System Repair
Whenever I am unable to connect to Apple Watch with my iPhone, I take the assistance of Dr.Fone – System Repair (iOS) to fix it. Ideally, it is a complete iPhone repairing solution that can fix every minor or major issue with your device. Apart from common Apple Watch pairing issues, it can also fix other problems like an unresponsive device, screen of death, corrupt device, and so much more.
The best part is that all the stored data on your iOS device would be retained during the process. In the end, your iOS device would be updated to the latest firmware version and all the system issues would be fixed. If your Apple Watch is also not pairing with your iPhone, then you can just go through these steps:

Dr.Fone - System Repair
Fix iOS System errors to solve Apple Watch not pairing with iPhone.
- Downgrade iOS without data loss.
- Fix various iOS system issues stuck in recovery mode, white Apple logo, black screen, looping on start, etc.
- Fix all iOS system issues in just a few clicks.
- Works for all models of iPhone, iPad, and iPod touch.
- Fully compatible with the latest iOS.

Step 1: Launch Dr.Fone – System Repair on your computer
At first, you can connect your iPhone to the computer using a working lightning cable and launch the application. From the home page of the Dr.Fone toolkit, you can just open the System Repair application.

Step 2: Select a Repairing Mode and Enter the Device Details
Now, you simply need to select a repair mode between Standard and Advanced. While the Standard mode can fix minor issues with no data loss, the Advanced Mode will erase the device’s stored data. At first, you can select the Standard Mode and if your Apple Watch pairing still fails, then you can try the Advanced Mode instead.

Afterward, you just have to enter specific details about your iPhone, like its device model and the firmware version you want to update.

Step 3: Wait for the Application to Download and Verify the Firmware
Once you click on the “Start” button, you can just sit back, and wait for a while as the application would download the firmware update. Try to maintain a stable internet connection as the application would download the update entirely. It will later automatically verify the update to make sure it is compatible with your iPhone model.

Step 4: Repair your iPhone with no Data loss
That’s it! Once the firmware update is verified successfully, you will get the following screen. You can now click on the “Fix Now” button and let the application repair your iOS device automatically.

Again, it is recommended to simply wait for a while as your iOS device would be repaired by the tool. In the end, the application will inform you that the process has been successfully completed and would restart your device in normal mode.

Conclusion
There you go! After reading this guide, you would be able to fix the Apple Watch not connecting to an iPhone issue pretty easily. For your convenience, I have listed 7 different solutions on how to fix the Apple Watch not pairing issue that anyone can implement. Though, if you are facing any other issue with your iPhone, then a tool like Dr.Fone – System Repair can help you. It is a complete iOS repairing application that can fix all sorts of problems with your device while retaining its data.
iPhone Problems
- iPhone Hardware Problems
- 1. iPhone Keyboard Problems
- 2. iPhone Flashing Not Working
- 3. iPhone Not Detecting Sim Card
- 4. iPhone Sim Not Supported
- 5. Touch ID Not Working
- 6. iPhone Unable to Activate Touch ID
- 7. Fix iPhone Flashlight Greyed Out
- 8. iPhone Ear Speaker Test
- 9. iPhone Ear Speaker Not Working
- 10. iPhone Backlight
- 11. iPhone Proximity Sensor by Yourself
- 12. Replace iPhone Digitizer
- 13. Accessory May Not Be Supported
- iPhone Battery Problems
- 1. iPhone Battery Percentage Not Show
- 2. Replace iPhone Battery
- 3. iPhone Battery Problems
- 4. iPhone's Battery Drains Fast
- 5. iPhone Shuts Off with Battery Left
- 6. iPhone Overheating
- iPhone Button Problems
- 1. iPhone Home Button Not Working
- 2. iPhone Volume Buttons Not Working
- 3. iPhone Silent Switch Not Working
- 4. iPhone Power Button Stuck
- 5. iPhone Volume Button Stuck
- 6. iPhone Back Tap Not Working
- iPhone Charging Problems
- 1. iPhone Charging Port Not Working
- 2. iPhone Charging Slowly
- 3. iPhone Stops Charging
- 4. Wireless Charging Not Working
- 5. iPhone Not Charging
- 6. iPhone Stuck on Charging Screen
- iPhone Headphone Problems
- Apple Pencil and Watch Issues
- 1. Apple Pencil Double Tap Not Working
- 2. Apple Pencil Keeps Disconnecting
- 3. Apple Pencil Not Charging
- 4. Apple Pencil Not Connecting/Pairing
- 5. Apple Pencil Not Working
- 6. Apple Watch Not Pairing with iPhone
- 7. Apple Watch Stuck on Apple Logo
- Other iPhone Problems
- ● Manage/transfer/recover data
- ● Unlock screen/activate/FRP lock
- ● Fix most iOS and Android issues
- Repair Now Repair Now Repair Now






Alice MJ
staff Editor
Generally rated4.5(105participated)