Back Tap Not Working on iPhone? 7 Solutions to Fix It
Jul 12, 2024 • Filed to: Mobile Repair Solutions • Proven solutions
Apple always strives and introduces unique features every year that can benefit iOS users. With the release of iOS 14, many tech experts give their reviews on the hidden features of Apple, including the back tap feature. This feature provides easy access to taking screenshots, turning on flashlights, activating Siri, locking the screen, and many more.
Furthermore, you can easily reach the camera, notification panel, and other functions like muting or increasing the volume through the back tap. However, if you find that the back tap on iPhone not working or you face difficulties inactivating it, this article will help you by giving 7 reliable solutions.
Method 1: Check iPhone Compatibility
The back tap feature was released on iOS 14, and not every iPhone model has this version. So if your iPhone has an iOS 14 or later version, you can efficiently utilize their feature. Before finding the feature on your iPhone, check your iPhone's compatibility. Following are the iPhone models that do not support the back tap option:
- iPhone 7
- iPhone 7 Plus
- iPhone 6s
- iPhone 6s Plus
- iPhone 6 Plus
- iPhone 6
- iPhone 5 Series
- iPhone SE (1st Generation Model)
If the back tap is not working on your iPhone mentioned above, it depicts that your phone is not compatible with this feature.
Method 2: Update iOS Version
As we mentioned earlier, your iPhone must have installed a version of iOS 14 or the latest to use the back tap feature. Unfortunately, if you haven’t installed iOS 14 or the newest version on your phone, the back tap feature won’t work. To update software, use our below-mentioned steps to fix Apple back tap not working:
Step 1: On the iPhone's home screen, tap on the icon of "Settings." From the new displayed menu, tap on "General" to proceed.
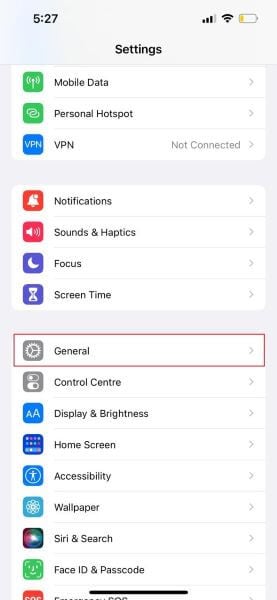
Step 2: Under the option of "About," tap on "Software Update." If your device has pending updates, it will pop up the notification of the latest iOS version, from where tap on "Download and Install." After the successful installation, your device will run on the latest iOS version.
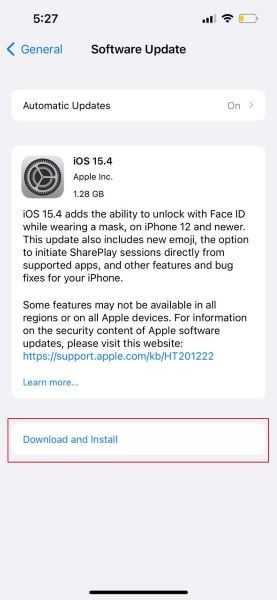
Method 3: Restart the iPhone to Fix Tap Not Working
Restarting the phone always works when there are some glitches or bugs on your device. Furthermore, background processes or applications can be hurdles for iPhone back tap not working. That's why you must execute troubleshooting by restarting your iPhone. This method will give you complete instructions for both normal and force restart. You can apply any method to solve the Apple back tap not working.
How To Perform Normal Restart on iPhone
The steps to execute a normal restart is pretty simple and won't take much time. To do so, the steps are:
Step 1: Press and hold the “Power” button on your iPhone on the right side of the pane with the “Volume Down” button until a prompt message appears on your screen.
Step 2: Your screen will display "Slide to Power off." Now tap and drag the slider in the right direction, and your iPhone will quickly be powered off.
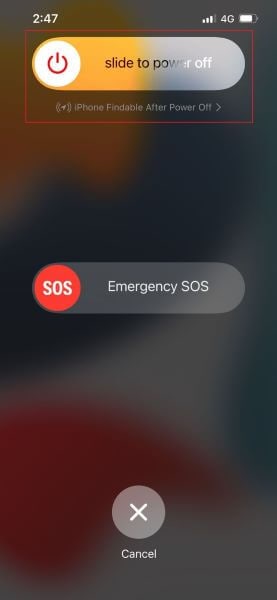
Step 3: Wait for 1-2 minutes and then again press and hold the “Power” button for some seconds until your phone gets switched on.
How To Perform Force Restart on iPhone
Force restarting means restarting the phone functions by cutting off the power to all the background running applications abruptly. Then after switching on the phone again, the software usually works again by dismissing all the background processes. To execute force restart, follow the instructions mentioned below:
Step 1: Pressing and releasing the "Volume Up" button and then doing the same with the "Volume Down" button."
Step 2: Afterwards, press and instantly release the “Power” button till an Apple logo displays on the screen.
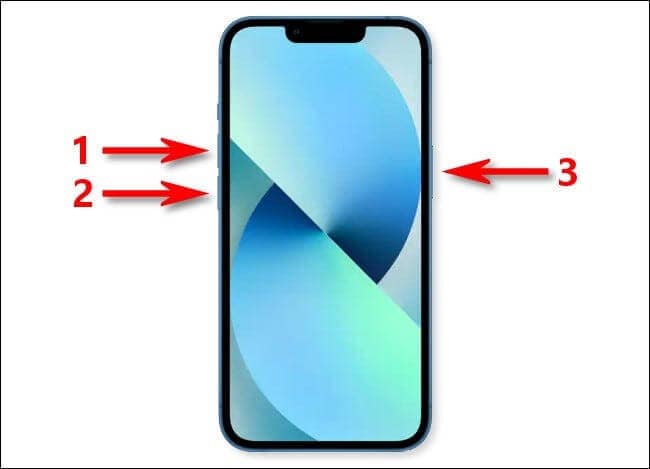
Method 4: Remove the Case
iOS users utilize phone cases to protect the device's LCD and avoid unwanted scratches. The back tap feature also works in most cases. However, if your phone case is thick, then there is the possibility that the biological touches from your finger won't get recognized, and you will face the iPhone back tap not working issue. To eradicate this possibility, remove your phone case and then try to use this feature by double or triple tapping.

Method 5: Check Back Tap Settings
Incorrect settings on your phone can be the critical reason for the iPhone back tap not working. By modifying the correct setting of the back tap feature, you can efficiently perform different functions such as quick access to the notification center, volume up or down, shake, or can take multiple screenshots.
So, make sure that you have set the correct settings by carefully assigning the actions of “Double Tap” and “Triple Tap."
Step 1: From your home screen, tap on "Settings" to begin the process. From the displayed screen, tap on "Accessibility."
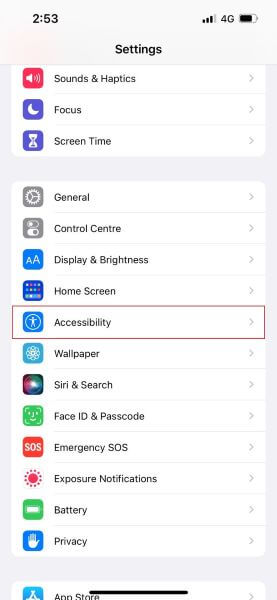
Step 2: Now, from the displayed options, select "Touch" by tapping on it. Scroll down from your finger and then tap on "Back Tap."
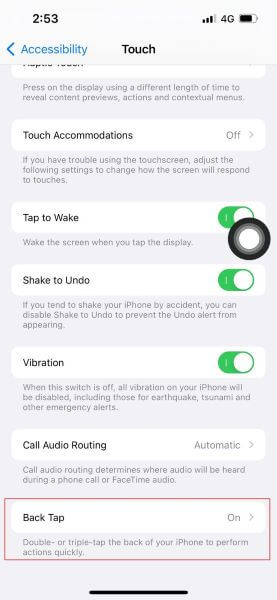
Step 3: You can change the settings and assign any action to both the "Double Tap" and "Triple Tap" options. Tap on "Double Tap" and select any of your preferred actions. For instance, by assigning the act of taking a screenshot to "Double Tap," you can easily capture a screenshot anytime with your double tap.
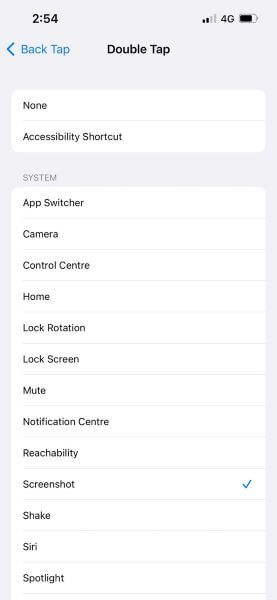
Method 6: Reset All Settings
Sometimes, you may face back tap on iPhone not working due to hidden settings. At this stage, people prefer to reset all of their settings. All the system's settings are removed through this action, and your phone will be set to the default settings.
All your present data on the phone, such as images, videos, and files, won't be deleted in this procedure. However, it will remove all the saved Wi-Fi networks from your phone.
Step 1: Head to the icon of "Settings" from your home screen and tap on the option of "General." Scroll down to the bottom, tap on “Reset,” and select “Reset All Settings” by tapping on it.
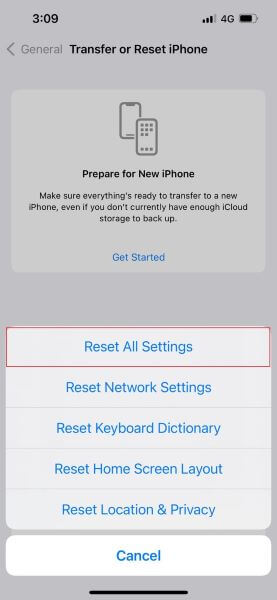
Step 2: Your iPhone will ask you for confirmation, so enter the password, and your device will be reset eventually.
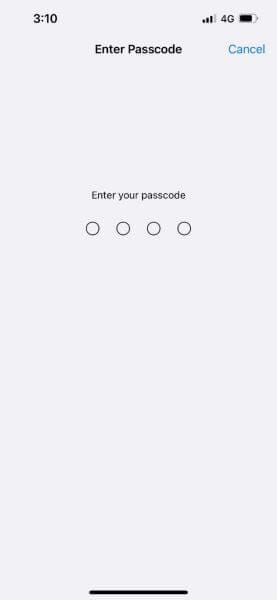
The Last Solution – Dr.Fone – System Repair
Are you tired of applying all the abovementioned methods, and nothing is working out for you? If you still cannot resolve the back tap on iPhone not working, then Dr.Fone - System Repair is there to ease all the problems regarding your iOS. This tool functions at great speed on all models of iPhone without damaging the existing data. Furthermore, it has developed two optional modes to target your iOS bugs and problems: Standard and Advanced modes.
The Standard mode can target your ordinary iOS problems by keeping the data intact, whereas the Advanced mode can troubleshoot severe iOS errors by erasing all your existing data. To use Dr.Fone - System Repair, the method is:
Step 1: Select System Repair
Install Dr.Fone on your computer and select "System Repair" from its main interface. Now connect your iPhone to the computer through a lightning cable.

Step 2: Select Standard Mode
After establishing the connection between your computer and phone, choose “Standard mode” from the given options. The software will automatically detect the model of your iPhone and will display versions. Choose a version and tap “Start” to proceed.

Step 3: Download the Firmware
The tool will install the iOS firmware and may take some time. If you cannot install it, click on "Download" to install the firmware for your iPhone and then tap on "Select" to restore it. Meanwhile, make sure that you have a strong internet connection connected to your devices.

Step 4: Repair your iOS
The tool will verify the installed firmware, and afterward, you can tap on "Fix Now" to initiate your iOS system repair. Wait for some time, and your device will start functioning normally.

Conclusion
The back tap feature on the latest models like iPhone 12 is a great option to simplify the shortcuts and actions of your phone. However, if you see that iPhone 12 back tap not working, this article will help configure the defects and describe various methods to resolve them. You can also try using Dr.Fone – System Repair if nothing works outs in your situation.
iPhone Problems
- iPhone Hardware Problems
- 1. iPhone Keyboard Problems
- 2. iPhone Flashing Not Working
- 3. iPhone Not Detecting Sim Card
- 4. iPhone Sim Not Supported
- 5. Touch ID Not Working
- 6. iPhone Unable to Activate Touch ID
- 7. Fix iPhone Flashlight Greyed Out
- 8. iPhone Ear Speaker Test
- 9. iPhone Ear Speaker Not Working
- 10. iPhone Backlight
- 11. iPhone Proximity Sensor by Yourself
- 12. Replace iPhone Digitizer
- 13. Accessory May Not Be Supported
- iPhone Battery Problems
- 1. iPhone Battery Percentage Not Show
- 2. Replace iPhone Battery
- 3. iPhone Battery Problems
- 4. iPhone's Battery Drains Fast
- 5. iPhone Shuts Off with Battery Left
- 6. iPhone Overheating
- iPhone Button Problems
- 1. iPhone Home Button Not Working
- 2. iPhone Volume Buttons Not Working
- 3. iPhone Silent Switch Not Working
- 4. iPhone Power Button Stuck
- 5. iPhone Volume Button Stuck
- 6. iPhone Back Tap Not Working
- iPhone Charging Problems
- 1. iPhone Charging Port Not Working
- 2. iPhone Charging Slowly
- 3. iPhone Stops Charging
- 4. Wireless Charging Not Working
- 5. iPhone Not Charging
- 6. iPhone Stuck on Charging Screen
- iPhone Headphone Problems
- Apple Pencil and Watch Issues
- 1. Apple Pencil Double Tap Not Working
- 2. Apple Pencil Keeps Disconnecting
- 3. Apple Pencil Not Charging
- 4. Apple Pencil Not Connecting/Pairing
- 5. Apple Pencil Not Working
- 6. Apple Watch Not Pairing with iPhone
- 7. Apple Watch Stuck on Apple Logo
- Other iPhone Problems
- ● Manage/transfer/recover data
- ● Unlock screen/activate/FRP lock
- ● Fix most iOS and Android issues
- Repair Now Repair Now Repair Now




Selena Lee
chief Editor
Generally rated4.5(105participated)