8 Quick Fixes for Notifications Not Working on iPhone
Aug 27, 2025 • Filed to: Phone Repair Solutions • Proven solutions
"I am not getting notifications on iPhone, what should I do?"
When push notifications iPhone, not working problem occurs, and we tend to miss many messages, calls, emails, and reminders. This happens because we neither receive a pop-up on the iPhone screen nor does the iPhone light up when we receive a new call/message/email. As a result of this, our personal and professional life suffers a great deal. If you are also experiencing notifications not working on iPhone, do not panic because we have for you the best techniques to get rid of this strange issue.
Given below are 8 quick fixes for push notifications iPhone not working. Let us move on to know more about them.
- 1. Simply restart your iPhone
- 2. Check if your iPhone is in Silent Mode
- 3. Update iOS on iPhone
- 4. Check whether or not Do Not Disturb is activated
- 5. Check App Notifications
- 6. Connect to a stable network
- 7. Restore iPhone
- 8. Use Dr.Fone – System Repair
8 quick fixes for push notifications
There is no better way to fix iOS issues than to just restart your iDevice. Don't believe it? Try it out.
To fix notifications not working on iPhone with the home button, power on/off button on it for 2-3 seconds.
For those iPhones without a home button, such as iPhone X, 11, 12, 13, or 14, press and hold the volume up/down button and the side button simultaneously.
When the power off slider appears at the top of the screen, release the power on/off button and slide towards the right to shut down the iPhone.
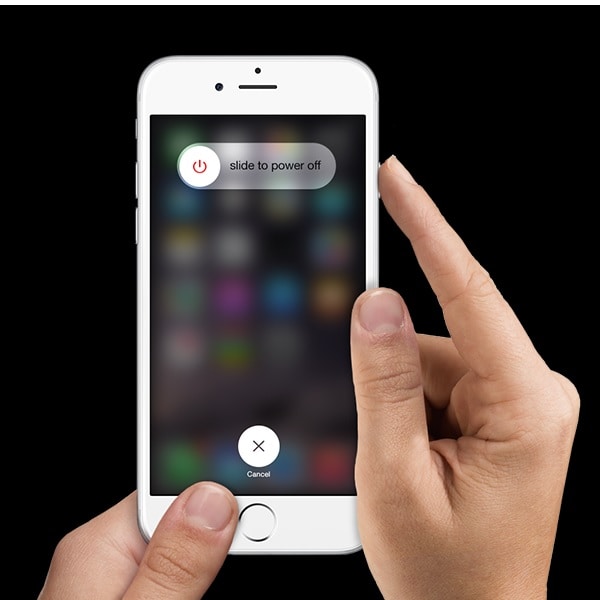

Turning off your iPhone stops all operations running in the background. Many of these are initiated by the software itself and can cause your device to malfunction. When you switch off your iPhone and turn it back on or when you hard reset your iPhone, it boots up normally and starts afresh.
You may refer to this article to know more about force restarting your iPhone.
2. Check if your iPhone is in Silent Mode
If your iPhone is on Silent Mode, push notifications iPhone not working is bound to happen. Toggle the Silent Mode button on the side of your iPhone and see if the orange strip appears as shown below.

If the orange stripe is visible, it means your iPhone is on Silent Mode because of which iPhone notifications not working. Just toggle the button towards the other side to put your iPhone in General Mode to start receiving all push notifications once again.
Many times, users put their iPhone on Silent Mode and forget about it. For all such iOS users out there, this tip will be useful for you before moving on to the other solutions.
We are all aware of the fact that iOS updates are launched by Apple to introduce new and better features for your iDevices and to fix bugs that may cause issues like iPhone notifications not working. To update your iPhone to the latest iOS, Go to Settings > General> Software Update > Download and Install. Now the iOS 16 is available, you can download it to have a try.

4. Check whether or not Do Not Disturb is activated
Do Not Disturb, better known as DND, is a wonderful feature offered by iOS. With this feature, you can turn off notifications and calls when you want the exception of receiving calls from selected, (favorite) contacts. However, sometimes this feature, if turned on unknowingly or by mistake, can cause notifications not to work on iPhone. When you see the moon-like icon appear at the top of the Home Screen, it means that this feature is activated.
You may turn off DND by Visiting “Settings> Do Not Disturb>Turn off
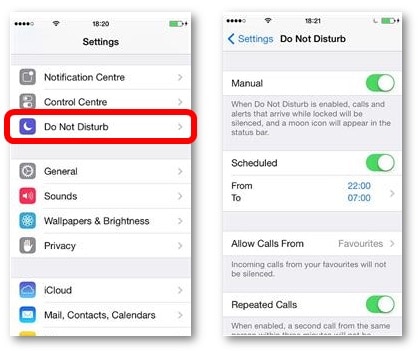
Once you turn off DND, the push notifications should start working on your iPhone.
Another simple yet effective tip is to check App notifications. Sometimes notifications for certain Apps are muted and then notifications not working on iPhone happens. You can check App notifications by Go to Settings> Select Notifications as shown in the screenshot below.
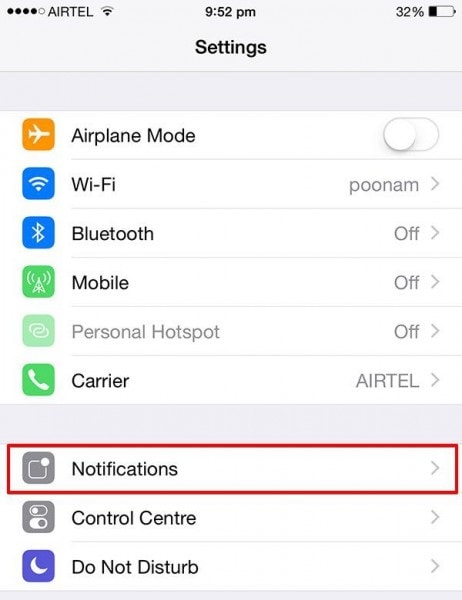
You will now see all the Apps which push notifications regularly on your iPhone. Click on the App whose notifications are not working on the iPhone and turn on “Allow Notifications” as shown below.

Isn't it simple? Just follow these steps and turn on notifications for all your important Apps such as “Mail”, “Calendar”, “Message”, etc to resolve to push notifications iPhone not working problem.
6. Connect to a stable network
You need a stable internet connection to support all your Apps and their push notifications. Until and unless your iPhone is connected to a strong Wi-Fi network or cellular data, you will not receive notifications instantly.
To connect to a Wi-Fi, visit “Settings”> tap on “Wi-Fi” > Turn it on and finally select your preferred network and connect to it by feeding in its password.

To enable your Mobile Data,( if you have an active data plan), visit Settings >tap on Mobile Data > turn it on.
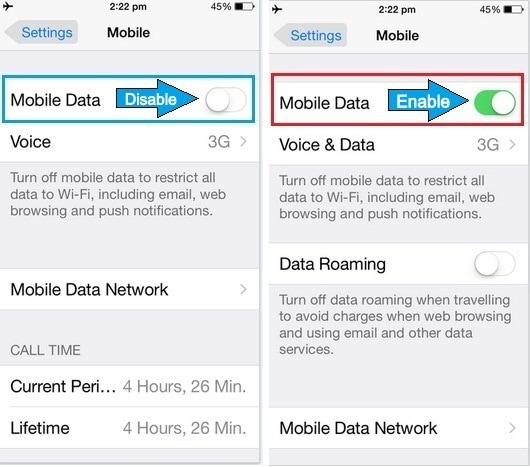
Note: If you find the internet connection is not strong enough due to a network issue while traveling, be patient till you get a good network, and then try again to connect.
Restoring your iPhone to fix notifications not working on the iPhone must be your last option. This method factory resets your iPhone making it as good as a new iPhone. You will end up losing all your saved data and settings and thus, it is important to back them up before adopting this technique. Follow the steps given below to restore your iPhone via iTunes to solve notifications not working on your iPhone.
1. Connect your iPhone to your PC > click on Summary >Click on “Restore iPhone as shown in the screenshot below to resolve to push notifications iPhone not working.
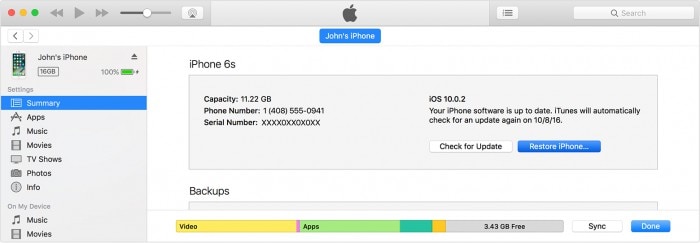
2. iTunes will pop up a confirmation message. Finally hit “Restore” and wait for the process to get over.

3. Once this is done, restart your iPhone and set it up once again to check whether or not push notifications are working on it.
Important note: Although this is a tedious way to fix iPhone notifications not working, but it is known to solve the problem 9 out of ten times. Once again we would advise you to opt for this method only if none of the other solutions works.
8. Fix your iPhone Issues with Dr.Fone – System Repair
If your iPhone notifications are still not working, then there could a major issue with your phone’s firmware. Don’t worry – you can fix all these issues with your iPhone using a dedicated repairing tool like Dr.Fone – System Repair.
Compatible with all the leading iOS devices, it can fix numerous issues with it like notifications not working, the device stuck in the boot loop, an unresponsive device, and so on. The best part is that the application won’t even cause any data loss on your iPhone while fixing it.

Dr.Fone - System Repair
Fix iPhone Problems without Data Loss.
- Only fix your iOS to normal, no data loss at all.
- Fix various iOS system issues stuck in recovery mode, white Apple logo, black screen, looping on start, etc.
- Fixes other iPhone errors and iTunes errors, such as iTunes error 4013, error 14, iTunes error 27,iTunes error 9, and more.
- Works for all models of iPhone (iPhone XS/XR included), iPad, and iPod touch.
- Fully compatible with the latest iOS version.

Step 1: Launch the Dr.Fone – System Repair (iOS) application
Simply install the application, and from the welcome screen of the Dr.Fone toolkit, pick the System Repair feature. Also, make sure that your malfunctioning iPhone is connected to it via a working cable.

Step 2: Pick between the Standard or Advanced Mode
Now, you can go to the iOS Repair feature from the sidebar and start the process via its Standard or Advanced mode. At first, I would recommend choosing the Standard Mode as it can fix all kinds of minor issues without any data loss. On the other hand, the Advanced Mode is to fix more serious issues and would reset your device.

Step 3: Enter your Phone’s Details and Download its iOS Version
Great! Now, all you need to do is select the “iOS Repair” module from the application. On the screen, you need to enter your device’s model and its compatible iOS version.

As you would click on the “Start” button, Dr.Fone will download the firmware version that is supported by your iOS device. Kindly wait for a while as it might take a few minutes to download the supported firmware completely.

Later, the application will automatically check and verify that the downloaded firmware is supported by the device.

Step 4: Repair your iPhone without Losing any Data
In the end, the application will let you know about verifying the firmware. You can just click on the “Fix Now” button and wait as the tool would repair your iPhone.

When the repairing process is complete, your iPhone will be restarted without any issues. The application will inform you the same, letting you disconnect your iPhone safely.

Though, if the Standard Model didn’t yield the expected results, then you can further repeat the process with the Advanced Mode instead.
Conclusion
To sum up we would like to say that, now you would no longer miss your boss, friends, relatives, colleagues, and other phone calls or important messages. The methods to fix notifications not working on iPhone discussed in this article will help you deal with the problem instantly so that once again you start receiving all the push notifications and alerts. Try them out right away and do not forget to share them with your friends and family.
Fix iPhone
- iPhone Software Problems
- iPhone Blue Screen
- iPhone White Screen
- iPhone Crash
- iPhone Dead
- iPhone Water Damage
- Fix Bricked iPhone
- iPhone Function Problems
- iPhone Proximity Sensor
- iPhone Reception Problems
- iPhone Microphone Problem
- iPhone FaceTime Issue
- iPhone GPS Problem
- iPhone Volume Problem
- iPhone Digitizer
- iPhone Screen Won't Rotate
- iPad Problems
- iPhone 7 Problems
- iPhone Speaker Not Working
- iPhone Notification Not Working
- This Accessory May Not Be Supported
- iPhone App Issues
- iPhone Facebook Problem
- iPhone Safari Not Working
- iPhone Siri Not Working
- iPhone Calendar Problems
- Find My iPhone Problems
- iPhone Alarm Problem
- Can't Download Apps
- iPhone Tips

















Alice MJ
staff Editor
Generally rated4.5(105participated)