
A Full Guide on How to Update iPhone without iTunes
Oct 24, 2025 • Filed to: Phone Repair Solutions • Proven solutions
Dr.Fone Basic:
Better Control for Your Phone
Manage, transfer, back up, restore, and mirror your device
An iPhone iOS update refers to the process of upgrading your device's current operating system to a newer version released by Apple. These updates typically bring enhanced performance, new features, and critical security improvements.
With the upcoming release of the iOS 26 Beta Update, Apple users eager to experience the newest features and system enhancements before the public launch are actively seeking reliable ways to download and install the update. Whether you're a developer or an early adopter, understanding the available iOS 26 Beta installation methods is essential to get started smoothly.
App updates often include critical bug fixes and enhancements that align with the latest iOS version. You can update apps seamlessly over a Wi-Fi connection or through iTunes on your computer, ensuring your entire system stays stable and secure after installing the iOS 26 Beta.
- Part 1: Which iPhones Can Update to iOS 26 Beta
- Part 2: What to Do Before Installing iOS 26 Beta Update
- Part 3: Update to iOS 26 Beta without iTunes
- Part 4: Update iPhone by using IPSW Downloader
Part 1: Which iPhones Can Update to iOS 26 Beta
The iOS 26 Beta Update is expected to support a wide range of iPhone models, including the iPhone 15 series (15, 15 Plus, 15 Pro, 15 Pro Max), iPhone 14 series (14, 14 Plus, 14 Pro, 14 Pro Max), iPhone 13 series (13, 13 Mini, 13 Pro, 13 Pro Max), iPhone 12 series (12, 12 Mini, 12 Pro, 12 Pro Max), iPhone 11 series (11, 11 Pro, 11 Pro Max), and the iPhone SE (2nd generation and later). Older models like the iPhone XR and XS may lose eligibility due to hardware limitations.
Part 2: What to Do Before Installing iOS 26 Beta Update
Before installing iOS 26 Beta Update, it's crucial to prepare your iPhone to avoid data loss or performance issues. As beta versions are still in testing, they often contain bugs, stability issues, and other unexpected glitches that can affect app functionality, battery life, or cause crashes.
To safeguard your data—photos, messages, contacts, and more—you must create a complete backup before proceeding with the iOS 26 beta installation. This ensures you can easily roll back to a stable version if needed.
One of the most efficient ways to back up your iPhone is by using Wondershare Dr.Fone - Phone Backup. This intuitive tool lets you securely save all your important data with just a few clicks. It supports both USB and wireless backups and uses incremental technology to store only new changes, saving storage space. You can also preview and selectively restore specific files—even to Android devices—without the risk of data loss during transfer or restore.
Dr.Fone's ease of use and robust features make it an ideal solution for anyone preparing for the iOS 26 Beta Update. With your backup safely stored, you're now ready to move on and install the beta profile with confidence.
Dr.Fone - Phone Backup (iOS)
Backup Data Before Installing New iOS Beta Version
- One-click to backup the whole iOS device to your computer.
- Allow previewing and selectively export contacts from iPhone to your computer.
- No data loss on devices during the restoration.
- Works for all iOS devices. Compatible with the latest iOS version.

Steps to Back Up iPhone Using Dr.Fone
Step 1: Open Dr.Fone and select "My Backup" from the left panel. Click "Back Up Now" to begin the process.

Step 2: Dr.Fone will automatically detect your data and start backing it up. The duration depends on the size of your files. You can cancel anytime by clicking "Cancel".

Step 3: Once complete, click "View Backups" to access your saved data.

Part 3: Update to iOS 26 Beta without iTunes
Ready to experience the latest features early? The iOS 26 Beta Update can be installed using a few simple methods, whether you're a registered developer or an enthusiast. One of the easiest and most direct ways is through your iPhone’s built-in settings—no computer or developer account needed.
Follow these steps to install iOS 26 Beta:
Step 1: Open "Settings" on your iPhone and tap "General".
Step 2: Select Software Update to check for available updates.
Step 3: If iOS 26 Beta is listed, tap Download and Install (or Install Now).
Step 4: Wait for the download to complete, then follow the on-screen prompts to finish the installation.
This simple method lets you explore the iOS 26 Beta Update quickly and safely—just ensure you’ve backed up your device first.
Part 4: Update iPhone by using IPSW Downloader
Step 1. Download the IPSW file you want from here.

Step 2. Open iTunes. Select your iPhone from the DEVICES menu. In the summary, panel hold the Option key and click Update if using a Mac, or hold the Shift key and click Update if using a PC
Step 3. Now select your IPSW file. Browse for the download location, select the file, and click Choose. Your device will update as if the file had been downloaded through iTunes.

Conclusion
In conclusion, staying ahead with the latest iOS updates—iOS 26 Beta—means enjoying cutting-edge features, performance enhancements, and strengthened security before the official release. However, before diving into the beta experience, it’s crucial to ensure your data is fully protected. That’s where Wondershare Dr.Fone – Phone Backup proves invaluable.
Dr.Fone offers a smart, secure, and flexible backup solution for iPhone users preparing for system upgrades. With support for both USB and wireless connections, selective data restoration, and compatibility across iOS and Android platforms, it minimizes risks while maximizing control.
4,624,541 people have downloaded it
Dr.Fone Basic:
Better Control for Your Phone
Manage, transfer, back up, restore, and mirror your device
Upgrade & Downgrade
- iOS Beta Install
- 1. Download iOS Beta Profile
- 2. Download the iOS 13 Beta
- 3. iOS 16 Beta Download
- 4. Uninstall iOS Beta
- 5. Install iPhone Beta Profile
- 6. Install Mac Beta Profile
- 7. Install iOS 15 Beta Profile
- 8. Upgrade iPad to iOS 14
- iOS News
- 1. Update iPhone 4s to iOS 9
- 2. Cheaper iPhone
- 3. Customize iPhone Home Screen
- 4. Know About iOS 15 Lock Screen
- 5. Add Lyrics to Song on Apple Music
- 6. Current iOS Version
- 7. Current iOS for iPad
- 8. iOS 19 and the iOS 26 Rumor
- iPhone Downgrade Tips
- 1. Downgrade iOS Like a Pro
- 2. Roll Back to an Older iOS Version
- 3. Downgrade to iOS 15
- 4. Install Developer Profile
- 5. Downgrade iOS without iTunes
- 6. Downgrade to iOS 14
- 7. Download and Install the iOS 16
- iPhone Update Tips
- 1. iPhone & iPad Security Updates
- 2. Undo an Update on iPhone
- 3. Update iPhone with/without iTunes
- 4. Fix iPhone Checking for Update Stuck
- 5. Fix iPad Software Update Failed
- 6. Fix iPhone Stuck On Update
- 7. Fix iPhone Won't Update
- 8. Fix Update Server Not Be Contacted
- 9. Fix iPhone Stuck on Update Requested
- 10. Resolve iPhone Cellular
- 11. Resolve iPhone Error 1110
- 12. Fix iPhone Frozen
- iOS 11/12 Problems
- 1. Fix iPhone Stuck on Waiting
- 2. Fix iPhone Can't Make Calls
- 3. Fix iPhone Stuck on Logo
- 4. Fix Photos Disappeared from iPhone
- 5. Fix iPhone Keeps Freezing
- iOS 13/14 Problems
- 1. Fix CarPlay Not Connecting
- 2. Fix Resolve Apps Won't Open
- 3. Fix Song/Playlist Missing
- 4. Fix iPhone Asking for Passcode
- 5. Fix Map Voice Navigation Won't Work
- 6. Fix iMessage Not Working
- 7. Recover Deleted Data on iOS 14
- 8. Recover Disappeared Notes on iOS 14
- iOS 15 Problems
- iOS 16 Problems
- 1. Fix iPhone Wi-Fi Not Working
- 2. Fix iOS 16 Battery Drain Issues
- 3. Fix Screen Mirroring Not Working
- 4. Fix Apple CarPlay is Not Supported
- 5. Fix iPhone Screen Not Responding
- 6. Fix iPhone Apps Keep Crashing
- 7. Fix Call Failed iPhone Issue
- 8. Fix iPhone Stuck On Apple Logo
- 9. Counter iPhone Heating Problems
- 10. Fix iPhone Stuck in Boot Loop
- 11. Fix iPhone Bluetooth Not Working
- iOS 17 Problems
- 1. iPhone Freezing After Update
- 2. iOS 17 Wallpapers Blurry at Top
- 3. Fix iPhone Charging Slow
- 4. Enable Live Activities iOS 17
- 5. Fix iOS 17 Apps Crashing
- 6. Fix iPhone Stuck on Verifying Update
- 7. Overheating after 17 Update
- 8. Fix iOS 17 Keyboard Bug
- 9. Fix iOS 17 Green Screen Issue
- 10. iOS 17 Bugs & Fixes
- 11. No iOS 17 Update on Your iPhone
- 12. iOS 17 Unable to Download
- 13. Missing contacts with iOS 17 update
- iOS 18 Problems
- 1. iOS 18 Black Screen
- 2. iPadOS 18 Math Notes Issues
- 3. iPhone Email Not Working
- 4. iPhone Contacts Disappeared
- 5. iPhone Stuck in Restore Mode
- 6. iPhone Stuck on Preparing Update
- 7. iPhone Flashlight Not Working
- 8. iPhone Bluetooth Issues
- 9. Stuck on Terms and Conditions
- 10. Frozen iPhone iOS 18
- 11. iOS 18 Beta Boot Loop Issue
- 12. iOS 18 Beta Overheating
- 13. iOS 18 Beta Volume Bug
- iOS 26 Topics














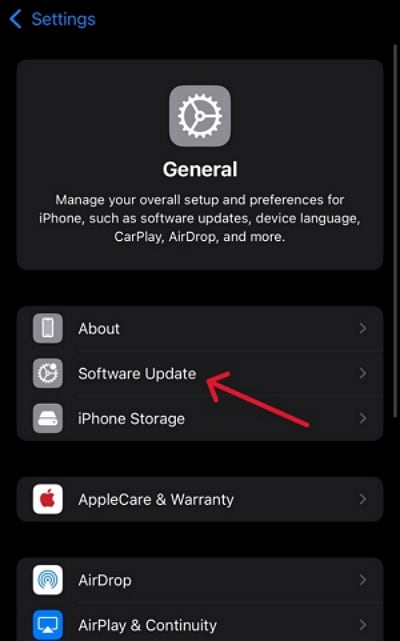
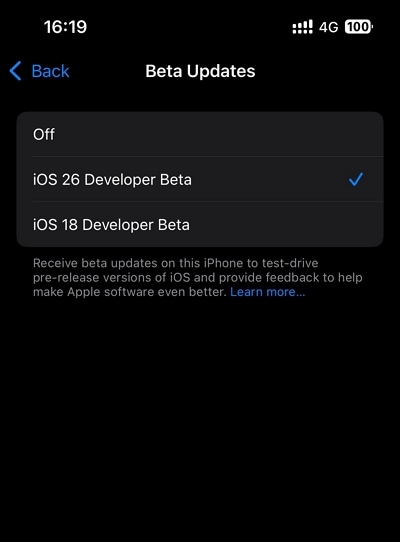
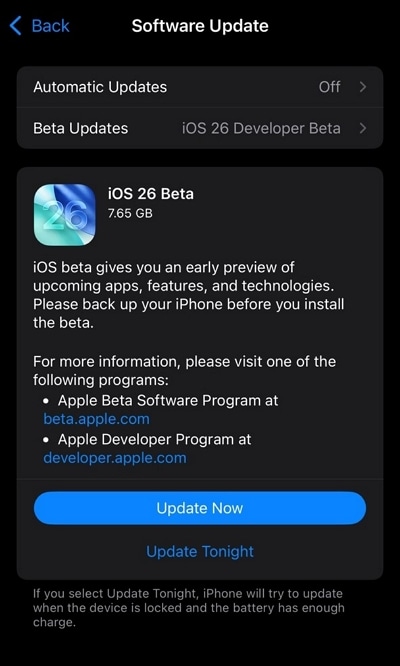





James Davis
staff Editor