
Top 11 FaceTime Issues and Troubleshooting Them
Aug 27, 2025 • Filed to: Phone Repair Solutions • Proven solutions
Just updated to iOS 16.3.1 and now FaceTime won’t work. I can’t see or hear the other person, and they cannot see me. My camera and mic are on, so is SharePlay, and it’s on under cellular.
While FaceTime is one of the most popular and useful apps for video calling for iOS devices, it can malfunction at times. For instance, chances are that the FaceTime app might not load properly or could not establish a stable connection. Don’t worry – most of these common FaceTime issues can be resolved. Here, I will make you familiar with 11 common FaceTime problems and would provide their fixes as well.
4,624,541 people have downloaded it
- 1. FaceTime not working
- 2. Updated FaceTime still not working
- 3. FaceTime call failed
- 4. iMessage waiting for activation
- 5. FaceTime sign in error
- 6. Can't connect to a person on FaceTime
- 7. Not being able to receive iMessages on iPhone
- 8. FaceTime not working on iPhone
- 9. Ported Carrier FaceTime issues
- 10. FaceTime does not work in my country
- 11. Missing FaceTime app
- Solution: Fix All FaceTime and Other Issues with your iPhone

1. FaceTime not working
This issue is caused by not having the latest update on your devices. FaceTime devices faced some issues in the past owing to expired certificates which were fixed in an update.
Solution:
Check and make sure that all of your FaceTime devices are up-to-date on the software end. If not, update them.

2. Updated FaceTime still not working
Sometimes, the reasons for software not working are not as complicated as we think. So, take a deep breath and analyze what might be wrong with your device's settings or permissions that may be causing this error. The most common cause of the problem is that FaceTime was never enabled on the device for the first time hence resulting in its inability to work.
Solution:
Go to Settings > FaceTime and enable FaceTime app.
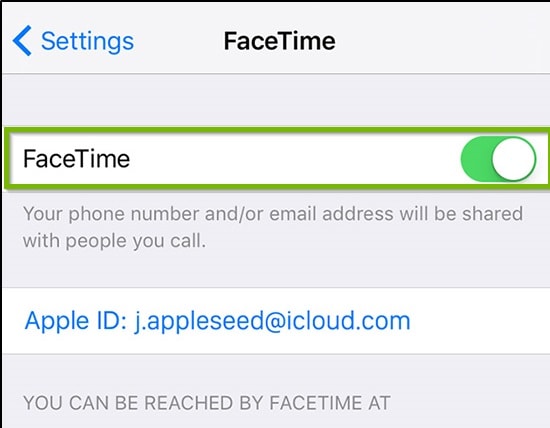
3. FaceTime call failed
There are several reasons which can lead to failure in making a call. These include the unavailability of FaceTime in your country, a weak internet connection, or having disabled FaceTime on your device. Other reasons may include having a restricted camera or FaceTime in your iPhone accidentally or otherwise.
Solution:
1. Go to Settings > FaceTime and check if FaceTime is enabled. If not, enable it; if however, it was already enabled, try disabling it first and then enabling it again.
2. Go to Settings > General > Restrictions and check if the camera and FaceTime have been restricted.
3. If the problem persists, switch off your iPhone and then switch it back on again.

4. iMessage waiting for activation
This is a common issue that results from incorrectly set up time and date settings or an invalid cellular or Wi-Fi connection. Users who are facing this issue, get a message saying "iMessage waiting for activation" only to get "iMessage activation failed" shortly afterward.
Solution:
1. Make sure that your Wi-Fi and cellular connection are valid and active. Moreover, verify your Apple ID to see if it is valid and check your date and time settings.
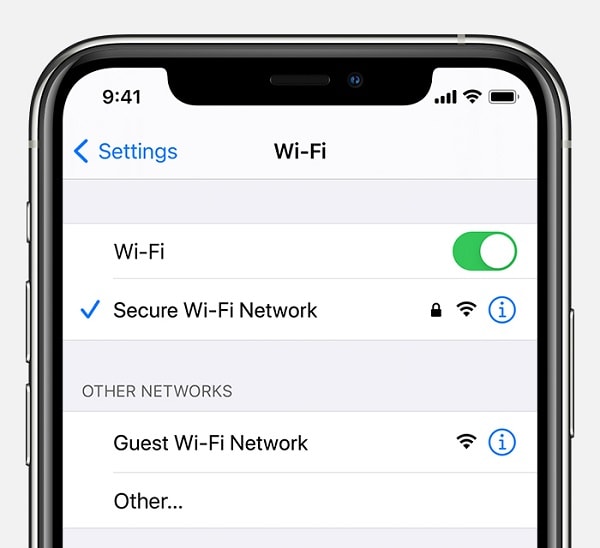
2. Go to Settings > Messages and toggle iMessage on and off.
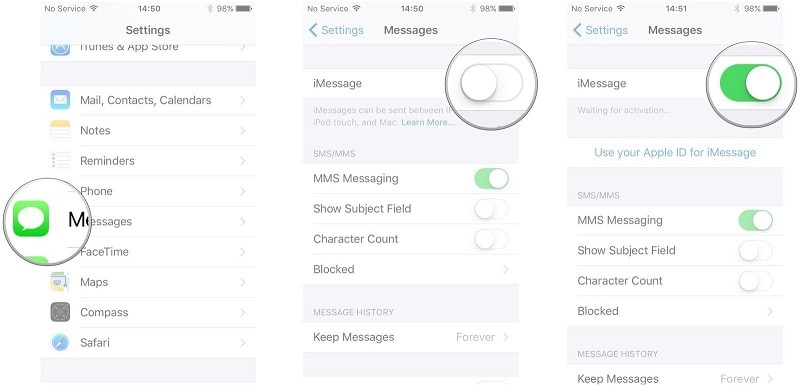
3. If the issue persists, switch off your iPhone and then switch it back on again.
5. FaceTime sign in error
Getting an error while trying to activate FaceTime, saying "Could not sign in. Please check your network connection and try again"? This dangerous-looking issue is caused by some very basic issues, like an Apple ID that does not follow the standard format of an email address. The weak internet connection can also be a cause of the FaceTime sign-in error.
Solution:
1. If your Apple ID is not in the standard email format, convert it into one or get a new Apple ID. Try signing in with the new ID, it will easily get you signed in to FaceTime.
2. Change your DNS setting to Google's Public DNS i.e. 8.8.8.8 or 8.8.4.4 and try signing in to FaceTime again.
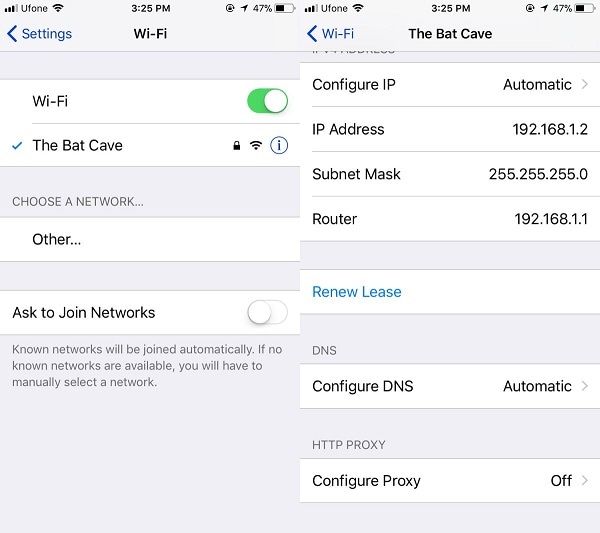
6. Can't connect to a person on FaceTime
The most probable cause of not being able to connect to another person on FaceTime is accidentally adding them to your blocked list.
Solution:
Go to Settings -> FaceTime -> Blocked and check if the desired contact appears in the blocked list. If so, unblock them by tapping the red icon right next to their name.

7. Not being able to receive iMessages on iPhone
Everything seems okay, but you're still unable to receive iMessages on your iPhone 6? Well, this may have been caused due to a faulty network setting, which can easily be dealt with using the method explained ahead.
Solution:
Go to Settings > General > Reset > Reset Network Setting and let the iPhone do its thing. Once it restarts, and you connect to a network, you'll be able to receive iMessages normally.
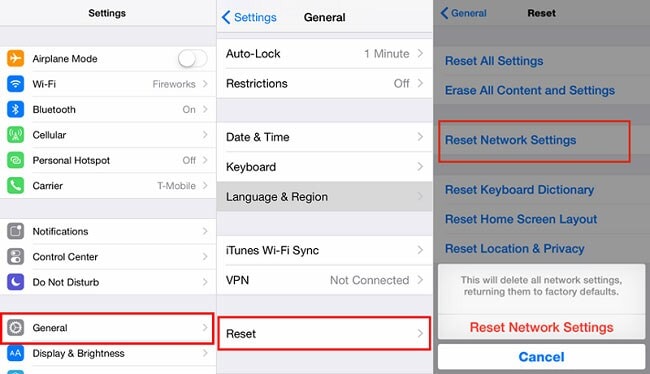
8. FaceTime not working on iPhone
If you're still having issues with FaceTime on your iPhone, it is about time you did an in-depth examination of the problem.
Solution:
1. Turn off FaceTime and switch to Airplane Mode.
2. Now turn on the Wi-Fi and turn on FaceTime as well.
3. Disable Airplane mode now, if prompted for Apple ID, provide it, and shortly FaceTime will begin working on your iPhone.

10. FaceTime does not work in my country
Some countries like Saudi Arabia do not have FaceTime for iPhone users. If you are in any such country, you might need to look for some alternatives as in most of the cases, the iPhones supplied to such regions also do not have the FaceTime app installed in them.
11. Missing FaceTime app
FaceTime is not available all across the globe therefore, the FaceTime app does not come preinstalled on all iOS devices. Therefore, if FaceTime is not available in your country, you will not have a preinstalled FaceTime app. Unfortunately, there is no workaround to this problem and all that users can do is check their device's origin of purchase to see if they'll be having the FaceTime app or not.
Solution: Dr.Fone – System Repair: Fix All FaceTime and Other Issues with your iPhone
Even after implementing these solutions, chances are that there could be an issue with your iPhone. In this case, you can use Dr.Fone - System Repair (iOS) that can resolve all kinds of issues with your phone, including FaceTime-related issues.
There are two dedicated modes in Dr.Fone – System Repair: Standard and Advanced. While the Advanced mode will take more time, the Standard mode will make sure that your device’s data would be retained. The application can also update your device to a stable iOS version without any data loss.

Dr.Fone - System Repair
Fix iPhone Problems without Data Loss.
- Only fix your iOS to normal, no data loss at all.
- Fix various iOS system issues stuck in recovery mode, white Apple logo, black screen, looping on start, etc.
- Fixes other iPhone error and iTunes errors, such as iTunes error 4013, error 14, iTunes error 27,iTunes error 9, and more.
- Works for all models of iPhone, iPad, and iPod touch.
- Fully compatible with the latest iOS version.

Step 1: Launch Dr.Fone – System Repair (iOS) on your device
To begin with, you just have to launch the Dr.Fone – System Repair (iOS) application on your computer and connect your iPhone to it.

Step 2: Select a Preferred Repairing Mode
Now, you can go to the iOS Repair feature from the sidebar and pick between the Standard or Advanced mode. At first, I would first recommend selecting the Standard Mode as it won’t cause any data loss on your device.

Step 3: Provide Specific Device Details
To proceed, you need to enter specific details about your iPhone like its device model or the compatible iOS version for it.

Step 4: Let the Application Download and Verify the Firmware
Afterward, you can just sit back and wait for a while as the tool would download the firmware update for your device. It will then verify it with your iPhone model and might take a while. That’s why it is recommended to simply wait for the process to be completed and not disconnecting the device in between.
Step 5: Fix your iPhone from any FaceTime issues
In the end, the application will let you know once the firmware has been downloaded. You can now click on the “Fix Now” button and let the application update your device.

In no time, your iPhone would be restarted in the normal mode and Dr.Fone will let you know by displaying the following prompt. You can now disconnect your device and use FaceTime on it without any problem.

You can also choose to perform the advanced repairing mode later on (in case the standard mode was not able to fix your iPhone) by following the same process.
4,624,541 people have downloaded it
Conclusion
As you can see, it is pretty easy to resolve all these common FaceTime issues on iOS devices. Apart from listing their dedicated troubleshooting solutions, I have included an all-in-one fix here as well. Ideally, you should keep an app like Dr.Fone - System Repair (iOS) installed on your computer. Without causing any harm to your iOS device, it can fix FaceTime, connectivity, or any other software-related issue with it.
iPhone Issues
- iPhone Storage Full
- 1. Stuck on Apple Logo Storage Full
- 2. Erase Content Settings not Working
- 3. iPhone Lagging
- 4. iPhone Running Slow
- iPhone Update Problems
- 1. Stuck on Updating iCloud Settings
- 2. iPhone Frozen During iOS Update
- 3. iPhone Checking for Update Stuck
- 4. iPhone Cellular Update Failed
- 5. iPhone Software Update Failed
- 6. iPhone Stuck on Update Requested
- 7. iPhone Update Error 1110
- 8. iPhone Stuck On Verifying Update
- 9. iPhone Won't Update
- 10. Update Server Couldn't Be Contacted
- 8. iPhone & iPad Security Updates
- 9. Update iPhone with/without iTunes
- 10. Can't Download or Update Apps
- iPhone Media Problems
- 1. Apple Music Song Not Available
- 2. iPhone Not Ringing
- 3. iPhone Echo Problem
- 4. iPhone Ringer Problems
- 5. iPhone Plays Music by Itself
- 6. Ringer Volume Changes by Itself
- 7. Music Won't Play on iPhone
- 8. Blurry Photos & Videos on iPhone
- 9. iPhone Volume Problems
- iPhone Sound Problems
- 1. YouTube no Sound
- 2. iPhone Microphone Problem
- 3. Test iPhone Microphone
- 4. Headphones No Sound from iPhone
- 5. No Sound on iPhone Game
- 6. iPhone Sound Not Working
- 7. iPhone Screen Recording no Sound
- iPhone Calling Problems
- 1. iPhone No Sound on Calls
- 2. Screen Goes Black During Call
- 3. iPhone Recent Calls Not Showing
- 4. iPhone Dropping Calls Issue
- 5. iPhone Calling Problem
- iPhone Camera Problems
- 1. iPhone Camera Black
- 2. iPhone Camera Blurry
- 3. iPhone Camera Not Working
- 4. iPhone Front Camera Not Working
- 5. TrueDepth Camera Not Working
- 6.Out-of-Focus Photos on iPhone 15
- iPhone Network Problems
- 1. Airpods Won't Connect to iPhone
- 2. iPhone Disabled Connect to iTunes
- 3. iPhone Not Syncing Problems
- 4. iPhone Internet Not Working
- 5. iPhone Keep Disconnecting from Wifi
- 6. iPhone WIFI Not Working
- 7. PC Not Recognizing iPhone
- 8. iPhone Stuck on Connect to iTunes
- 9. iPhone Not Showing up in iTunes
- 10. iTunes Not Detecting Your iPhone
- 11. iPhone Bluetooth Disconnect
- 12.Apple CarPlay Keeps Disconnecting
- Other iPhone Problems


















Alice MJ
staff Editor
Generally rated4.5(105participated)