Top 7 Basic Solutions to Fix Common iPad Problems Easily
Aug 27, 2025 • Filed to: Phone Repair Solutions • Proven solutions
Apple has certainly taken a huge leap in the last few years by coming up with a number of iPad series. Even though Apple is known to produce some of the best devices out there, users still face iPad problems every now and then. It doesn’t matter if you own an iPad Air or iPad Pro, chances are that you must have faced a few Apple iPad problems in the past.
To help our readers, we have decided to compile an informative and stepwise guide for solving various iPad Pro problems. These solutions will come in handy to you on numerous occasions and will let you fix a wide range of issues related to your iOS device.
Part 1: Common iPad Problems
If you have been using an iPad, then chances are that you must have faced some or other kinds of iPad problems in the past. For instance, when I first got my iPad, there was a problem downloading the software for the iPad. Nevertheless, I was able to fix that issue without much trouble. An iPad user can go through different kinds of problems. Some of these iPad Air or iPad Pro problems are:
- • Can’t connect to the Wifi network
- • The device has been frozen and is not responsive
- • iPad has a black/red/blue screen of death
- • The device has been stuck in the reboot loop
- • Can’t put iPad in recovery mode
- • The iPad battery is not charging or charging slowly
- • The iPad keeps crashing
- • The iPad touch screen is not working
- • The iPad home button/power button is not working
- • There was a problem downloading the software for the iPad, and more
It might surprise you, but most of these issues can be resolved by following a handful of solutions. It doesn’t matter what kind of issue you are facing, we are sure that after following these solutions, you would be able to resolve Apple iPad problems.
Part 2: Basic Solutions to Fix Common iPad Problems
If you are facing any issue related to your iPad, take a step back and try to implement these solutions. From a network issue to an unresponsive device, you would be able to fix it all.
1. Restart your device
This might sound simple, but after restarting your device, you would be able to resolve different kinds of issues related to it. It is one of the easiest solutions to plenty of iOS-related issues. As you restart your device, its ongoing power cycle would be broken. Therefore, after starting it again, you can overcome plenty of network or battery-related issues.
To restart an iPad, simply press the Power (sleep/wake) button. Ideally, it is situated at the top of the device. After pressing the button, a Power slider will appear on the screen. Just slide it to turn off your device. Once your device is turned off, wait for a while and start it again by pressing the Power button.

2. Force restart your device
If your iPad has been frozen or is not responding, then you can fix this issue by force restarting it. The method is also known as “hard reset”, as it manually breaks the power cycle of your device. Consider this technique as manually pulling the plug of your device. While it usually produces productive results, you should avoid forcefully restarting your iPad every now and then.
Force restart the iPad with the home button: To do this, simply long-press the Home and the Power (wake/sleep) button at the same time. Ideally, after 10-15 seconds, your device’s screen will go black and it will be restarted. Let go of the buttons when the Apple logo would appear on the screen. By forcefully restarting your device, you would be able to resolve various iPad problems without much trouble.

Force restart the iPad without the home button: Press and quickly release the Volume Up button first and then press and quickly release the Volume Down button. After that, long-press the Power button until the iPad restarts.
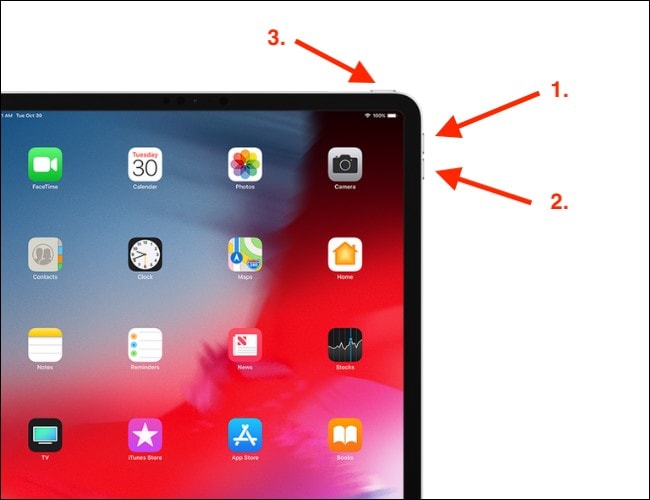
3. Reset network settings
There are times when we face a network-related issue on an iPad. For instance, if you are not able to connect it to a Wifi network or can’t send or receive messages, then you can resolve it with this technique. Simply reset the network settings on your device and restart it to fix various iPad pro problems.
Go to your device’s Settings > General and under the “Reset” section, tap on the option of “Reset network settings”. Confirm your choice to restart your device. Additionally, you can also choose to reset all settings on your device as well if you are facing frequent Apple iPad problems.

4. Erase all content and settings on the device
The solution is similar to performing a factory reset on your device. If you are having connectivity issues or are not able to use your iPad the ideal way, then you can also erase its content and settings. Though this will erase your data from your device and you should take its backup beforehand to avoid any unwanted situation.
To reset your device, go to Settings > General > Reset and tap on the option of “Erase all content and settings”. Confirm your choice and wait for a while as your device would be restarted. When there was a problem downloading the software for the iPad, I followed the same drill to resolve the issue.

5. Put iPad into Recovery Mode
If you have got a black screen of death on your iPad or if the device is just not responding, then you can fix this issue by putting it in recovery mode. Afterward, by taking the assistance of iTunes, you can just update or restore your device.
- 1. Firstly, launch iTunes on your system and connect a lightning/USB cable to it.
- 2. Now, long-press the Home button on your device and connect it to the system. This will display the “Connect to iTunes” symbol on the screen.
- 3. After when iTunes will recognize your device, it will generate the following pop-up message. Just agree to it and restore your device.

You can choose to update or restore your device. Though, if after an update, your iPad stuck in the recovery mode, then you can follow this guide and resolve this issue.
6. Put iPad into DFU Mode
If your device has been bricked, then you can fix these iPad problems by putting it in DFU (Device Firmware Update) mode. After putting iPad in DFU mode, you can take the assistance of iTunes to restore it. Though, consider this as your last option as you would end up losing your data files while following this technique. Connect your device to the system and follow these steps:
- 1. To put your iPad in DFU mode, hold the Power and Home button simultaneously for 5 seconds.
- 2. Keep holding both the buttons for another ten seconds. Now, let go of the Power button while still holding the Home button.
- 3. Wait for at least 15 seconds till your iPad will enter the DFU mode.

Once it is done, you can select it in iTunes and choose to restore or update your device to resolve Apple iPad problems.
7. Use a third-party tool (Dr.Fone - System Repair)
If you don’t want to lose your data files while resolving any iPad Pro problems, then simply take the assistance of Dr.Fone - System Repair (iOS). Fully compatible with every leading iOS device, its desktop application is available for Windows and Mac. A part of the Dr.Fone toolkit, it has an easy-to-use interface and provides a click-through process to fix almost every major iPad issue.

Dr.Fone - System Repair (iOS)
Fix iPhone system error without data loss.
- Only fix your iOS to normal, no data loss at all.
- Fix various iOS system issues stuck in recovery mode, white Apple logo, black screen, looping on start, etc.
- Fixes other iPhone errors and iTunes errors, such as iTunes error 4013, error 14, iTunes error 27,iTunes error 9, and more.
- Works for all models of iPhone, iPad, and iPod touch.
- Fully compatible with the latest iOS 15.


It doesn’t matter if your iPad is stuck in the reboot loop or if it has got a screen of death, Dr.Fone iOS System Recovery would be able to resolve it all in no time. Besides fixing a frozen or bricked iPad, it can also fix various issues like error 53, error 6, error 1, and more. Simply use the application time and time again to resolve different iPad problems in an effortless way.
These basic solutions for Apple iPad problems will certainly come in handy to you on numerous occasions. Now when you know how to resolve these iPad problems, you can certainly make the most of your favorite iOS device. Go ahead and implement these simple fixes and feel free to share them with your friends and family as well to make things easier for them.
iPad Issues
- iPad Beta Install
- iPad DFU Mode
- 1. Backup iPad in DFU Mode
- 2. Put iPad in and get out of DFU mode
- 3. Restore iPad from DFU mode
- 4. Get iPad In and Out of DFU Mode
- iPad Recovery Mode
- 1. iPad Recovery Mode Not Working
- 2. Restore iPad Stuck in Recovery Mode
- 3. Put iPad in Recovery Mode
- iPad Update/Downgrade
- 1. Downgrade iPadOS 16 Beta to 15
- 2. Fix iPad Stuck on Preparing Update
- 3. Fix iPad Stuck On Update Requested
- 4. Fix iPad stuck at Verifying Update
- 5. Fix iPad not updating
- iPad Common Problems
- 1. 5 Ways to Fix iPad Boot Loop
- 2. Fix Poor Wi-Fi Signal on iPad
- 3. Fix iPad crashes
- 4. Fix Wifi keeps dropping on iPad
- 5. Fix iPad Not Connecting to Hotspot
- 6. Fix iPad Overheating
- 7. Fix Common iPad Problems Easily
- 8. Fix iPad Keeps Restarting
- 9. Fix iPad Stuck in Headphone Mode
- 10. Fix iPad Won't Connect to Wi-Fi
- 11.Solutions for iPad Won't Rotate
- 12.Solutions for iPad Won't Turn Off
- 13.Fix My iPad Won't Turn On
- 14.Ways to Speed Up the Slow iPad
- 15.Fix iPad Won't Sync with iTunes
- 16.Fixe Ghost Typing and False Touch
- 17.Repair iPad Touch ID Not Working
- 18.Fix iPad Keeps Freezing
- 19.Fix Disabled iPad
- iPad App Problems
- 1. Fix iPad Sound Not Working
- 2. Fix Wallpaper not Displaying
- 3. 12 Fixes for Apps Not Downloading
- 4. Fix All iPad Email Problems
- 5. Fixe iPad No Sound in Games
- 6. Ways to Fix No Sound on iPad
- 7. Fix iPad Not Receiving Emails
- 8. Fixe Safari Crashing on iPads
- 9. Fix YouTube Not Working on iPad
- 10. Force Quit Frozen Apps On iPad
- 11.Fix 'Cannot Connect to App Store'
- iPad Button Problems
- 1. Fix iPad Home Button Not Working
- 2. Fix iPad Power Button Not Working
- 3. Fixes for iPad Volume Button Stuck
- iPad Charging Problems
- 1. Fix iOS 16 Battery Drain Issues
- 2. Fixe iPad Battery Draining Fast
- 3. Ways to Speed Up iPad Charging!
- 4. Fixes for iPad Not Charging
- 5. Fix IPad Not Charging
- iPad Keyboard Problems
- 1. Fixe iPad Keyboard Not Working
- 2. Fix Keyboard Trackpad Not Working
- 3. Smart Keyboard Folio VS Magic Keyboard
- iPad Screen Problems



















Alice MJ
staff Editor
Generally rated4.5(105participated)