Common iPhone Volume Problems and How to Fix Them
Aug 27, 2025 • Filed to: Phone Repair Solutions • Proven solutions
There are a lot of volume problems that you could have to contend with on your iPhone. From low call volume quality to all the sounds on your phone being of low quality. If you have suffered from iPhone volume problems, you are not alone. These problems are a lot common than you think. Fortunately for you, most of them can be fixed.
In the spirit of helping you out, we are going to address a few of these problems and also provide you with an easy fix for each. So the next time your iPhone's volume is acting up, try one of these solutions.
- 1. When the call volume on your iPhone is low
- 2. When the music volume on your iPhone is too loud
- 3. What if you cannot hear any sound at all?
- 4. When you don't have any sound even on apps
- 5. When the sound disappears after you remove the iPhone from a Dock or remove the headphones
1. When the call volume on your iPhone is low
A low call volume can be a frustrating problem, especially when you are trying to understand the other person on the line, and you have to keep asking them to repeat themselves. You don't have to endure this low-quality volume any longer. Simply follow these steps to get your volume back.
Go to Settings on your iPhone and then tap on the General Tab, then under the wide option tap on Accessibility.
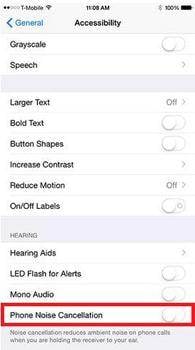
The last step is disabling the Phone noise cancellation, and this will allow the phone to ignore all interruptions coming to your iPhone and, in effect, improve the call volume. You can also try Dr.Fone - System Repair as below.

Dr.Fone - System Repair
Fix iPhone system errors without data loss.
- Fix various iOS system issues stuck in recovery mode, white Apple logo, black screen, looping on start, etc.
- Only fix your iOS to normal, no data loss at all.
- Fixes other iPhone errors and iTunes errors, such as iTunes error 4013, error 14, iTunes error 27,iTunes error nine, and more.
- Works for all models of iPhone, iPad, and iPod touch.
- Fully compatible with the latest iOS version.

2. When the music volume on your iPhone is too loud
When you simply cannot figure out how to turn down the volume on your iPhone, you should try this simple solution.
Go to Settings on your phone. Click on General and then Accessibility. Once here, click on "Hearing aids" Turn on Hearing Aids. This will increase the speaker volume but, at the same time, turn off "Phone Noise Cancellation," which is always on by default.

3. What if you cannot hear any sound at all?
A lot of people have reported not hearing any sound on their iPhones. Depending on what you want to do, this can be a very scary prospect for most users. This iPhone silence can be caused by the fact that your iPhone is stuck on headphone mode. There are several reasons why this can happen. You could have put your phone on headphone mode and forgot to undo it. Whatever the reason, the problem doesn't have to be debilitating. Here's how to fix it.
If you see an icon that looks like this on the iPhone when you try to adjust your volume buttons, there may be something stuck in the headphone port.
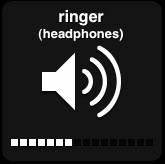
To solve this problem, unplug and re-plug the headphones several times. You can even use a toothpick to remove a broken piece of the headphone jack or something else stuck in the port.
Another very simple way to get out of the headphone mode is to reset the iPhone. Press the Sleep button and Home Button together until you see the Apple Logo.
4. When you don't have any sound even on apps
Sometimes you need a more drastic and permanent solution to the no sound issue with your phone. Restoring your iPhone on iTunes has worked for a lot of people. Here's how to do it.
Once you are connected to iTunes, click on Restore. This is a full reset of your device, so we should probably mention that you are going to lose all of your data, including pictures, music, and contacts. Therefore it pays if you backup your iPhone data before you do this. It is also a highly effective way to fix any glitches your phone may have, including problematic sound.

5. When the sound disappears after you remove the iPhone from a Dock or remove the headphones
Sometimes your iPhone can lose sound immediately after you un-dock it or remove the headphones from the audio jack. In this case, the problem could be entirely hardware related. It can be caused by a loose wire in the connectivity resulting in no sound. There are several things you can do to fix this problem. Try the following until something works.
• Re-Dock the iPhone and then remove it. This can work, especially if it is just a small software glitch, and your phone kind of just needs a pick-me-up.
• Do the same with the headphones. Re-plug and then unplug again. With the headphones, unplugged decrease or increase the volume and see what happens.
• Sometimes dust could be interfering with your sound. Therefore, brush off the dust from the dock connector and see whether this works. The dust has been known to trick the software into thinking your iPhone is still docked.
• If all else fails, try resetting the phone to default settings using the following steps.
Go to Settings, Click on General, and then Reset. In the resultant window, Click on Erase all Content and Settings. A red warning box will appear written "Erase iPhone." Tap on this.
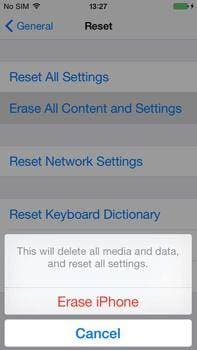
Everything on your phone will be erased, so be sure to do this only if you have created a backup of all your content. But most importantly, your iPhone will revert to factory settings, and your sound issues should be fixed.
iPhone Issues
- iPhone Storage Full
- 1. Stuck on Apple Logo Storage Full
- 2. Erase Content Settings not Working
- 3. iPhone Lagging
- 4. iPhone Running Slow
- iPhone Update Problems
- 1. Stuck on Updating iCloud Settings
- 2. iPhone Frozen During iOS Update
- 3. iPhone Checking for Update Stuck
- 4. iPhone Cellular Update Failed
- 5. iPhone Software Update Failed
- 6. iPhone Stuck on Update Requested
- 7. iPhone Update Error 1110
- 8. iPhone Stuck On Verifying Update
- 9. iPhone Won't Update
- 10. Update Server Couldn't Be Contacted
- 8. iPhone & iPad Security Updates
- 9. Update iPhone with/without iTunes
- 10. Can't Download or Update Apps
- iPhone Media Problems
- 1. Apple Music Song Not Available
- 2. iPhone Not Ringing
- 3. iPhone Echo Problem
- 4. iPhone Ringer Problems
- 5. iPhone Plays Music by Itself
- 6. Ringer Volume Changes by Itself
- 7. Music Won't Play on iPhone
- 8. Blurry Photos & Videos on iPhone
- 9. iPhone Volume Problems
- iPhone Sound Problems
- 1. YouTube no Sound
- 2. iPhone Microphone Problem
- 3. Test iPhone Microphone
- 4. Headphones No Sound from iPhone
- 5. No Sound on iPhone Game
- 6. iPhone Sound Not Working
- 7. iPhone Screen Recording no Sound
- iPhone Calling Problems
- 1. iPhone No Sound on Calls
- 2. Screen Goes Black During Call
- 3. iPhone Recent Calls Not Showing
- 4. iPhone Dropping Calls Issue
- 5. iPhone Calling Problem
- iPhone Camera Problems
- 1. iPhone Camera Black
- 2. iPhone Camera Blurry
- 3. iPhone Camera Not Working
- 4. iPhone Front Camera Not Working
- 5. TrueDepth Camera Not Working
- 6.Out-of-Focus Photos on iPhone 15
- iPhone Network Problems
- 1. Airpods Won't Connect to iPhone
- 2. iPhone Disabled Connect to iTunes
- 3. iPhone Not Syncing Problems
- 4. iPhone Internet Not Working
- 5. iPhone Keep Disconnecting from Wifi
- 6. iPhone WIFI Not Working
- 7. PC Not Recognizing iPhone
- 8. iPhone Stuck on Connect to iTunes
- 9. iPhone Not Showing up in iTunes
- 10. iTunes Not Detecting Your iPhone
- 11. iPhone Bluetooth Disconnect
- 12.Apple CarPlay Keeps Disconnecting
- Other iPhone Problems



















Alice MJ
staff Editor
Generally rated4.5(105participated)