
My iPhone Screen Won't Rotate: Here's How To Fix It!
Aug 27, 2025 • Filed to: Phone Repair Solutions • Proven solutions
"I just updated to IOS 18 about a week ago and since then I haven’t been able to rotate my screen, Portrait Orientation is off and I’ve restarted my iPhone. What else can I do? It’s like this for every app as well, including my Home Screen and Safari."
Apple is known all over the world for its flagship iPhone series. One of the most sought-after and premium smartphone series out there, it is appreciated by millions of users. Though, there are times when iPhone users also face a few setbacks regarding their devices. For instance, the iPhone screen won't rotate, a common problem that is faced by plenty of users. Whenever my iPhone screen won't rotate, I fix it by following some easy solutions. If your iPhone won't turn sideways, then follow these expert suggestions.
Remember to backup your iPhone to iTunes before you fix any iPhone issues.
Part 1: Turn off screen rotation lock
One of the most common mistakes that iPhone users make is not checking the screen rotation status of their device. If the screen rotation of the iPhone is locked, then it won't turn sideways. There are lots of users who keep the screen rotation locked as per their convenience. Though, after a while, they simply forget to check the screen lock status of their device.
Therefore, if your iPhone screen won't rotate, then start by checking its screen rotation status. To do this, check the steps below:
1. Turn off the screen rotation lock on iPhone with the home button
- Step 1. Swipe up from the bottom edge of your phone screen to open the Control Center on your device.
- Step 2. Check if the screen rotation lock button is enabled or not. By default, it is the right-most button. If it is enabled, then tap it again to turn it off.
- Step 3. Now, exit the Control Center and try to rotate your phone to fix iPhone won't turn sideways problem.

2. Turn off the screen rotation lock on iPhone without the home button
- Step 1. Open the Control center: Swipe down from the top-right corner of your screen.
- Step 2. Make sure that the rotation lock turns white from red.

- Step 3. Exit the control center, turn your iPhone sideways. And the phone screen should rotate now.
Editor's Picks:
- iPad Won't Rotate? Here's the Complete Guide to Fix!
- 4 Solutions to Fix iPhone Stuck on Apple Logo
- 7 Ways to Fix iPhone Error 4013 or iTunes Error 4013
- [Solved] Contacts Disappeared from My iPhone iPad
Dr.Fone - System Repair (iOS)
Fix iOS System Issues on Your Own
- Fixes various iOS issues like iPhone stuck on Apple logo, white screen, stuck in recovery mode, etc.
- Works smoothly with all versions of iPhone, iPad, and iPod touch.
- Retains existing phone data during the fix.
- Easy-to-follow instructions provided.
Part 2: Check if screen rotation works on other apps
After disabling the Portrait Orientation Mode, the chances are that you would be able to fix the iPhone screen won't rotate the problem. Nevertheless, there are times when my iPhone screen won't rotate even after disabling the screen rotation lock. This is because not every app supports landscape mode. There are a few iOS applications that run only on Portrait mode.
At the same time, you would find plenty of applications that work on Landscape mode only. These applications can be used to check whether the screen rotation feature on your device is working properly or not. One can also find different kinds of dedicated apps regarding the screen rotation feature of your phone. For instance, the Rotate on Shake app can be used to rotate your phone's screen by simply shaking it.

Furthermore, you can check the functioning of your phone's screen rotation feature by playing various games. There are different iOS games (like Super Mario, Need for Speed, and more) that only work in the Landscape mode. Simply launch an app like this and check if it can rotate your phone's screen or not. Whenever my iPhone screen won't rotate, I launch an app like this to check whether it is functioning properly or not.
Part 3: Turn off Display Zoom
If the Display Zoom feature is turned on, then it might interfere with the natural rotation of your screen. There are times when users turn on the Display Zoom feature to enhance the overall visibility of apps on their device's home screen. After turning on the Display Zoom feature, you will realize that the icon size would be increased, and the padding between icons would be reduced.
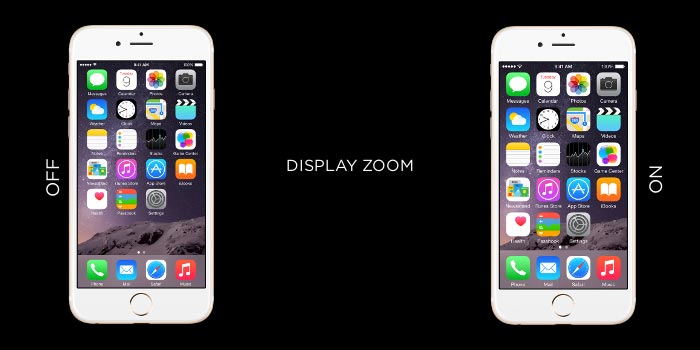
Though, this would automatically overwrite the screen rotation feature on your device. Most of the time, even when the Display Zoom feature is turned on, users are not able to notice it beforehand. If your iPhone won't turn sideways even after turning off the Portrait Orientation Lock, then you can follow this solution. Just follow these steps to fix the screen rotation problem on your device by disabling its Display Zoom.
- Step 1. To start with, visit your phone's Settings and select the "Display & Brightness" section.
- Step 2. Under the Display & Brightness tab, you can see a "Display Zoom" feature. Just tap on the "View" button to access this option. From here, you can check if the Display Zoom feature is enabled or not (that is, if it is set on Standard or Zoomed mode)..
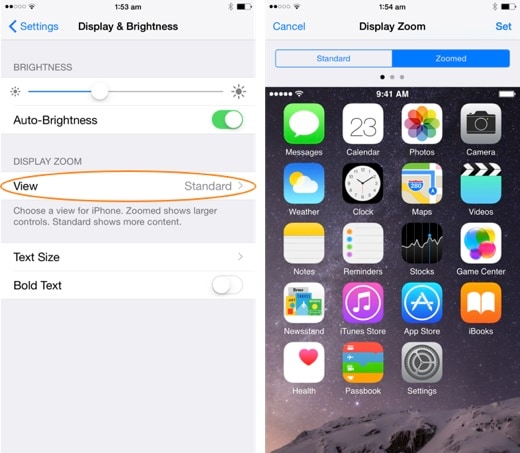
- Step 3. If it is zoomed, then select the "Standard" option to turn off the Display Zoom feature. Once you are done, tap on the "Set" button to save your selection..

- Step 4. You might get an additional pop-up message on your phone's screen to confirm your selection. Just tap on the "Use Standard" button to implement the Standard Mode..

After saving your selection, your phone would be restarted in the Standard mode. Once it is done, check if you can resolve the iPhone won't turn sideways issue or not.
Part 4: Is it a hardware problem if the screen still does not rotate?
If, after following all the above-mentioned solutions, you are still not able to resolve the iPhone screen won't rotate problem, then the chances are that there could be a hardware-related issue with your device. The screen rotation feature on an iPhone is controlled by its accelerometer. It is a sensor that tracks the overall movement of the device. Therefore, if your iPhone's accelerometer is malfunctioning or broken, then it won't be able to detect the rotation of your phone.
Additionally, if you are using an iPad, then ensure the functioning of the Side Switch. In some devices, it can be used to control the screen rotation feature. If there is a hardware-related issue on your phone, then you should try not to experiment with it yourself. To resolve this problem, we recommend that you should visit a nearby Apple Store or an authentic iPhone service center. This will help you overcome this setback without much trouble.

Conclusion
We hope that after following these suggestions, you would be able to fix the iPhone screen won't rotate the problem on your phone. Whenever my iPhone screen won't rotate, I follow the above-mentioned steps to fix it. If you also have an easy fix to the iPhone won't turn sideways issue, then feel free to share it with the rest of us in the comments below.
Tips: Looking for an all-in-one mobile management software? Look no further than Dr.Fone App - the ultimate choice for all your needs:
- For iOS Users: Free up space with Smart Clean, remove any restriction including screen lock, iCloud activation lock, MDM, or Apple ID, and transfer data easily between devices with our all-in-one iOS solution.
- For Android Users: Bypass screen locks and FRP with our Android unlocker, change your location with one click, and repair damaged Samsung devices with ease.
Discover more possibilities for mobile management solutions with Dr.Fone App (iOS) and Dr.Fone App (Android). Don't miss out, try it now and revolutionize your smartphone experience.
iPhone Issues
- iPhone Storage Full
- 1. Stuck on Apple Logo Storage Full
- 2. Erase Content Settings not Working
- 3. iPhone Lagging
- 4. iPhone Running Slow
- iPhone Update Problems
- 1. Stuck on Updating iCloud Settings
- 2. iPhone Frozen During iOS Update
- 3. iPhone Checking for Update Stuck
- 4. iPhone Cellular Update Failed
- 5. iPhone Software Update Failed
- 6. iPhone Stuck on Update Requested
- 7. iPhone Update Error 1110
- 8. iPhone Stuck On Verifying Update
- 9. iPhone Won't Update
- 10. Update Server Couldn't Be Contacted
- 8. iPhone & iPad Security Updates
- 9. Update iPhone with/without iTunes
- 10. Can't Download or Update Apps
- iPhone Media Problems
- 1. Apple Music Song Not Available
- 2. iPhone Not Ringing
- 3. iPhone Echo Problem
- 4. iPhone Ringer Problems
- 5. iPhone Plays Music by Itself
- 6. Ringer Volume Changes by Itself
- 7. Music Won't Play on iPhone
- 8. Blurry Photos & Videos on iPhone
- 9. iPhone Volume Problems
- iPhone Sound Problems
- 1. YouTube no Sound
- 2. iPhone Microphone Problem
- 3. Test iPhone Microphone
- 4. Headphones No Sound from iPhone
- 5. No Sound on iPhone Game
- 6. iPhone Sound Not Working
- 7. iPhone Screen Recording no Sound
- iPhone Calling Problems
- 1. iPhone No Sound on Calls
- 2. Screen Goes Black During Call
- 3. iPhone Recent Calls Not Showing
- 4. iPhone Dropping Calls Issue
- 5. iPhone Calling Problem
- iPhone Camera Problems
- 1. iPhone Camera Black
- 2. iPhone Camera Blurry
- 3. iPhone Camera Not Working
- 4. iPhone Front Camera Not Working
- 5. TrueDepth Camera Not Working
- 6.Out-of-Focus Photos on iPhone 15
- iPhone Network Problems
- 1. Airpods Won't Connect to iPhone
- 2. iPhone Disabled Connect to iTunes
- 3. iPhone Not Syncing Problems
- 4. iPhone Internet Not Working
- 5. iPhone Keep Disconnecting from Wifi
- 6. iPhone WIFI Not Working
- 7. PC Not Recognizing iPhone
- 8. iPhone Stuck on Connect to iTunes
- 9. iPhone Not Showing up in iTunes
- 10. iTunes Not Detecting Your iPhone
- 11. iPhone Bluetooth Disconnect
- 12.Apple CarPlay Keeps Disconnecting
- Other iPhone Problems




















Alice MJ
staff Editor
Generally rated4.5(105participated)