[Easy] How to Screen Record with Your Voice
Jul 12, 2024 • Filed to: Mirror Phone Solutions • Proven solutions
Ever since the world has been introduced with the concept of tutorials and software recording, the use of screen recorders has drastically increased and has become a part of the video recording niche over the years. Although the use of screen recorders has been impressively encouraged at all scales, the development across these platforms has been quite decisive. Screen recorders provide you with the ability to record your voice alongside the screen for a better and interactive video in all senses. Thus, this article shall be focusing on how to screen record with your voice by consuming different tools across different domains. You can easily record your voice after going through these detailed methods explaining the needs and necessities of screen recording with voice.
Part 1. How to screen record with your voice using the iOS 11 feature in iPhone?
Apple is known to be one of the most progressive and declarative companies of all time that have led towards developing exceptional tools and gadgets for people around the world. The iPhone has been one of the most impressive innovations in Apple, which has been adapted and consumed by millions of people worldwide. People have preferred using Apple, making it one of the most consumed smartphones within the general community. The platform offered by Apple is by far extremely ecstatic and provocative for users. There are multiple features that have been provided by Apple over many iterations it has been presenting to the consumer market. One of the many features is its personal screen recording tool that offers a similar experience as discovered in a general third-party tool. Screen recording was introduced by Apple iPhone in the update of iOS 11, where they presented the users with a platform for performing the task in an easy environment. To understand the process of screen recording with voice using iPhone’s built-in feature, you need to follow the process defined as follows.
Step 1: If the screen recording tool is not added in the Control Center, you need to initially move to the 'Settings' of your iPhone and proceed with selecting 'Control Center' from the list of options available. Tap on "Customize Controls" on the next screen to proceed with the list of different tools that can be added to the list.
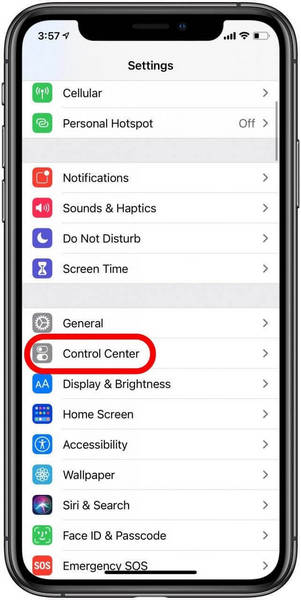
Step 2: Locate the ‘Screen Recording’ tool from the list and tap on the “Green icon” adjacent to the option to add it into the Control Center.
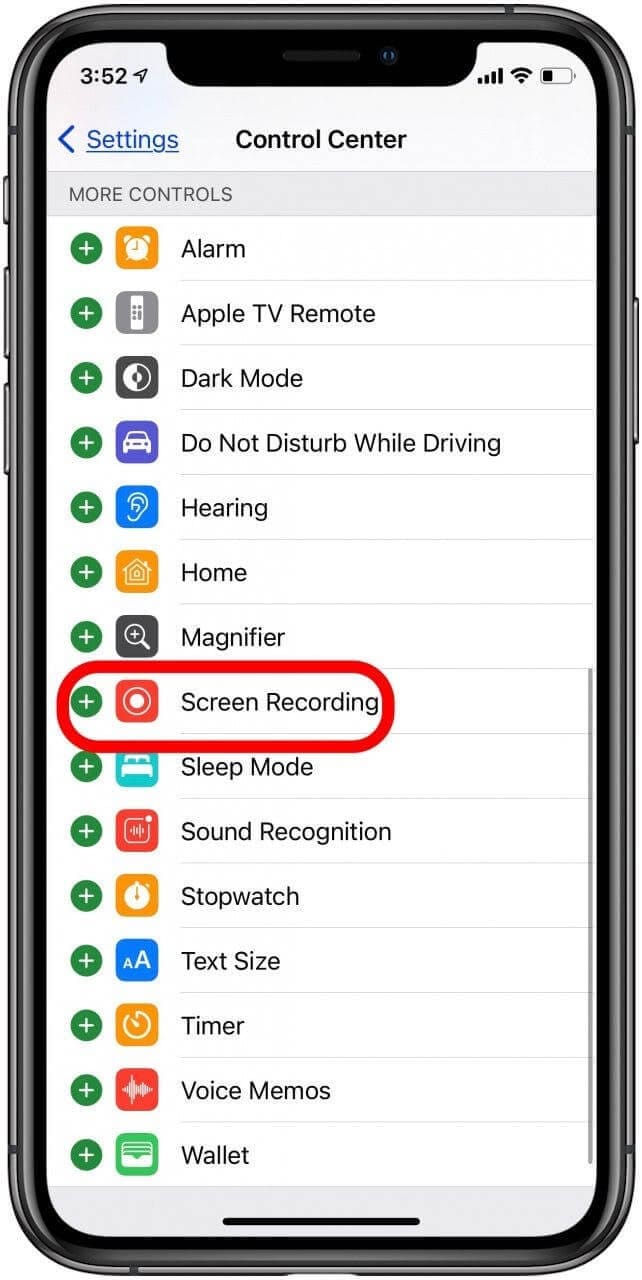
Step 3: Swipe your screen to open the ‘Control Center’ and select the option of screen recording from the screen. Hold the option to lead into a prompt screen.
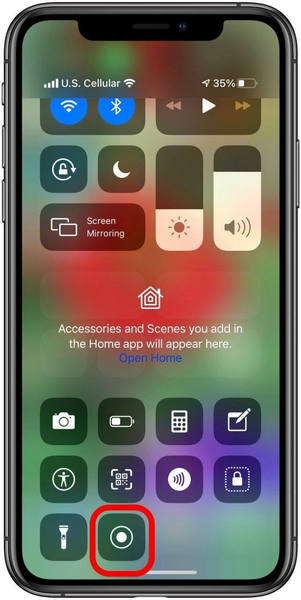
Step 4: You can set up the saving location on the next screen and turn on your audio recording within the screen recording. Tap on the ‘Microphone’ button to include audio recording and proceed with initiating the screen recording across your iPhone.
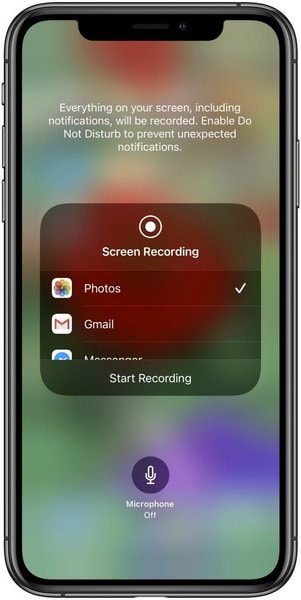
Part 2. How to screen record with your voice on Mac?
Another gadget that comes into the mind of the users while discussing Apple is their Mac that has taken over the domain of laptops and PCs with its explicit toolkit and excessive features. If you are a user who is in search of a simple method for screen recording with your voice across your Mac, you can easily cover the process with its built-in media player, QuickTime Player. This tool is not just a simple media player but is quite proficient in offering exceptional results in managing different types of media. To understand the function of screen recording with your voice within a Mac, you need to look over the detailed steps explained as follows.
Step 1: You need to access QuickTime Player from the ‘Applications’ folder. Tap on the ‘File’ tab on the top of the menu and select ‘New Screen Recording’ from the drop-down list to proceed.
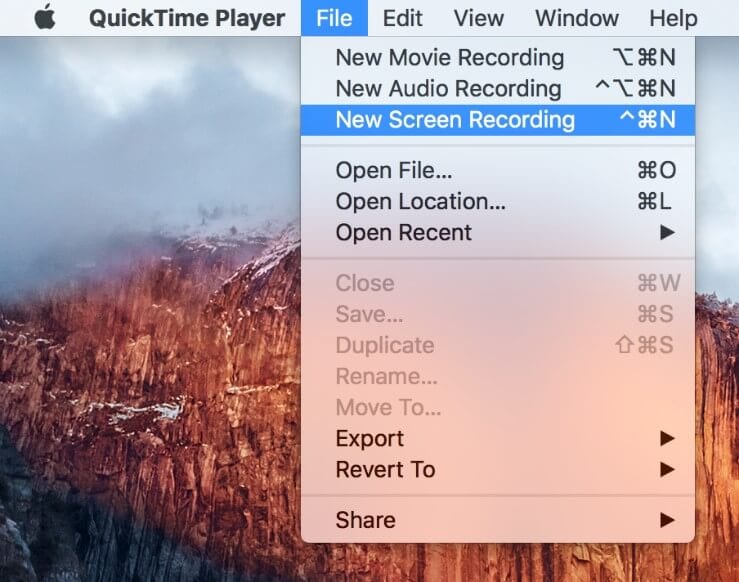
Step 2: Over opening a new window on the screen, you have to set up the settings for recording your voice along with the screen.
Step 3: Adjacent to the recording button, you will find an arrowhead that would display the various recording options. You need to select the option of the external microphone in the 'Microphone' section to add in your voice during the recording. Tap on the 'Red' recording button and select the limit of the screen with your mouse that you wish to record.
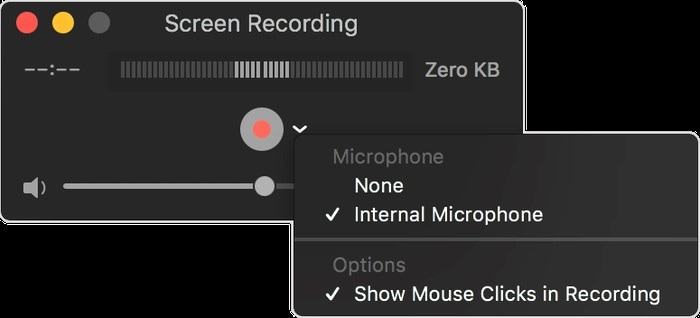
Part 3. How to get a voice in screen recording on Windows?
However, if you are a Windows user and feel left out in the discussed steps, you are always left with an option of screen recording on your Windows PC. Windows 10 Game Bar is a very quick and effective option if you are looking for a quick method for screen recording with your voice on Windows. To record your screen on Windows, you need to proceed by following the steps defined as follows.
Step 1: You need to press the "Windows + G" key for opening the Windows 10 Game Bar. The game bar menu will appear on the screen with a variety of options that would help the user in setting up the perfect environment for screen recording. You can easily record the audio, whether it be any external audio or in-app audio.

Step 2: After selecting the options, you need to simply tap the 'Start Recording' button to start the process. However, while recording, if you find to amend your audio, you need to tap on the small gear-like icon on the game bar menu that is present on your screen to open the settings for screen recording.
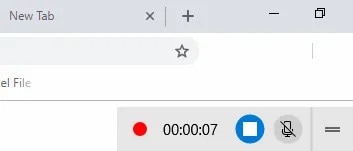
Step 3: On the new window that opens, you need to scroll down to the audio settings and set up the audio settings as per your desire. To stop the recording, simply tap on the ‘Stop Recording’ icon and have it saved in the default folder of ‘Videos’ of your PC.
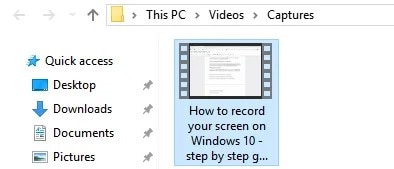
Conclusion
This article has featured a detailed guide on how to screen record with your voice within various devices of your choice. You need to go through the article to get to know more about the procedures involved.
Other Popular Articles From Wondershare
Screen Recorder
- 1. Android Screen Recorder
- Best Screen Recorder for Mobile
- Samsung Screen Recorder
- Screen Record on Samsung S10
- Screen Record on Samsung S9
- Screen Record on Samsung S8
- Screen Record on Samsung A50
- Screen Record on LG
- Android Phone Recorder
- Android Screen Recording Apps
- Record Screen with Audio
- Record Screen with Root
- Call Recorder for Android Phone
- Record with Android SDK/ADB
- 10 Best Game Recorder
- Android Mp3 Recorder
- Free Android Voice Recorder
- Android Record Screen with Root
- 2 iPhone Screen Recorder
- How to Turn on Screen Record on iPhone
- Screen Recorder for Phone
- Screen Record on iOS 14
- Best iPhone Screen Recorder
- Screen Record on iPhone 11
- Screen Record on iPhone XR
- Screen Record on iPhone X
- Screen Record on iPhone 8
- Screen Record on iPhone 6
- Record iPhone without Jailbreak
- Screen Record on iPod
- iPhone Screen Video Capture
- Free Screen Recorder iOS 10
- Emulators for iOS
- Free Screen Recorder for iPad
- Free Desktop Recording Software
- Record Gameplay on PC
- How to Record Clash Royale
- How to Record Pokemon GO
- Geometry Dash Recorder
- How to Record Minecraft
- Record YouTube Videos on iPhone
- 3 Screen Record on Computer




James Davis
staff Editor