3 Ways to Print Contacts from iPhone
Jul 12, 2024 • Filed to: Manage Device Data • Proven solutions
In case you are in a situation where someone asks you to give your contact lists and wondering whether you can print your iPhone contacts, the answer is yes! While it's not something you'll need to do often, there are ways to get it done.
So, how can you print your contact list from an iPhone? Don't worry; this article is here to help. We'll show you step-by-step how to print your contacts from your iPhone. We've got a few different methods for you to choose from, making it simple to get those contacts onto a physical sheet of paper.
Part 1: How To Print Contacts From iPhone Using Dr.Fone Data Recovery Tool
So you know that it’s possible to print your contacts from your iPhone. It is a convenient way to have a physical backup of your important contact information. This process can be pretty handy, especially if you want to keep a hard copy for reference or in case of unexpected data loss.
1) Printing contact lists from iPhone with Dr.Fone data recovery tool
If you're thinking about how to print contact lists from iPhone, you can do so by using Dr.Fone data recovery tool. While its main function is to recover lost or deleted data, Dr.Fone also offers additional functionalities, including the ability to print contact lists.
Here's what you can do to print contact lists from iPhone:
- Step 1: Install the Dr.Fone software and launch the Dr.Fone toolkit to access "Data Recovery" from the main screen.

- Step 2: Attach your device and choose the option to “recover data from iOS device” from the menu.

- Step 3: At this step, you can select the specific data for recovery, or in this case, your Contacts. Then, continue to start a scan.

- Step 4: Allow the application some time to extract the stored contacts from your iPhone. Keep the devices connected throughout this process.
- Step 5: Once the scan of your iPhone is complete, the application will present its contents. Access the Contacts section on the left panel.

While you can preview the contacts, simply mark the contacts you wish to print and click the Print icon. Of course, make sure that your printer is properly connected to the computer and start printing. If your printer supports AirPrint, you can use this feature for wireless printing.
2) Printing contact lists from iPhone with Google Contacts
You can also print contacts from iPhone using Google Contacts, but this only works if you've synced your iPhone contacts with Google Contacts. If you have done the synchronization, you can follow these simple steps.
How to print contact lists from iPhone with Google Contacts:
- Step 1: Access the Google Contacts website at contacts.google.com on your computer.
- Step 2: Log in to your account connected to your contact list.
- Step 3: Pick the specific contacts you need. Then, tap the three-dot symbol and choose the "Print" option.
- Step 4: Set the print settings as needed and print your selected contacts.
Part 2: If You Want To Restore Your iPhone Contact List
We have learned how to print the contacts list from the iPhone using Dr.Fone data recovery tool. It’s handy in case you need a physical copy of your contact lists.
After all, contacts contain vital details like phone numbers, email addresses, and social connections, making them a crucial digital asset. Unexpected events like device loss, damage, software glitches, or even upgrading to a new device can result in data loss.
If by any chance you lose your iPhone contact list, you have the option to use the same software for their recovery. The Dr.Fone data recovery tool is equipped to carry out this task without causing any loss of data in the process.
You can continue the steps in Part 1 and follow the guide below:
- Step 1: Start by selecting the data you want to restore. Then, click the "Restore to Device" button.

- Step 2: A new prompt will ask you which device you want to restore the data. After choosing, you'll see a list of the contact data you can recover and click "Continue" to move on.

- Step 3: Now, you need to turn off the Find My service on your iDevice before you can restore your contact data. Once you've done that on your iDevice, click "OK" on your computer.
Should you decide to restore the data to your computer instead, you can do so by selecting "Recover to Computer." This action will trigger a prompt that requests you to specify the location for the retrieved data.
Set the location to your computer folder and start the recovery process by selecting "Recover."
Part 3: Save Your iPhone Contacts to iCloud
Besides printing your iPhone contacts for a physical backup, saving them to iCloud is also a clever choice with many advantages. It works as a reliable backup you can access as long as you're connected to the internet.
iCloud synchronization service also keeps your contacts updated across all your Apple devices, eliminating the need for manual efforts and making transitions to new devices seamless. The user-friendly interface makes contact management simple and accessible from any device.
Now, see how to save your iPhone contacts to iCloud:
- Step 1: Open your iPhone Settings, and tap [your name] > iCloud.
- Step 2: Enable the Contacts option. When you are prompted to choose between Merge or Cancel, select Merge. This action will upload all the data stored in Contacts to your iCloud.
Done! Your contacts are now stored in your iCloud safely.
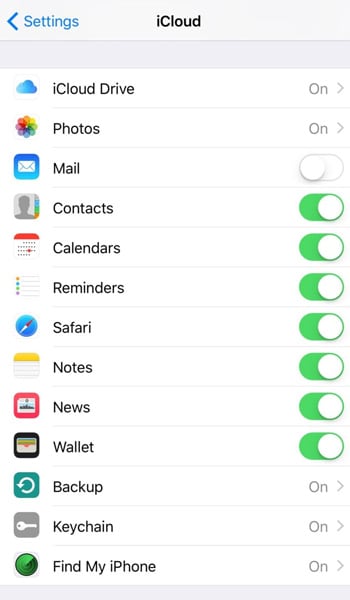
Conclusion
If you ever find yourself needing to share and print your contacts from iPhone, you'll be relieved to know that it's absolutely possible. In fact, printing your iPhone's contact list is a simple and beneficial process.
You might need a hard copy of your contact lists for reference or want to guard against data loss. Nonetheless, there are effective methods to achieve this.
Dr.Fone Data Recovery tool, for instance, offers a comprehensive solution for both printing and restoring your contact list. Otherwise, you can also use Google Contacts if you have synchronized your contacts with your Google account.
With these available options, printing your iPhone contact list becomes a hassle-free task.
iPhone Contacts
- Back up iPhone Contacts
- Manage iPhone Contacts
- 1. Export Contacts from iPhone
- 2. Manage iPhone Contacts
- 3. Find and Merge Contacts on iPhone
- 4. Share Contacts on iPhone
- 5. Get iPhone Contacts from iTunes
- 6. Export iPhone Contacts to CSV
- 7. How to Export iPhone Contacts to a VCF|vCards
- 8. Delete Contacts from iPhone
- 9. Full Guide on Managing iPhone Contacts
- 10. Print Contacts from iPhone
- 11. View iPhone Contacts on Computer
- 12. Edit/Delete/Merge Contact on PC
- Recover iPhone Contacts
- 1. Recover Deleted Contacts on iPhone
- 2. Recover iPhone Deleted Text Message
- 3. Recover iPhone Deleted iMessages
- 4. Recover iPhone Deleted Photos
- 5. Recover Permanently Deleted Data
- 6. FonePaw VS Dr.Fone
- 7. See Blocked Messages on iPhone
- 8. Recover Data from Dead iPhone
- 10. Recover iPhone Deleted Text Message
- 11. Recover Contacts Without Backup
- Transfer Contacts from iPhone
- 1. Sync iPhone Contacts to Outlook
- 2. Transfer Contact without iCloud
- 3. Transfer from iPhone to iPhone
- 4. Transfer Contact With/Without iTunes
- 5. Transfer Contact from iPhone to Android
- 6. Sync Contacts from iPhone to iPad
- 7. Export from iPhone to Excel
- 8. Transfer Contact from iPhone to PC
- 9. Copy Contacts from iPhone to SIM
- Transfer Contacts to iPhone
- 1. Android to iPhone Transfer Apps
- 2. Transfer from Android to iPhone
- 3. Transfer from Android to iPhone XS
- 4. Transfer from Huawei to iPhone
- 5. Transfer from Sony Xperia to iPhone
- 6. Transfer from Samsung to iPhone
- 7. Import Contact from Excel to iPhone
- 8. Import Contact from Gmail to iPhone
- 9. Import Contacts to iPhone
- 10. Sync Outlook Contacts to iPhone
- 11. Transfer Contact from PC to iPhone
- iPhone Contacts TiPs





Selena Lee
chief Editor