How to Transfer Contacts from PC to iPhone With or Without iTunes [iPhone 13 Included]
Oct 24, 2025 • Filed to: Device Data Management • Proven solutions
Dr.Fone Basic:
Better Control for Your Phone
Manage, transfer, back up, restore, and mirror your device
Everyone worldwide wants to own an iPhone; of course, the build quality and the premium feel that the device offers are unrivaled to this date. Everything about an iPhone has always been about being the best. However, it comes with its own set of demerits as well. One of the worst is when it comes to data transfers and sharing; most of the times, Android feels so much easy to use. Be it Bluetooth, WhatsApp audio, music, or contacts, you cannot transfer anything quite easily with your iPhone.
In this article, we will show you how to transfer contacts from PC to iPhone, including iPhone 13/13 Pro(Max), by using two methods, one that's known to all, the typical "iTunes" way, and the other way without iTunes - the method that I prefer over any other.
You can download both the software from their respective official sites for free (Wondershare offers a free trial to test out things). To ease your understanding of the methods, we have also added screenshots for both processes.
Part 1. How to Transfer Contacts from PC to iPhone Using iTunes
iTunes is a brilliant software but does eat into your machine's speed to a greater extent. So, if you have a Mac or any other high-end PC, it's going to be fine because these machines have ample speed on offer.
However, if you have an average PC with an average configuration, you may find using iTunes is not so easy. In any case, using iTunes has not been fun ever for a long time. Still, we all have been using it since it is the official Apple app for iDevice management.
Here's how you transfer contacts from PC using it.
Step 1: Download iTunes if you haven't already installed it and keep your USB cable ready, after installing the software, plug in your iPhone using the USB cable and run the software.
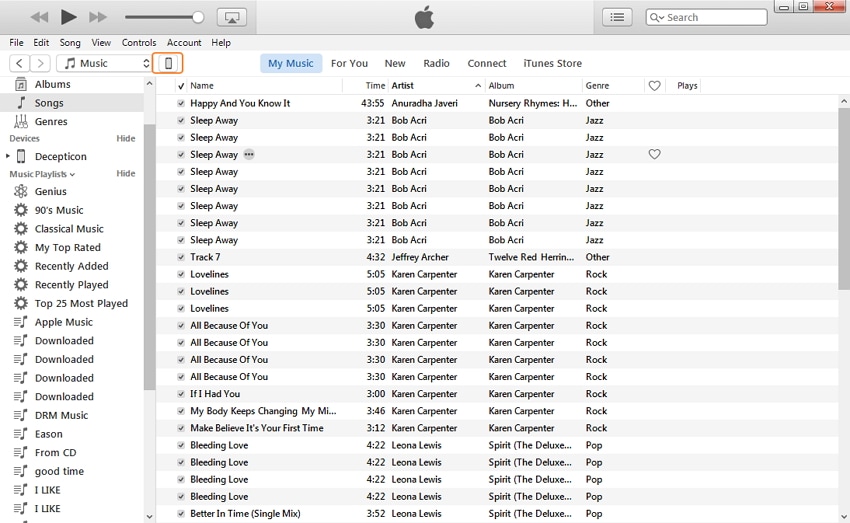
Step 2: If it's the first sync, the setup will take a few minutes, once your device is detected, click on the "Device" icon and you will see a panel like the one given below. From the left side menu click on the "Info" tab.
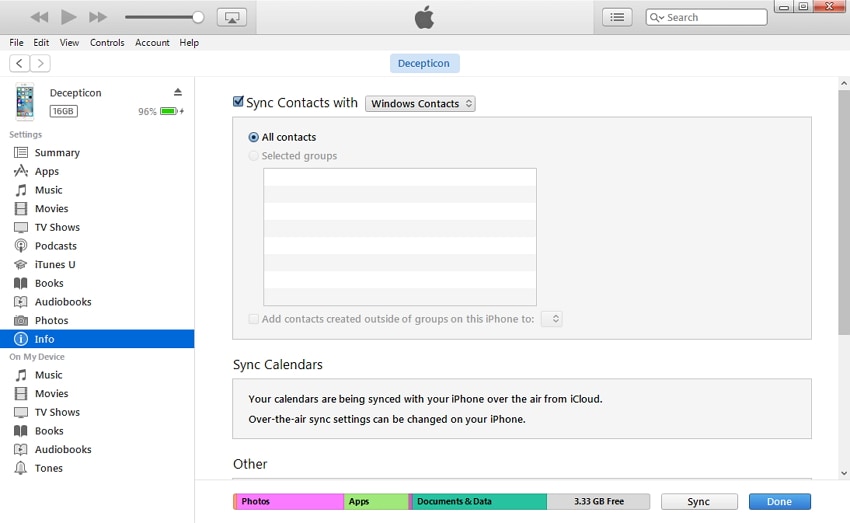
Step 3: On the right-side panel that appears after Step 2, choose "Sync Contacts With", and from the drop-down menu next to it, select the program you want to transfer your contacts from. You can choose from commonly available options like Outlook, Windows or Google contacts.

Once you are done with the above steps, make sure you don't need to keep the original contacts that are on your iPhone now as the sync step will cover all the original contacts you own with the new ones, then go ahead and click on the "Sync" button and that's it.
Part 2. How to Transfer Contacts from PC to iPhone Without iTunes [iPhone 13 Included]
Dr.Fone - Phone Manager is an amazing software and has the capability to take over "iTunes completely." It basically not only does everything that iTunes does, but even has more advantages than the latter. Videos, music, contacts, text messages, you name it, you can literally do all sorts of data transfers from one iDevice to PC/Mac, between one iDevice to iTuens and between iDevices directly. It is a smart and effective program that makes sharing so much easier.

Dr.Fone - Phone Manager (iOS)
Quick Solution to Transfer Contacts from PC to iPhone Without iTunes
- Transfer, manage, export/import your music, photos, videos, contacts, SMS, Apps etc.
- Backup your music, photos, videos, contacts, SMS, Apps etc. to computer and restore them easily.
- Transfer music, photos, videos, contacts, messages, etc from one smartphone to another.
- Transfer media files between iOS devices and iTunes.
- Fully compatible with the latest iOS
We are here to shed some light on how to transfer contacts from PC to iPhone. Dr.Fone - Phone Manager, besides being an awesome alternative to iTunes, provides easy contact transfers too. A step by step description is given below.
Step 1: Download the Windows version of Dr.Fone, and install and open it on your computer. After clicking the "Phone Manager" tab, you can transfer contacts from Outlook, vCard file, CSV files or Windows Address Book. Here we will make CSV File for example. Connect your iPhone using the lightning cable with your PC, click "Details" to show your device details in a panel (like shown in the image below).

Step 2: Go to the "Information" at the top of the main interface, you're expected to enter "Contacts" by default. On the top menu you can see an "Import" button, click on it and out of the 4 options in the drop down, choose one of them that you want, here we choose "from CSV File".
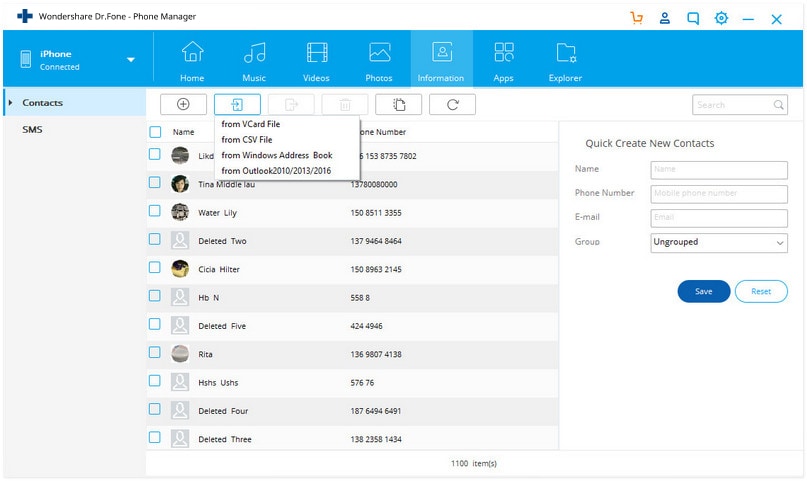
Step 3: A new window will pop up, click "Browse" to find and select the import CSV file on your computer, and click "Open" to load the file, finally click "OK" to start importing. That's it. You will find the imported contacts after a while.
This is by far the easiest process that you can choose from. Besides the easy contact transfer that the software offers, you can also use it for easy music, photos and video management.
And there you go, you just learned to transfer contacts from PC to iPhone using iTunes and Dr.Fone - Phone Manager. Though it's an easy process, it looks more tiring because of all the software transfers. The excruciating pain of not being able to transfer files over Bluetooth is taking us all down, we wish Apple could have made it easier to transfer data files between all sorts of iDevices.
We know now that there are several other alternatives to iTunes that make data transfer a breeze, and the best one among them is the intuitive Dr.Fone - Phone Manager. iTunes has flaws that we all know and cannot deny, Dr.Fone - Phone Manager is a superior choice for all iDevice users because of its flexibility and ease of handling.
Dr.Fone Basic:
Better Control for Your Phone
Manage, transfer, back up, restore, and mirror your device
iPhone Contacts
- Back up iPhone Contacts
- Manage iPhone Contacts
- 1. Export Contacts from iPhone
- 2. Manage iPhone Contacts
- 3. Find and Merge Contacts on iPhone
- 4. Share Contacts on iPhone
- 5. Get iPhone Contacts from iTunes
- 6. Export iPhone Contacts to CSV
- 7. How to Export iPhone Contacts to a VCF|vCards
- 8. Delete Contacts from iPhone
- 9. Full Guide on Managing iPhone Contacts
- 10. Print Contacts from iPhone
- 11. View iPhone Contacts on Computer
- 12. Edit/Delete/Merge Contact on PC
- Recover iPhone Contacts
- 1. Recover Deleted Contacts on iPhone
- 2. Recover iPhone Deleted Text Message
- 3. Recover iPhone Deleted iMessages
- 4. Recover iPhone Deleted Photos
- 5. Recover Permanently Deleted Data
- 6. FonePaw VS Dr.Fone
- 7. See Blocked Messages on iPhone
- 8. Recover Data from Dead iPhone
- 10. Recover iPhone Deleted Text Message
- 11. Recover Contacts Without Backup
- Transfer Contacts from iPhone
- 1. Sync iPhone Contacts to Outlook
- 2. Transfer Contact without iCloud
- 3. Transfer from iPhone to iPhone
- 4. Transfer Contact With/Without iTunes
- 5. Transfer Contact from iPhone to Android
- 6. Sync Contacts from iPhone to iPad
- 7. Export from iPhone to Excel
- 8. Transfer Contact from iPhone to PC
- 9. Copy Contacts from iPhone to SIM
- Transfer Contacts to iPhone
- 1. Android to iPhone Transfer Apps
- 2. Transfer from Android to iPhone
- 3. Transfer from Android to iPhone XS
- 4. Transfer from Huawei to iPhone
- 5. Transfer from Sony Xperia to iPhone
- 6. Transfer from Samsung to iPhone
- 7. Import Contact from Excel to iPhone
- 8. Import Contact from Gmail to iPhone
- 9. Import Contacts to iPhone
- 10. Sync Outlook Contacts to iPhone
- 11. Transfer Contact from PC to iPhone
- iPhone Contacts TiPs



















Daisy Raines
staff Editor