4 Solutions to Delete Contacts from iPhone Individually and In Bulk
Aug 20, 2025 • Filed to: Data Wipe Solutions • Proven solutions
iPhone is easily one of the best smartphones of this era and a lot of people choose iPhone for the security, ease of operation, allied services etc that it offers. iPhones are even flaunted for their look, feel and design. But there is a catch. Users who are new to iOS and iPhones may find it hard to figure out the right method to do certain operations that can be done easily in Android. One such operation is deleting contacts from iPhone which can be done with a few taps in the case of Android OS.
Since the need to delete contacts iPhone arises frequently, one may expect that deleting an iPhone contact is fairly straight forward. But only after a few taps, one can see the delete contacts iPhone option. Also, weirdly, iPhone does not allow the selection of multiple contacts for deletion in a single go. Users would have to select each unnecessary contact and delete them one by one which makes the deletion process quite lengthy and cumbersome. Hence knowing how to delete contacts on iPhone will go a long way in helping you save time.
Let us now learn the solutions to delete contacts iPhone.
Part 1: How to delete contacts from iPhone individually?
In this section we will learn how to delete contacts from iPhone one by one.
Step 1 : Open the contacts app
First, tap on the Contacts icon at the bottom of the iPhone screen to open the Contacts app. Alternatively, it can be opened by selecting the address book type icon in the app section.

Step 2: select the contact
Now, search for the contact to be deleted using the search bar in the search result, tap on the contact to open their card.
Step 3: tap on Edit option
Once, the contact is selected, tap on “Edit” in the top left corner of the contact card. This allows you to perform alterations on the contact card.

Step 4: delete the contact
Now, scroll down and tap on the “Delete Contact” option in the bottom left corner of the screen.

After it is selected, iPhone will again prompt you for confirmation. When prompted, tap on the “Delete Contact” option again to finish iPhone delete contacts.
If you wish to delete some more contacts, follow the same procedure for each and every contact to delete them completely from your iPhone as well as iCloud.
Part 2: How to delete all contacts from iPhone via iCloud?
Sometimes, you want to erase all the contacts in your address book simultaneously across all the connected devices. In such a situation, you can use the iCloud method to delete the contacts. Although iPhone delete contacts process can be performed using a Mac or a PC, doing it by using the iPhone alone is a lot easier.
To know how to delete contacts on iPhone from your iPhone itself, follow the steps given below.
Step 1: Open the Settings app
Tap on the app having gears in a grey background to open the Settings app.

Step 2: Select your Apple ID
To continue with the deletion process, tap on your Apple ID at the top of the menu screen. However, if you have not signed in, you may need to Sign in to your Apple device by entering your Apple ID and the password.
Step 3: Tap in iCloud option
Scroll down until you can see the “iCloud” option in the second section of the menu and tap on it.

Step 4: slide the “Contacts” option to off position
Now, turn off the “Contact” from using iCloud by sliding the bar to the Off position. Now the “Contacts” will turn white.

Step 5: tap on “Delete from my iPhone”
To finish the process, select the “Delete from my iPhone” option when prompted. Once it is done, all contacts synced with your iCloud services account, locally stored contacts will be deleted from your smartphone.

Part 3: How to delete one/multiple contacts permanently from iPhone?
If you are wary of deleting each contact individually because it is time-consuming or if you wish to delete all your contacts permanently from your iPhone, you may take the help of Dr.Fone - Data Eraser(iOS).
The Dr.Fone toolkit is a wonderful and easy to use toolkit that allows you to view all your contacts at one and select multiple contacts to be deleted. This makes it an one stop solution for deleting all your Private data with a simple method.

Dr.Fone - Data Eraser (iOS)
Easily Wipe Your Personal Data from Your Device
- Simple, click-through, process.
- You select which data you want to erase.
- Your data is permanently deleted.
- Nobody can ever recover and view your private data.
Follow the steps given below to learn how to delete contacts from iPhone using Dr.Fone toolkit.
Step 1: Install Dr.Fone toolkit
Download the Dr.Fone toolkit software and install it on your computer. Run the program by double-clicking on it. Among all the listed features, tap on “Data Eraser” to iPhone delete contacts.

Step 2: Connect iPhone to the PC
Using an original USB cable, connect your iPhone with the computer. Once the program recognizes your iPhone, it will display the following screen where you need to select "Erase Private Data".

Now, scan all your private data to the computer by clicking on the “Start Scan” button on the display.

Step 3: Select the contacts to be deleted
Wait till all the private stuff is scanned to the PC. In the screen that appears, select “Contact” in the left pane of the Dr.Fone program. You will be able to see a preview of all the contacts. Check the contacts that you wish to delete. If you wish to delete all the contacts, check all the checkboxes and click on the “Erase from the Device” button at the bottom right of the screen.

Step 4: type “delete” to finish
In the prompt that appears, type “delete” and click on the “Erase Now” button to confirm the iPhone delete contacts process.

The process will be finished after some time and “Erase Successfully” message will be displayed.
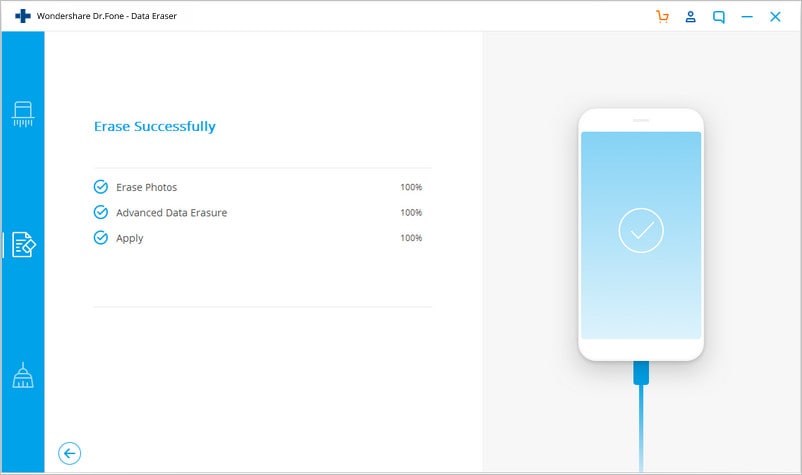
Part 4: Delete iPhone contacts with third-party App
Since the stock iPhone Contacts apps is not smart enough to let you merge and delete contacts easily, you can take the help of third-party apps that allow you to manage your address book efficiently. One third-party app that works wonders is the Cleaner Pro app.
The Cleaner Pro app allows you to search for the required contacts easily. While importing contacts to an iPhone, some contacts may be duplicated while some may be saved without essential information. Using Cleaner Pro, one can find duplicate contacts and merge them with the original without any hassle.
Also, those contacts that are not necessary can be removed or deleted. The best part about Cleaner Pro is that it backs up all the information. Hence any accidental deletions can be recovered later. It is available for download for a price of $3.99 in the App store.

So, this is how to delete contacts from iPhone individually and in bulk easily without any hassle. All the four methods described above are quite easy to use but not all of them can be used to delete contacts in bulk. The third and the fourth method described above will require you to purchase and download certain software and applications. Hence, it is up to the user to select the method that suits the best with respect to ease of use and operation.
iPhone Contacts
- Back up iPhone Contacts
- Manage iPhone Contacts
- 1. Export Contacts from iPhone
- 2. Manage iPhone Contacts
- 3. Find and Merge Contacts on iPhone
- 4. Share Contacts on iPhone
- 5. Get iPhone Contacts from iTunes
- 6. Export iPhone Contacts to CSV
- 7. How to Export iPhone Contacts to a VCF|vCards
- 8. Delete Contacts from iPhone
- 9. Full Guide on Managing iPhone Contacts
- 10. Print Contacts from iPhone
- 11. View iPhone Contacts on Computer
- 12. Edit/Delete/Merge Contact on PC
- Recover iPhone Contacts
- 1. Recover Deleted Contacts on iPhone
- 2. Recover iPhone Deleted Text Message
- 3. Recover iPhone Deleted iMessages
- 4. Recover iPhone Deleted Photos
- 5. Recover Permanently Deleted Data
- 6. FonePaw VS Dr.Fone
- 7. See Blocked Messages on iPhone
- 8. Recover Data from Dead iPhone
- 10. Recover iPhone Deleted Text Message
- 11. Recover Contacts Without Backup
- Transfer Contacts from iPhone
- 1. Sync iPhone Contacts to Outlook
- 2. Transfer Contact without iCloud
- 3. Transfer from iPhone to iPhone
- 4. Transfer Contact With/Without iTunes
- 5. Transfer Contact from iPhone to Android
- 6. Sync Contacts from iPhone to iPad
- 7. Export from iPhone to Excel
- 8. Transfer Contact from iPhone to PC
- 9. Copy Contacts from iPhone to SIM
- Transfer Contacts to iPhone
- 1. Android to iPhone Transfer Apps
- 2. Transfer from Android to iPhone
- 3. Transfer from Android to iPhone XS
- 4. Transfer from Huawei to iPhone
- 5. Transfer from Sony Xperia to iPhone
- 6. Transfer from Samsung to iPhone
- 7. Import Contact from Excel to iPhone
- 8. Import Contact from Gmail to iPhone
- 9. Import Contacts to iPhone
- 10. Sync Outlook Contacts to iPhone
- 11. Transfer Contact from PC to iPhone
- iPhone Contacts TiPs



















Alice MJ
staff Editor