How to Recover Deleted iMessages from iPhone
Aug 20, 2025 • Filed to: Device Data Management • Proven solutions
3 Ways to Recover Deleted iMessages from iPhone
Texting iMessage is pretty easy via iPhone, iPad, iPod touch, and Mac. However, accidentally deleting iMessages also happens sometimes. Is it also pretty easy to recover deleted iMessages from iPhone? The answer is YES. There are three ways for you to recover deleted iMessage from iPhone, iPad, and iPod touch by using Dr.Fone - iPhone Data Recovery . It can help you to recover deleted photos , Calendars, call history, notes, contacts , Voice Memos, etc.
You May Like: How to Transfer iMessages from iPhone to Mac >>

Dr.Fone - iPhone Data Recovery
Provide three ways to recover deleted iMessages from iPhone
- Retrieve messages from iPhone, iTunes backup, and iCloud backup.
- Recover deleted iMessages including text contents, attachments, and emoji.
- Preview and selectively recover iMessages in original quality.
- Selectively restore your messages or iMessages to the iPhone without covering the original data.
- Trusted by millions of users around the world and has received rave reviews.
- Part 1: How to Recover Deleted iMessages from iPhone, Simple and Fast
- Part 2: How to Recover Deleted iMessages from iTunes Backup
- Part 3: How to Recover Deleted iMessages from iCloud Backup
- Poll: Which method do you prefer to recover your iMessages
Part 1: How to Recover Deleted iMessages from iPhone, Simple and Fast
Step 1. Connect your iPhone to the recover deleted iMessages
Get started with data recovery on your iPhone by downloading and installing our intuitive program on your computer. Upon launching, a user-friendly interface will guide you through the process. Simply connect your iPhone, select the 'Data Recovery' option, and click 'Start' to initiate the recovery process.
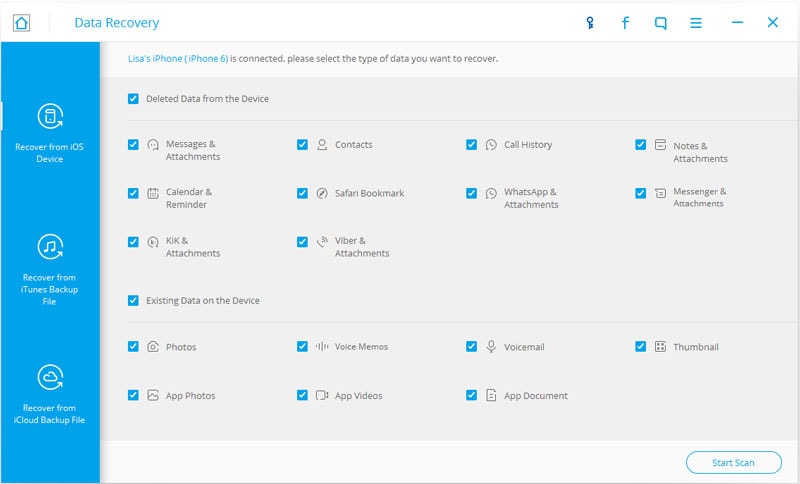
The main interface of iOS data recovery
Step 2. Selectively recover deleted iMessages on iPhone
When the iMessages are scanned out, you can easily preview and check the iMessages and select which ones you wish to recover. Just have a click on the box next to the item, and click ‘Recover’ to save the messages to your computer.
You May Like: How to recover deleted text messages from my iPhone >>
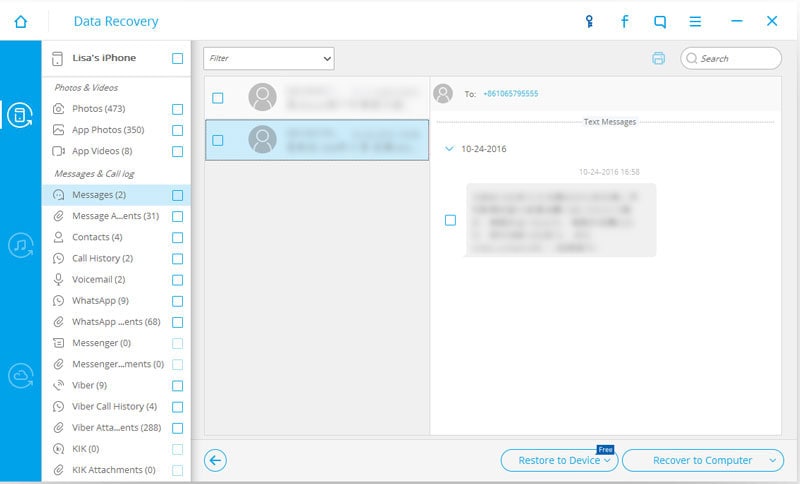
Part 2: How to Find and Recover Deleted iMessages from iTunes Backup
Recover lost messages on your iPhone, iPad, or iPod Touch with ease by leveraging iTunes' automatic backup feature. When you connect your device to your computer, iTunes creates a backup of your data, including messages. If you've lost important messages, you can use iTunes to restore the backup directly to your iPhone, retrieving your lost conversations and getting back to where you left off.
You probably want to have a look at the advantages of using Dr.Fone toolkit to recover deleted iMessages.
| Dr.Fone - iPhone Data Recovery | iTunes data restore | |
|---|---|---|
| Devices Supported | Any iPhone models | Any iPhone models |
| Pros |
Allow you to preview iTunes backup content; |
Free; |
| Cons | It is paid software, but the trial version available |
You cannot preview what is inside iTunes |
| Download | Windows version , Mac version | iTunes |
How to retrieve deleted iMessages from iTunes backup
Step 1. Read and extract iTunes backup file
Launch Dr.Fone on your PC and select 'Data Recovery' to effortlessly extract iMessages from your iTunes backup files. Our software automatically detects and lists available backup files for your device, allowing you to choose the most recent one for optimal results. With a simple click on 'Start Scan', Dr.Fone's advanced technology extracts your iMessages from the backup, a feature not available with iTunes.

If there is more than one, it is usually best to choose the most recent backup.
Step 2. Preview and recover deleted iMessages from iPhone
Once the extraction process is complete, a comprehensive display of your backup file's contents will be revealed. Navigate to the 'Messages' section on the left-hand side of the window to preview the detailed contents of your text messages and iMessages. From there, simply select the messages you wish to recover, click the 'Recover' button, and save them directly to your computer.
You May Like: How to recover deleted note on iPhone >>
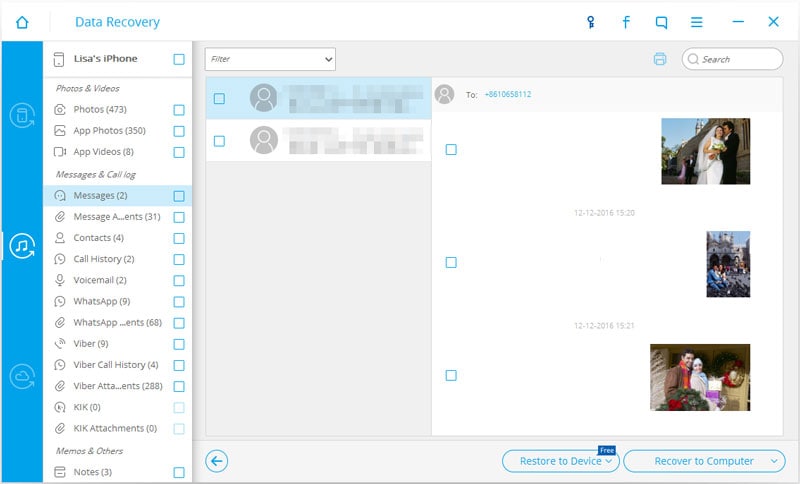
Part 3: How to Recover Deleted iMessages from iCloud Backup
Restoring iMessages from an iCloud backup typically requires a full restore, erasing all existing data on your iPhone and setting it up as a new device. However, with Dr.Fone's iPhone Data Recovery toolkit, you can avoid this drastic measure and selectively recover iMessages without losing any existing data.
How to retrieve deleted iMessages from iCloud backup
Step 1. Run the program and then log into your iCloud account
Switch to the recovery mode of "Recover from iCloud Backup File" on the top of the program's window.
When you have Dr.Fone launched on your computer, go to the recovery mode of ‘Recover from iCloud Backup File’ from the left column. Then the program will show you a window for logging in to your iCloud account. Dr.Fone will take your privacy very seriously and keeps no record of your data.

Step 2. Download and scan the iCloud backup
When logged into the iCloud account, the program will automatically detect all your backup files in the iCloud account. Choose the latest one, and click to download it. You can then scan it after that.

Step 3. Preview and recover deleted iMessage for your iPhone
The scan will be complete within 5 min. When it stops, you can get back all the data found in your iCloud backup. Choose the item of Messages and Message Attachments, then select any messages you want and save it on your computer by clicking on the ‘Recover’ button. You can choose just a single file to recover if you like.
See Also: How to backup iMessages on a computer without iTunes >>

Poll: Which method do you prefer to recover your iMessages
From the above introduction, we can get 3 ways to recover deleted iMessages. Could you tell us which way do you prefer?
Which method do you prefer to recover your iMessagesiPhone Contacts
- Back up iPhone Contacts
- Manage iPhone Contacts
- 1. Export Contacts from iPhone
- 2. Manage iPhone Contacts
- 3. Find and Merge Contacts on iPhone
- 4. Share Contacts on iPhone
- 5. Get iPhone Contacts from iTunes
- 6. Export iPhone Contacts to CSV
- 7. How to Export iPhone Contacts to a VCF|vCards
- 8. Delete Contacts from iPhone
- 9. Full Guide on Managing iPhone Contacts
- 10. Print Contacts from iPhone
- 11. View iPhone Contacts on Computer
- 12. Edit/Delete/Merge Contact on PC
- Recover iPhone Contacts
- 1. Recover Deleted Contacts on iPhone
- 2. Recover iPhone Deleted Text Message
- 3. Recover iPhone Deleted iMessages
- 4. Recover iPhone Deleted Photos
- 5. Recover Permanently Deleted Data
- 6. FonePaw VS Dr.Fone
- 7. See Blocked Messages on iPhone
- 8. Recover Data from Dead iPhone
- 10. Recover iPhone Deleted Text Message
- 11. Recover Contacts Without Backup
- Transfer Contacts from iPhone
- 1. Sync iPhone Contacts to Outlook
- 2. Transfer Contact without iCloud
- 3. Transfer from iPhone to iPhone
- 4. Transfer Contact With/Without iTunes
- 5. Transfer Contact from iPhone to Android
- 6. Sync Contacts from iPhone to iPad
- 7. Export from iPhone to Excel
- 8. Transfer Contact from iPhone to PC
- 9. Copy Contacts from iPhone to SIM
- Transfer Contacts to iPhone
- 1. Android to iPhone Transfer Apps
- 2. Transfer from Android to iPhone
- 3. Transfer from Android to iPhone XS
- 4. Transfer from Huawei to iPhone
- 5. Transfer from Sony Xperia to iPhone
- 6. Transfer from Samsung to iPhone
- 7. Import Contact from Excel to iPhone
- 8. Import Contact from Gmail to iPhone
- 9. Import Contacts to iPhone
- 10. Sync Outlook Contacts to iPhone
- 11. Transfer Contact from PC to iPhone
- iPhone Contacts TiPs


















Selena Lee
chief Editor