
How to Import & Export Contacts Between Excel and iPhone [iPhone 17 Supported]
Sep 22, 2025 • Filed to: Device Data Management • Proven solutions
Managing business contacts on your iPhone is now easier than ever, especially when upgrading to the iPhone 17. Instead of manually adding each distributor, seller, or customer from your computer, you can save time by importing contacts from Excel to iPhone with just a few steps. Using iTunes, the process is seamless and ensures all your essential contacts transfer smoothly to your new iPhone 17, keeping you connected without the hassle.
We'll also explore how to transfer your Excel contacts to iPhone via iCloud, offering you another convenient option. Plus, we'll introduce a third-party tool to make the process even simpler. Ready to streamline your contact management? Let's dive into the step-by-step guide and find the best method for you.
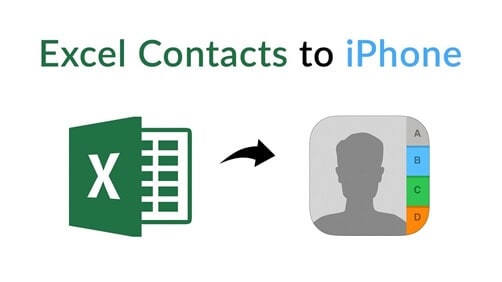
Part 1: How to Transfer Excel to iPhone Including iPhone 17 Series Through iTunes

If your computer is running macOS Mojave 10.14 or earlier, you can quickly import contacts from Excel to iPhone by converting your spreadsheet into a vCard (VCF) or CSV file. This simple process makes it easy to transfer Excel contacts directly from your PC to your iPhone or iPad. And if you’ve just upgraded to the iPhone 17, this method ensures all your essential contact details move over seamlessly without manual entry.
This method is perfect if you are not using iCloud. On the other hand, if your system has macOS Catalina 10.15, you need a Finder to transfer excel spreadsheets across devices. Here’s the step-by-step mini-guide to import contacts from excel to iPhone:
Step 1: Connect your iPad or iPhone to your Mac and launch iTunes. Wait for the device icon to appear in the top-left corner.
Step 2: Click the device icon in iTunes, then select File Sharing from the side panel.
Step 3: Choose the numbers you want to transfer from the left panel list.
Step 4: Select the contact spreadsheet you wish to import and click Add. The document will appear in the Numbers Documents list in iTunes.
Step 5: Open the Numbers app on your iPad or iPhone.
Step 6: Tap the File icon on the home screen, then tap Browse at the bottom, and select My iPhone.
Step 7: Tap the Numbers folder to open the imported document and complete the transfer process.
Pros of iTunes
- Supports most versions of iPods, iPads, and iPhones.
- Works perfectly with a USB cable and wireless network
- Direct transfer files between Apple devices.
Cons of iTunes
- Require a lot of disk space
- Not every iPhone App supports the file-sharing feature of iTunes
- Multiple folders can not be imported with iTunes
You May Also Like:
Transfer Music From iPhone to Computer
Transfer Music to iPhone Without iTunes
Part 2: How To Transfer Excel to iPhone Including iPhone 17 Series through iCloud?
Another effective method for how to import contacts from Excel to iPhone is by using iCloud. This option is especially useful if you’re setting up a new device like the iPhone 17, as it lets you transfer Excel contacts wirelessly and keep them automatically synced across all your Apple devices.
Step 1: Visit the website www.iCloud.com, and there you need to log on using your Apple username and password.
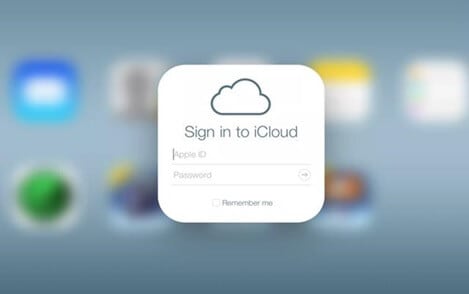
Step 2: You need to connect your iPhone to your Mac computer to transfer contacts from excel to iPhone.
Step 3: Click on the Contacts icon from excel contacts to your iPhone or iPod.
Step 4: In the bottom left corner of the iCloud screen, you’ll have to click on the Gear icon and then select the Import vCard option.
Step 5: Then, you’ll have to go to the folder path where the VCF file has been saved on your Mac computer, and lastly, click on the open button.
Step 6: The final step is to go to the contact section on your iPhone or iPod device. When the iCloud account has been synchronized with your iPhone device, you’ll get to see all the converted contacts.
Pros of iCloud
- Accessible from anywhere and very secure.
- Ample storage space to store all your stuff, right from digital content to messages and contacts.
Cons of iCloud
- An expensive software to have on your computer.
- The user interface is confusing for technically challenged people.
Part 3: How to Transfer Excel to iPhone Including iPhone 17 Series Without iTunes?
If you’re looking for a simple way on how to import contacts from Excel to iPhone without iTunes, third-party tools like Wondershare Dr.Fone provide an easy solution. Unlike iTunes, which can be complicated and take up disk space, Dr.Fone works on both Windows and Mac and even offers a free trial. This makes it a quick and reliable option to transfer contacts from Excel to iPhone effortlessly. Plus, if you’ve upgraded to the iPhone 17, this method ensures a smooth setup by moving all your Excel contacts without any hassle.
Dr.Fone is fully compatible with the latest iOS versions, making it one of the most efficient tools for how to import contacts from Excel to iPhone. Besides contacts, it allows you to transfer photos, videos, messages, and even iTunes content without needing to install iTunes on your computer.
Dr.Fone - Phone Manager (iOS)
Import Contacts from Excel to iPhone
- Transfer your music, photos, videos, contacts, SMS, Apps, etc by simple one-click.
- Backup your iPhone/iPad/iPod data to the computer and restore them to avoid data loss.
- Move music, contacts, videos, messages, etc from the old phone to a new one.
- Import or export files between phone and computer.
- Reorganize & manage your iTunes library without using iTunes.
- Fully compatible with the newest iOS versions and iPod.
3981454 people have downloaded it
What is Dr.Fone?
Dr.Fone - Phone Manager (iOS) has grown from a simple iOS repair tool into a complete mobile management solution for both iOS and Android. As part of Wondershare’s software suite and trusted by over 50 million users worldwide, it ensures smooth device management with powerful data security features. Whether you need to fix system issues or learn how to import contacts from Excel to iPhone, Dr.Fone makes the process quick and reliable.
Step 1: First, you need to convert your Excel files to a Vcard file or CSV file, connect your iOS device to your personal computer via the authentic cable, and launch the Dr.Fone application. The welcome screen will pop-up, where you’ll click the transfer module.

Step 2: Once you have connected your device, you don’t have to do anything as the Dr.Fone software detected any newly connected device. Once detected, it will commence with the transfer process, and the transfer window will automatically come up.
Step 3: Rather than selecting information from the home tab, you need to go to the information tab.

Step 4: On the information tab, you'll find critical data related to your device on your device's SMS and contacts. You can switch between SMS and contacts from the left panel.
Step 5: You need to click the import button and select the type of File you want to import from your PC to your iPhone. The most common format is CSV.
Step 6: You have to “Go To The Location” of these files and then click the ok button. Once done, data will be imported from excel format to your iPhone.
Pros of Dr.Fone software for importing contacts from Excel to iPhone
- Compatible with the latest operating systems and devices.
- Backed by a money-back guarantee and free tech support.
- It has a simple and user-friendly interface that allows anyone to use it with no difficulty.
- During the transfer, you'll have the freedom to manage the data like edits, delete and add with previewing.
- Your privacy is protected with advanced encryption.
- 24*7 email support to clear even the minute's query of yours.
Cons of Dr.Fone software for importing contacts from Excel to iPhone
- An active Internet connection is needed to complete the transfer process.
How To Manage iOS Devices From a PC?
In the End
In this guide, we explored different ways on how to import contacts from Excel to iPhone. While some methods, like using Excel directly, have limitations, you can also use iCloud or iTunes with step-by-step instructions. For those who prefer a simpler and faster option, Dr.Fone offers a secure way to transfer contacts and other files between your computer and iPhone with just a few clicks.
If you’ve recently upgraded to the iPhone 17, these methods work seamlessly to move your contacts over so you can start fresh without worrying about losing important data. Each method comes with its pros and cons, so you can choose the one that best balances convenience, safety, and compatibility.
iPhone Contacts
- Back up iPhone Contacts
- Manage iPhone Contacts
- 1. Export Contacts from iPhone
- 2. Manage iPhone Contacts
- 3. Find and Merge Contacts on iPhone
- 4. Share Contacts on iPhone
- 5. Get iPhone Contacts from iTunes
- 6. Export iPhone Contacts to CSV
- 7. How to Export iPhone Contacts to a VCF|vCards
- 8. Delete Contacts from iPhone
- 9. Full Guide on Managing iPhone Contacts
- 10. Print Contacts from iPhone
- 11. View iPhone Contacts on Computer
- 12. Edit/Delete/Merge Contact on PC
- Recover iPhone Contacts
- 1. Recover Deleted Contacts on iPhone
- 2. Recover iPhone Deleted Text Message
- 3. Recover iPhone Deleted iMessages
- 4. Recover iPhone Deleted Photos
- 5. Recover Permanently Deleted Data
- 6. FonePaw VS Dr.Fone
- 7. See Blocked Messages on iPhone
- 8. Recover Data from Dead iPhone
- 10. Recover iPhone Deleted Text Message
- 11. Recover Contacts Without Backup
- Transfer Contacts from iPhone
- 1. Sync iPhone Contacts to Outlook
- 2. Transfer Contact without iCloud
- 3. Transfer from iPhone to iPhone
- 4. Transfer Contact With/Without iTunes
- 5. Transfer Contact from iPhone to Android
- 6. Sync Contacts from iPhone to iPad
- 7. Export from iPhone to Excel
- 8. Transfer Contact from iPhone to PC
- 9. Copy Contacts from iPhone to SIM
- Transfer Contacts to iPhone
- 1. Android to iPhone Transfer Apps
- 2. Transfer from Android to iPhone
- 3. Transfer from Android to iPhone XS
- 4. Transfer from Huawei to iPhone
- 5. Transfer from Sony Xperia to iPhone
- 6. Transfer from Samsung to iPhone
- 7. Import Contact from Excel to iPhone
- 8. Import Contact from Gmail to iPhone
- 9. Import Contacts to iPhone
- 10. Sync Outlook Contacts to iPhone
- 11. Transfer Contact from PC to iPhone
- iPhone Contacts TiPs

















Alice MJ
staff Editor