
How to Retrieve Deleted Text Messages on iPhone 17?
Sep 08, 2025 • Filed to: Data Recovery Solutions • Proven solutions
Have you ever confronted the message loss problem, or did you accidentally delete a text message and want to retrieve deleted text messages iPhone 17? Luckily, there are a few ways to get deleted text messages back. Therefore, we will review how to retrieve deleted messages on iPhone 17. So, if you have lost your text messages, relax because this guide will get these messages back to your iPhone.
Sometimes, you accidentally delete an important text message and don't know how to get it back on your iPhone. Recovering deleted text messages on an iPhone is conceivable in several ways. So if you are stuck in a similar situation, keep reading this guide to find an answer.
Part 1: Get to Know about iMessage
iMessage is an in-built Apple texting service that uses your Wi-Fi or data to send messages over the Internet. They possibly work when you have a stable Internet connection to your device. To send iMessages, you need a data plan, or you can send them over Wi-Fi. Assuming that you use Wi-Fi, there's no expense, yet if you utilize your cell phone's data, it's deducted from your activated plan. Sending pictures or videos over iMessage can utilize a ton of data rapidly.
iMessages work among iPhones (and other Apple gadgets like iPads). If you use an iPhone and text someone with an Android device, it will be sent as an SMS message and be green. (This is also valid if only one individual in a group chat is on Android.)
Part 2: FAQs on Recovering Deleted Text Messages on iPhone 17
1. How Can I Retrieve Deleted Text Messages Without Backup?
You can retrieve lost text messages without a backup using Wondershare Dr.Fone - Data Recovery software. It is a comprehensive tool for all your data recovery requires for iOS.

Dr.Fone - Data Recovery (iOS)
Recover Deleted Text Messages from iPhone
- Selectively recovers iPhone data from internal memory, iCloud, and iTunes.
- Works perfectly with all iPhone, iPad, and iPod touch.
- Original phone data will never be overwritten during recovery.
- Step-by-step instructions provided during the recovery.
2. Where Do Deleted Text Messages Go on My iPhone?
All the deleted text messages on your iPhone are permanently gone from your device. The only way to restore these text messages is by singing an iCloud or iTunes backup, but only if your phone's automatic sync is enabled.
Part 3: 4 Simple Ways to Retrieve Deleted Text Messages on iPhone 17?
You can watch the video below to retrieve deleted text messages on iPhone:
1. Retrieve It with Your iCloud Backup
To continue recovering text messages from an iCloud backup, you need o to have an automatic backup with sync enabled and a good Internet connection. After that, follow the steps below on “how to retrieve deleted iMessages”.

- Step 1. Go to the Settings application, look down and tap on the General tab.
- Step 2. Look right down and select Reset.
- Step 3. Select the “Erase All Content and Settings” option.

- Step 4. In the affirmation menu that springs up, pick the Erase Now option to retrieve deleted text messages on iPhone 17.
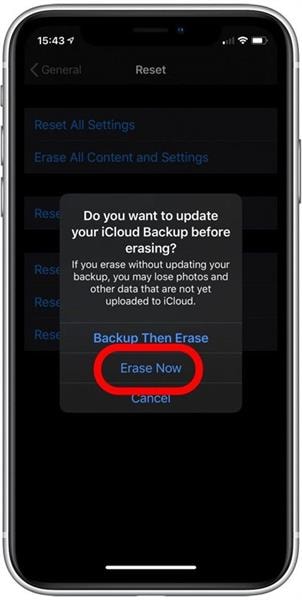
- Step 5. Your iPhone has been completely reset and will start like a new phone.
- Step 6. Adhere to the on-screen guidelines until you visit the Apps and Data page.
- Step 7. Select the “Restore from iCloud backup” option on the Apps and Data page and enter the iCloud credentials.
- Step 8. Continue to choose backup, then browse all the accessible backups in iCloud. There might be considerably older backups available. Pick the latest one that originates before the erasure of the text messages.
- Step 9. You might need to sign back into your iCloud after recovering the text messages on your iPhone.
2. Retrieve it from Finder
The primary thing you need before a PC backup is to disable “Find My iPhone” with your Apple ID and passcode. You can't get back a Finder backup while this feature is enabled and Automatic backup is disabled. After doing so, follow the steps below to retrieve deleted text messages in iPhone 17:
- Step 1. Connect your iPhone and Mac using a USB cable and trust the Mac device.
- Step 2. After that, your iPhone will appear in Finder under Locations on your Mac. Click on it and “Manage Backups” to see all the backups on your Mac.
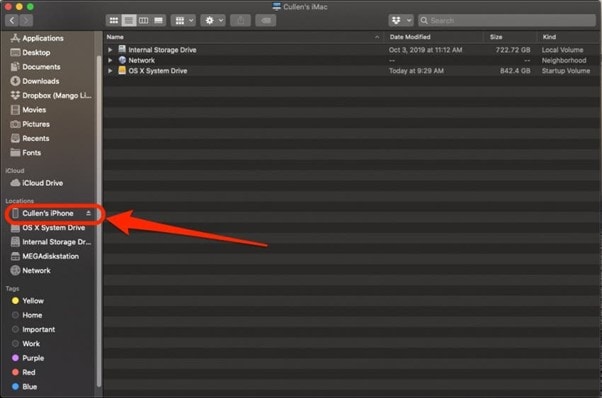
- Step 3. Sadly, if you see no accessible backups, you will not have the option to retrieve your iPhone from your Mac.
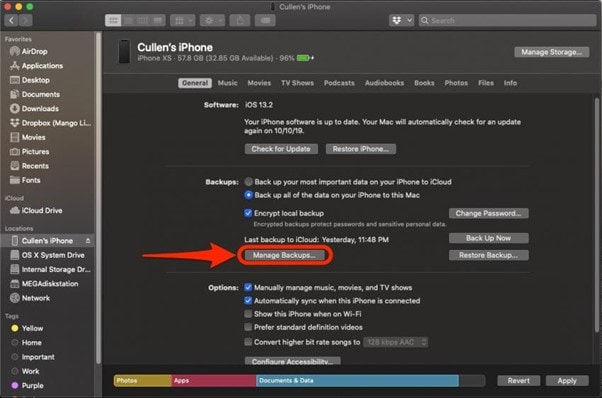
- Step 4. Assuming you see past backups, look at the rundown to find the latest backup, and click OK when you find one.

- Step 5. Presently press the Restore iPhone to get your text messages back.
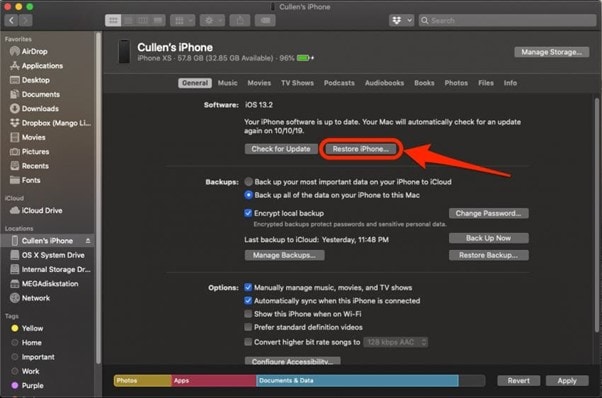
- Step 6. This process will require some time, mainly if the backup is large. Follow the prompts, and the iPhone will return to its previous state.
3. Use Data Recovery
After we figure out that some important text messages are accidentally deleted, the sooner we move to recover them, the better because the deleted data might get overwritten. When the data is overwritten, it isn't easy to retrieve it. To avoid overwritten information, you can utilize an SMS recovery tool like Dr.Fone - Data Recovery (iOS). Dr.Fone is a well-known data recovery tool with the highest business achievement rate. You can utilize this instrument without any technical information to retrieve deleted text messages on iPhone 17.

Dr.Fone - Data Recovery (iOS)
The best tool to recover from any iOS devices!
- Designed with the technology of recovering files from iTunes, iCloud, or phone directly.
- Capable of recovering data in serious scenarios like device damage, system crash or accidental deletion of files.
- Fully supports all the popular forms of iOS devices such as iPhone 17/13/12, iPad Air 2, iPod, iPad etc.
- Provision of exporting the files recovered from Dr.Fone - Data Recovery (iOS) to your computer easily.
- Users can speedily recover selective data types without having to load the entire chunk of data altogether.
Steps to Recover Text Messages
Step 1. Connect your iPhone with Computer
Utilize the USB cable to connect your iOS device to your PC and open Dr.Fone on your PC to start “Data Recovery”.

Step 2. Scan Your Device for Lost Text Messages
When the program recognizes your iPhone, it will show you the following window, where you can check the “Messages and Attachments” option. Just snap the “Start Scan” button to allow this program to check your iPhone and filter for deleted or lost messages. You can tap the “Pause” button to stop the scanning when you see the desired text messages.

Step 3. See and Recover the Scanned Data
The output will take you some time. You can see a result produced by the program whenever it's finished. Click the Recover button to get them back on your iPhone.

4. Retrieve It By the Local Service Provider
In certain cases, you can recover deleted text messages by reaching a phone specialist or a local service provider. They will infrequently approach a backup if it has not yet been overwritten or updated. If you are having difficulty and truly need messages back, we recommend you reach them before attempting a third-party application.
Conclusion
Whether you deleted a text message unintentionally or it was deliberate, and now think about it, there are different approaches to getting it back. While there are no certifications – some text messages will be long gone – there is also a chance that one of the techniques will work for you. However, we recommend using Wondershare Dr.Fone - Data Recovery (iOS) since it gives definitive results and can answer your concern within no time.
iPhone Contacts
- Back up iPhone Contacts
- Manage iPhone Contacts
- 1. Export Contacts from iPhone
- 2. Manage iPhone Contacts
- 3. Find and Merge Contacts on iPhone
- 4. Share Contacts on iPhone
- 5. Get iPhone Contacts from iTunes
- 6. Export iPhone Contacts to CSV
- 7. How to Export iPhone Contacts to a VCF|vCards
- 8. Delete Contacts from iPhone
- 9. Full Guide on Managing iPhone Contacts
- 10. Print Contacts from iPhone
- 11. View iPhone Contacts on Computer
- 12. Edit/Delete/Merge Contact on PC
- Recover iPhone Contacts
- 1. Recover Deleted Contacts on iPhone
- 2. Recover iPhone Deleted Text Message
- 3. Recover iPhone Deleted iMessages
- 4. Recover iPhone Deleted Photos
- 5. Recover Permanently Deleted Data
- 6. FonePaw VS Dr.Fone
- 7. See Blocked Messages on iPhone
- 8. Recover Data from Dead iPhone
- 10. Recover iPhone Deleted Text Message
- 11. Recover Contacts Without Backup
- Transfer Contacts from iPhone
- 1. Sync iPhone Contacts to Outlook
- 2. Transfer Contact without iCloud
- 3. Transfer from iPhone to iPhone
- 4. Transfer Contact With/Without iTunes
- 5. Transfer Contact from iPhone to Android
- 6. Sync Contacts from iPhone to iPad
- 7. Export from iPhone to Excel
- 8. Transfer Contact from iPhone to PC
- 9. Copy Contacts from iPhone to SIM
- Transfer Contacts to iPhone
- 1. Android to iPhone Transfer Apps
- 2. Transfer from Android to iPhone
- 3. Transfer from Android to iPhone XS
- 4. Transfer from Huawei to iPhone
- 5. Transfer from Sony Xperia to iPhone
- 6. Transfer from Samsung to iPhone
- 7. Import Contact from Excel to iPhone
- 8. Import Contact from Gmail to iPhone
- 9. Import Contacts to iPhone
- 10. Sync Outlook Contacts to iPhone
- 11. Transfer Contact from PC to iPhone
- iPhone Contacts TiPs


















James Davis
staff Editor