
How To Recover Permanently Deleted Photos From iPhone [Proven Methods]
Aug 20, 2025 • Filed to: Data Recovery Solutions • Proven solutions
Most of your memories on your smartphone are stored in the form of images. The prospect of permanent deletion of photos on an iOS device can be a tough one for mobile users. When that happens, many assume these pictures are gone forever. However, when you accidentally delete them or lose them due to a system issue, several solutions exist to retrieve your images.
These solutions range from built-in features against accidental deletion to professional recovery tools. This guide explores proven methods to help recover permanently deleted photos iPhone users have lost. Read on to discover the most effective techniques for restoring your valuable pictures.

- Part 1. Understanding the Term “Permanent Deleted” in iPhone
- Part 2. What To Do After Accidentally Deleting Photos From iPhone?
- Part 3. Recovering Permanently Deleted Photos Using Dr.Fone – Data Recovery (iOS)

- Part 4. Alternative Methods – How To Find Permanently Deleted Photos on iPhone
- Part 5. Safeguard Your Photos on Your iPhone/iPad: 6 Robust Tips
Part 1. Understanding the Term “Permanent Deleted” in iPhone
Before finding a way to recover your images, it is vital to fully understand what “Permanently Deleted” means on an iOS device. When photos are deleted, they do not disappear immediately. Instead, they move to the Recently Deleted folder for 30 days. During this period, users can restore them quickly. Yet, they are said to be permanently deleted once this timeframe expires or if the photos are manually removed from the folder.
Permanent deletion means that the files are no longer accessible through standard phone features. They are removed from visible storage, but traces may still exist on the device’s internal storage until new data overwrites them. This is why it remains possible to restore permanently deleted photos on iPhone using backups or data recovery software.
Understanding this concept is crucial because once new data is written, recovery becomes much harder. Acting quickly and choosing the right method raises the chances of retrieving lost images successfully.
Part 2. What To Do After Accidentally Deleting Photos From iPhone?
As mentioned before, what you do right after losing the images is what determines the possibility of recovery. Taking some necessary actions right after the deletion can increase the chances of their retrieval by a lot. Go through these steps to enhance your ability to retrieve permanently deleted photos iPhone:
- Check the Recently Deleted Folder: Navigate to the Recently Deleted album and restore any images still available. Photos remain here for up to 30 days before being permanently deleted.
- Stop Using Your Phone: Avoid saving new files, taking photos, or installing apps. Doing so prevents overwriting the deleted images, which can make recovery impossible.
- Use iTunes or Finder Backup: Check if you have enabled media backup on iTunes/Finder and created one recently. Restoring the backup can help recover deleted images in no time.
- Try a Data Recovery Tool: With no available backup, professional data retrieval software becomes the only hope. They can scan your device and get back permanently deleted photos.
Part 3. Recovering Permanently Deleted Photos Using Dr.Fone – Data Recovery (iOS)
Having lost your precious pictures and finding no easy way to get them back, the best option is to go for a dedicated tool. Using professional data retrieval software as soon as possible will provide the best recovery chances. Such programs can even work if it has been a while since you deleted the content. The best option is Dr.Fone - Data Recovery (iOS), a tool trusted by millions.
Unlike restoring backups, this app lets you get specific data back without erasing existing content. Its advanced technology ensures a high success rate, making it a reliable choice for data recovery. You can use it for scenarios of image deletions like accidental removal, system crashes, or iOS updates. Moreover, its support for all iOS models makes it the ideal choice to get back permanently deleted iPhone photos.
This tool works by deeply scanning your device and locating deleted files that remain hidden from standard users. It also supports recovery from iCloud and iTunes backups, providing multiple ways to retrieve lost photos. Plus, its simple recovery process ensures that even users with no technical expertise can restore their images. Adhere to the following detailed instructions to learn how to find permanently deleted photos on your iPhone:

Dr.Fone - Data Recovery (iOS)
The Best Tool to Recover Permanently Deleted Photos!
- Designed with the technology of recovering files from iTunes, iCloud or phone directly.
- Capable of recovering data in serious scenarios like device damage, system crash or accidental deletion of files.
- Fully supports all the popular forms of iOS devices.
- Provision of exporting the files recovered from Dr.Fone - Data Recovery (iOS) to your computer easily.
- Users can speedily recover selective data types without having to load the entire chunk of data altogether.
Step 1. Navigate to the Data Recovery Section to Begin
To get started, launch the most recent version of Dr.Fone on your computer and use a compatible cable to connect the intended iOS device. Next, head to the “Toolbox” tab and open the “Data Recovery” section before selecting iOS as the device type. Once the interface updates, click on “Recover Data from iOS Device” and mark the specific file categories you wish to retrieve from the phone.

Step 2. Retrieve and Restore Lost Photos to the Device
Once you have chosen “Photos” along with any other required categories, press the “Start Scan” button so the tool can scan the device. When the process finishes, scroll through the results and use the “Preview” feature to verify the photos before proceeding. At this point, either save the recovered images directly to the phone or store them on your computer.

Step 3. Save Recovered Photos to Your Computer
Finally, click "Restore to Device" to send the selected files back to your mobile device. Moving forward, press the "Continue" button and make sure to turn off the Find My feature on the iPhone to ensure smooth recovery. When you intend to keep the retrieved data on your system, choose the "Recover to Computer" option. After that, specify the destination folder for saving the images and click "Recover" to finalize the process.

4,624,541 people have downloaded it
Part 4. Alternative Methods – How To Find Permanently Deleted Photos on iPhone
While Dr.Fone provides the best possible solution, there are some basic steps you can take to get back lost images without it. Depending on your backup status and device settings, multiple options can be tried. Browsing these alternatives lets you maximize every possible way to get your pictures back without data loss. Explored below are three methods to discover how to retrieve permanently deleted photos from iPhone:
Way 1. Restoring Photos From Recently Deleted Album
This folder is the first defense against the accidental deletion of images on an iDevice. This safety net ensures that you have a quick way to get the photos back you removed by mistake. When you delete an image, it remains in this folder for thirty days before being permanently erased. It means you can quickly learn how to recover permanently deleted photos in iPhone via this guide:
Instructions. Get yourself into the Photos app and scroll downward to approach the “Utilities” section on your phone. Here, find the image you want back and use “Recover” to restore it to its original location.
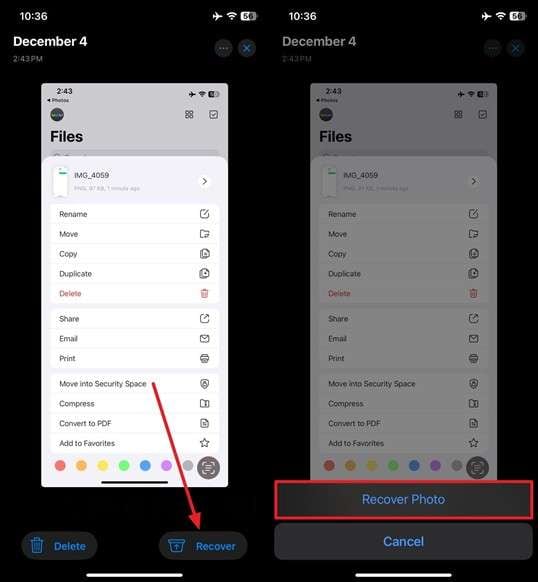
Way 2. Recovering Images From Cloud Service
Sometimes, users like to secure the vital photos on cloud storage for safekeeping and easy sharing. Doing so also provides a way to get back your images in case of accidental deletion.
One popular service for this sort of use is Google Drive, which lets you store, restore, and manage data with ease. Utilize this guide to answer the question of how do I recover permanently deleted photos from my iPhone:
Step 1. Make your way to the Google Drive app on your phone and launch it to access the desired content. You can move the location of the deleted photos if you remember it or use the Search bar to look for them via keywords.
Step 2. When you have found the targeted image, tap it to view the picture for confirmation. Afterward, press the “Three Dots” and select “Download” to get the photo back on your mobile.
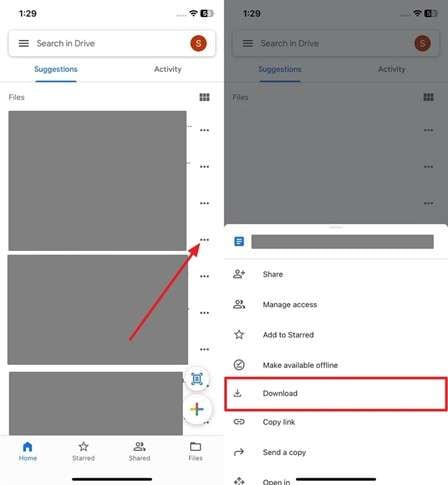
Way 3. Getting Permanently Deleted iPhone Photos From iTunes/Finder Backup
Nowadays, the default setting on iOS devices is to store media files on a user's iCloud account. It means normally, when you create an iTunes/Finder backup, your photos are not a part of it. Thus, this technique will only work if you have a backup with iCloud Photos disabled. When you have it, use these steps to answer the question, “Can you retrieve permanently deleted photos from iPhone?”:
Step 1. Get the latest version of the iTunes/Finder running on your system and link your iOS device via certified cable. Once the tool detects your mobile, click the “Device” icon to access the related options.
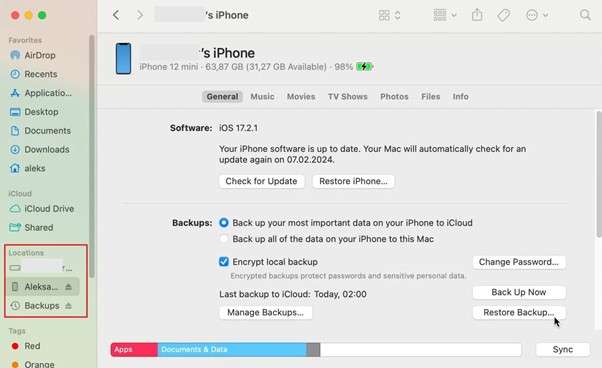
Step 2. Now, locate the “Restore Backup” option and use it to select the targeted backup file. Finally, hit the “Restore” button to commence the operation and wait for it to complete.
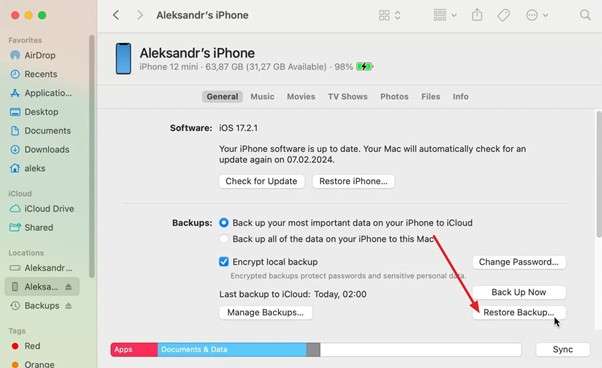
Part 5. Safeguard Your Photos on Your iPhone/iPad: 6 Robust Tips
Trying to get the deleted images back can be a stressful experience, especially when dealing with precious memories. Implementing smart backup strategies and protective measures ensures that your valuables remain secure.
Regularly backing up photos and enabling cloud synchronization can help cut the risk of permanent data loss. Listed below are 6 robust tips to avoid having to recover permanently deleted photos from iPhone without backup:
- Use Cloud Services: Services like Google Photos, Dropbox, or OneDrive give more backups and storage options.
- Turn On Optimized Storage: Enable Optimize iPhone Storage in iCloud Photos to save space by keeping heavy images in the cloud.
- Get External Storage: Store important photos on external hard drives or USB flash drives for added protection.
- Lock Albums: Use the Hidden and Recently Deleted Album protection to prevent outside access or deletion.
- Avoid Untrusted Apps: Be cautious when granting third-party apps access to your photos, as some may overwrite or delete files.
- Check iCloud Storage: Ensure your iCloud has enough free space to store new data, preventing automatic deletions.
Conclusion
In summary, answering where do photos go when permanently deleted iPhone and how to get them back can be tricky. From using the Recently Deleted album to backups, multiple ways are available to restore the lost images. Dr.Fone – Data Recovery (iOS) is a robust way to retrieve permanently deleted content without overwriting existing data.
Its advanced scanning and recovery features make it an excellent solution for picture retrieval. To prevent future loss, regularly back up your photos and use cloud storage options. By following these methods, you can safeguard your memories and restore lost images effortlessly.
4,624,541 people have downloaded it
iPhone Contacts
- Back up iPhone Contacts
- Manage iPhone Contacts
- 1. Export Contacts from iPhone
- 2. Manage iPhone Contacts
- 3. Find and Merge Contacts on iPhone
- 4. Share Contacts on iPhone
- 5. Get iPhone Contacts from iTunes
- 6. Export iPhone Contacts to CSV
- 7. How to Export iPhone Contacts to a VCF|vCards
- 8. Delete Contacts from iPhone
- 9. Full Guide on Managing iPhone Contacts
- 10. Print Contacts from iPhone
- 11. View iPhone Contacts on Computer
- 12. Edit/Delete/Merge Contact on PC
- Recover iPhone Contacts
- 1. Recover Deleted Contacts on iPhone
- 2. Recover iPhone Deleted Text Message
- 3. Recover iPhone Deleted iMessages
- 4. Recover iPhone Deleted Photos
- 5. Recover Permanently Deleted Data
- 6. FonePaw VS Dr.Fone
- 7. See Blocked Messages on iPhone
- 8. Recover Data from Dead iPhone
- 10. Recover iPhone Deleted Text Message
- 11. Recover Contacts Without Backup
- Transfer Contacts from iPhone
- 1. Sync iPhone Contacts to Outlook
- 2. Transfer Contact without iCloud
- 3. Transfer from iPhone to iPhone
- 4. Transfer Contact With/Without iTunes
- 5. Transfer Contact from iPhone to Android
- 6. Sync Contacts from iPhone to iPad
- 7. Export from iPhone to Excel
- 8. Transfer Contact from iPhone to PC
- 9. Copy Contacts from iPhone to SIM
- Transfer Contacts to iPhone
- 1. Android to iPhone Transfer Apps
- 2. Transfer from Android to iPhone
- 3. Transfer from Android to iPhone XS
- 4. Transfer from Huawei to iPhone
- 5. Transfer from Sony Xperia to iPhone
- 6. Transfer from Samsung to iPhone
- 7. Import Contact from Excel to iPhone
- 8. Import Contact from Gmail to iPhone
- 9. Import Contacts to iPhone
- 10. Sync Outlook Contacts to iPhone
- 11. Transfer Contact from PC to iPhone
- iPhone Contacts TiPs



















Jane Lunes
staff Editor