Facebook Messenger Not Working? 10 Ways to Fix!
Jul 12, 2024 • Filed to: Manage Social Apps • Proven solutions
Facebook Messenger is a tool used for basic communication across social media platforms. While being among the pioneers of effective communication, Facebook Messenger has catered to the needs of millions of users. Amidst such a huge following, there have been reports of Messenger not working on devices. Usually, these issues arise for reasons associated with the device's settings.
In other places, these issues are directly related to issues with the application or its updates. To answer the question of how to resolve Facebook Messenger not working on your Android or iPhone/iPad, this article takes up the responsibility of providing the users with the necessary information.
- Part 1: Is Facebook Messenger Down?
- Part 2: 10 Ways to Fix Facebook Messenger Not Working
- Fix 1: Force Quit Facebook Messenger App
- Fix 2: Restart Your Device
- Fix 3: Restart Your Wi-Fi
- Fix 4: Update Facebook Messenger on the Device
- Fix 5: Re-Install Facebook Messenger
- Fix 6: Clear Messenger Application's Cache

- Fix 7: Turn on Background Refresh on the Device
- Fix 8: Update Your Phone
- Fix 9: Turn Off Low Power Mode on the Device
- Fix 10: Reset All Settings
Part 1: Is Facebook Messenger Down?
If your Facebook Messenger is down and not working on the device. In that case, you should definitely go to check some basic things and protocols before coming onto the advanced and trickier solutions related to the device. If your Facebook Messenger is down, you should proceed to Downdetector, a platform that provides users with an insight into the conditions across the servers of different platforms.
Visit the website on your browser and search for the servers of Facebook Messenger. If it shows that there are certain problems across the servers, the issue relies on the primary stakeholder that would resolve and update the status of the servers properly. You can also figure this out since if Facebook Messenger is not working from the back-end, this issue will be present for the other users around you.
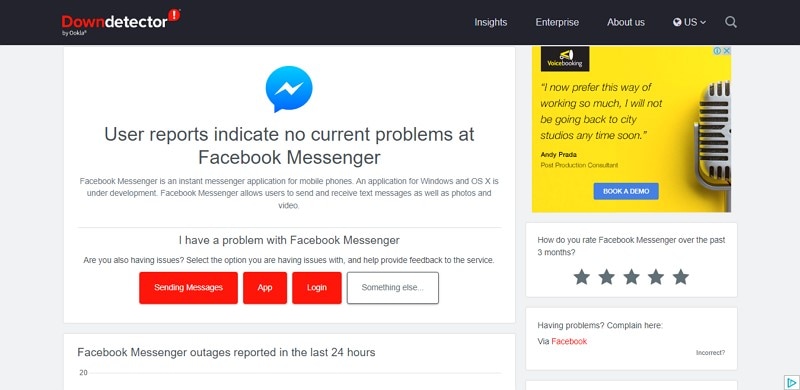
Part 2: 10 Ways to Fix Facebook Messenger Not Working
Considering the Facebook servers are working properly, the issue might lead to your device or the connections that you are using to open Messenger on your device. To make sure that you get yourself out of this miserable situation, we have provided an extensive set of solutions that can be used to figure out why Messenger is not working on your device.
Fix 1: Force Quit Facebook Messenger App
The first thing that you can try for your Messenger application is to close the application and restart it. Usually, due to some software glitches or application issues, it gets stuck while executing the processes. Force quitting is much more like restarting the app, which can be easily covered with the help of the steps featured below:
For iPhone/iPad Users
With Home Button
Step 1: If your iPhone/iPad has a Home button, hold the button until the application menu does not appear in front of the screen.
Step 2: Swipe up the Messenger app to close it. Restart the application by accessing it across your homepage.
Without Home Button
Step 1: You need to swipe up from the bottom of your iPhone/iPad's screen to the halfway point of the screen in a smooth manner.
Step 2: A menu opens up showing all applications that are running on your device. Find the Messenger app in the list and swipe up to close it. Re-open the app present across the home screen.
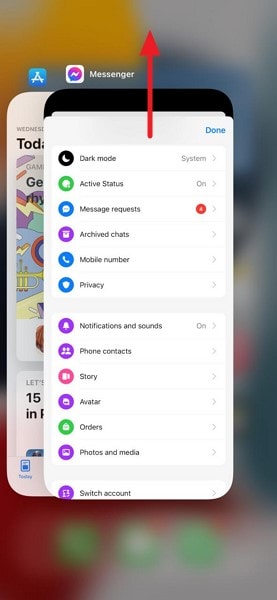
For Android Users
Step 1: If you own an Android, you need to tap on the 'Rectangular-Formed' button at the bottom of the screen to open the menu that shows all the running apps.
Step 2: With the Messenger app on your front, swipe right to force quit and restart from the app menu.
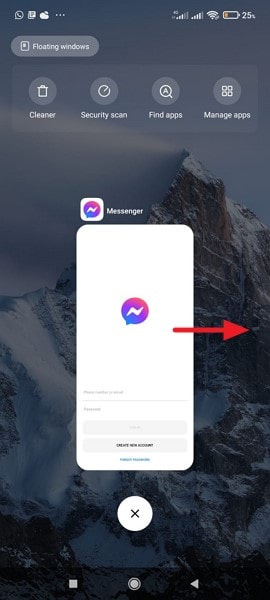
Fix 2: Restart Your Device
Rather than restarting the application by force quitting it, you can consider restarting your device to restart all the sessions running on the device from scratch. This can exempt all kinds of software glitches from the device and make it run smoothly. To restart your device, you need to follow these simple steps shown below:
For iPhone/iPad
Step 1: Open the “Settings” app from the home page and lead to the “General” section.
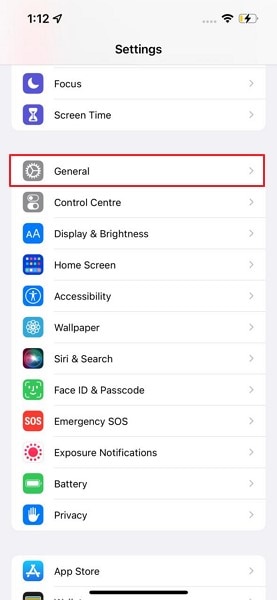
Step 2: Find the “Shut Down” button in the list to turn off the iPhone/iPad. Now, hold the “Power” button of your iPhone/iPad to restart the device and run Messenger smoothly.
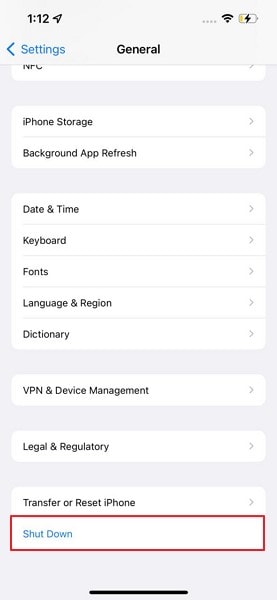
For Android
Step 1: Hold the ‘Power’ button of your Android device to lead to shutting down your device. Select “Reboot/Restart” from the list.
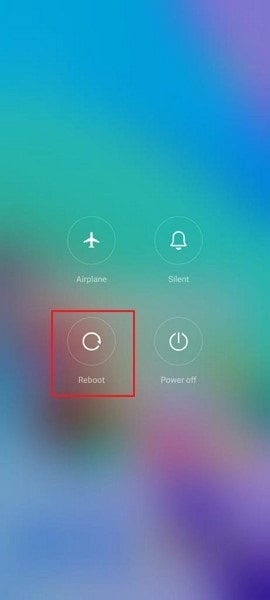
Step 2: The device will automatically restart in a few seconds.
Fix 3: Restart Your Wi-Fi
Another concern that may relate to Messenger not working on your device is the faulty internet connection that is used to operate the application. Rather than going across the device's settings, it is advised to always check the Wi-Fi before proceeding to advanced cases.
By restarting your Wi-Fi from the smartphone, you will restart the distorted connection with the hope of resolving the issue of Facebook Messenger not working:
For iPhone/iPad
Step 1: Lead to the “Settings” of your iPhone/iPad and find the “Wi-Fi” section in the list.
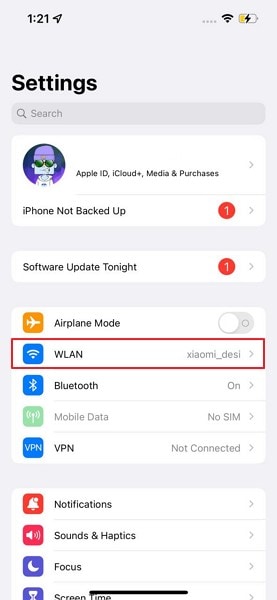
Step 2: Turn off and then turn on the toggle of the “Wi-Fi” option in the next window to restart your Wi-Fi connection.
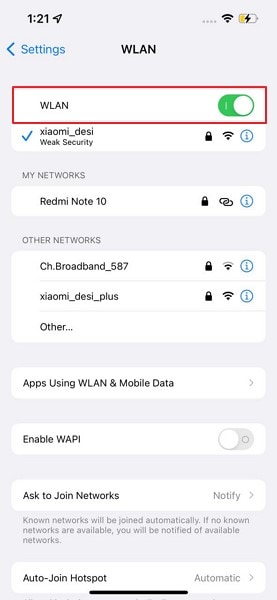
For Android
Step 1: Proceed to open the "Settings" on your Android device. Find the "Wi-Fi" option in the window and tap it to lead to the next screen.
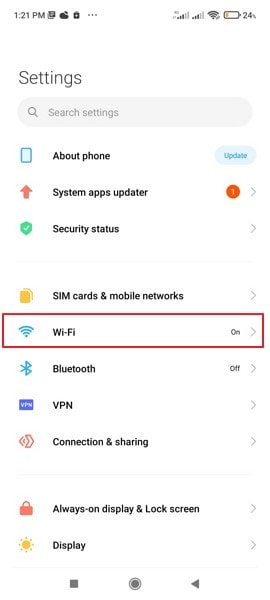
Step 2: Turn off the toggle and turn it on again to restart the Wi-Fi across your Android.
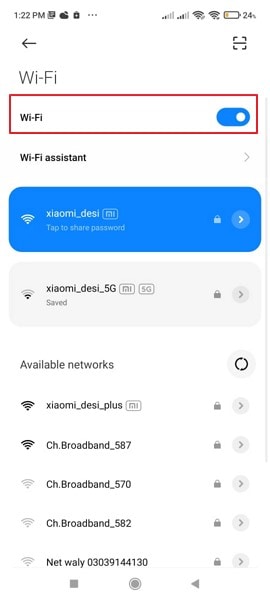
Fix 4: Update Facebook Messenger on Device
At times, there are certain cases where the Facebook Messenger you have installed on your device gets outdated. In such circumstances, it is evident that it might stop working unnecessarily for the user. To avoid getting into such a condition, it would be best if you'd update the app on your device. Look ahead on the steps to learn more about the process:
For iPhone/iPad
Step 1: Locate the App Store on your iPhone/iPad and open it. Click on the “Profile” icon displayed on the top-right section of the screen.
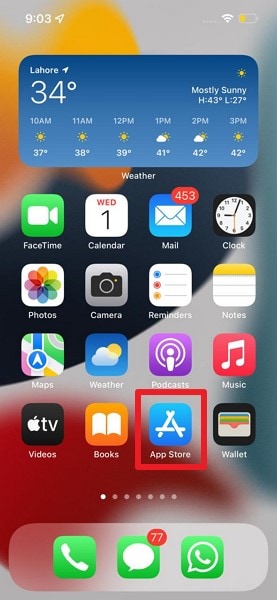
Step 2: In the next window, scroll down to find “Facebook Messenger” in the list of applications installed. If it needs to be updated, you will find the “Update” button next to it. Click on it to update the app.
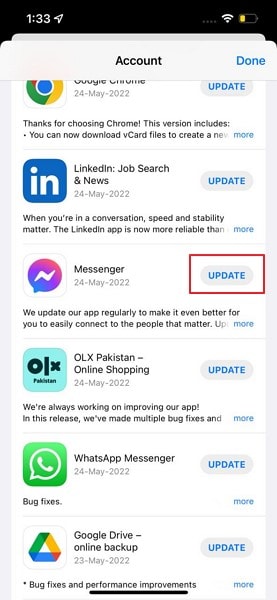
For Android
Step 1: If you want to update Messenger on your Android, navigate to the “Play Store” and click on the “Profile” icon displayed alongside the search bar. Select the option of “Manage apps and device” and lead to the next screen.
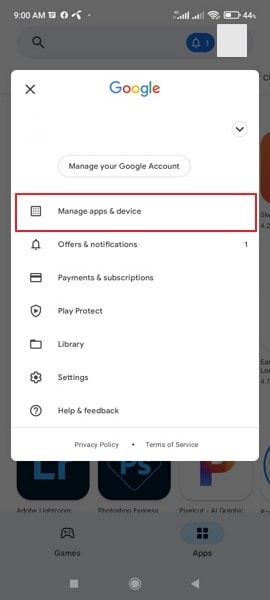
Step 2: Find the option of "Updates available" on the next screen and find "Messenger" in the list of applications that are to be updated. Tap on the "Update" button to update it to the latest version.
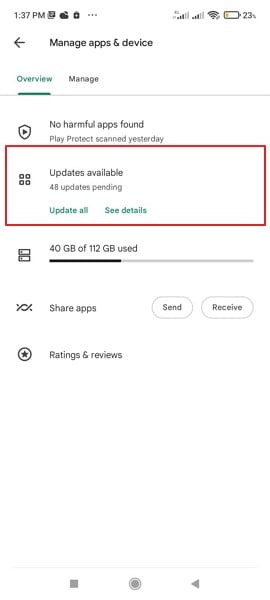
Fix 5: Re-Install Facebook Messenger
Another progressive approach to resolve the issues in your device and Messenger is by re-installing it again. This helps you cast out all the permanent problems that are preventing you from operating Messenger properly, such as Facebook black screen. If your Messenger is down and non-functional, you need to follow the steps shown below to re-install it on your device:
For iPhone/iPad
Step 1: Locate the Messenger app on your device's home screen and hold the app to open the menu. As a drop-down menu opens on the screen, select “Remove App” from the options to delete it from the iPhone/iPad. You will be asked to confirm the deletion.
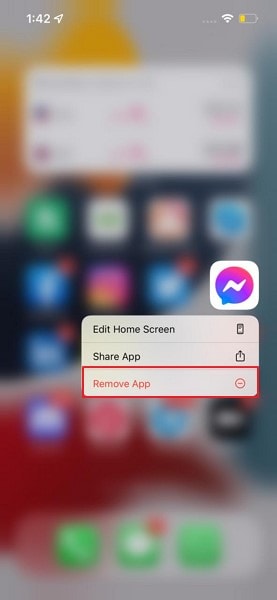
Step 2: Open the App Store and tap on "Search" at the bottom of the screen to type in "Messenger" across the search bar. Locate the app and install it on your iPhone/iPad again.
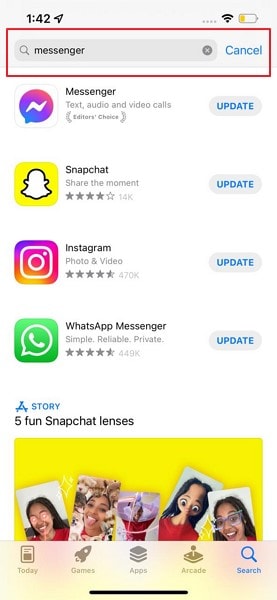
For Android
Step 1: Find the Messenger app on your application menu and hold it to open a list of options. Select “Uninstall” from the list to remove the app from your Android.
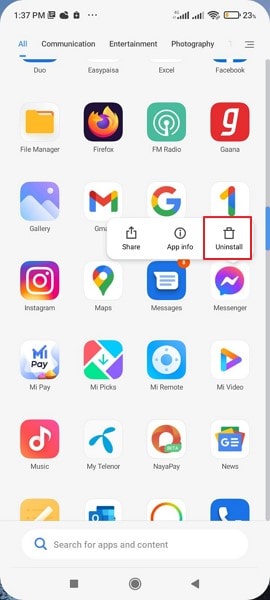
Step 2: Open Play Store and type in “Messenger” in the search bar to find the application for installation. As the app comes on your front, click on “Install.”
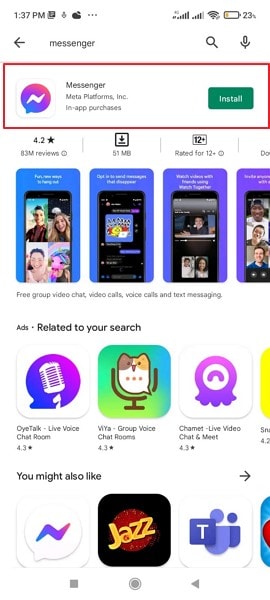
Fix 6: Clear Messenger Application's Cache

Dr.Fone - Data Eraser
One-click tool to wipe useless temp files, system junk files, and unused apps in bulk.
- It can delete all data and information on Apple/ Android devices permanently.
- It can remove all types of data files. Plus it works equally efficiently on all Apple devices. iPads, iPod touch, iPhone, and Mac.
- It helps enhance system performance since the toolkit from Dr.Fone deletes all junk files completely.
- It provides you with improved privacy. Dr.Fone - Data Eraser (iOS) with its exclusive features will enhance your security on the Internet.
- Apart from data files, Dr.Fone - Data Eraser (iOS) can permanently get rid of third-party apps.
Under such circumstances where your application may not be working properly on your device, it may lead to issues caused due to the application's cache. If your Messenger's cache is full, it may stop it from working properly across the device. To clear the application's cache on your Android, you need to look across the simple steps as follows:
Step 1: Open “Settings” on your Android and navigate to the “Apps” section. Find “Manage Apps” in the next window and proceed to find the Messenger app in the list.
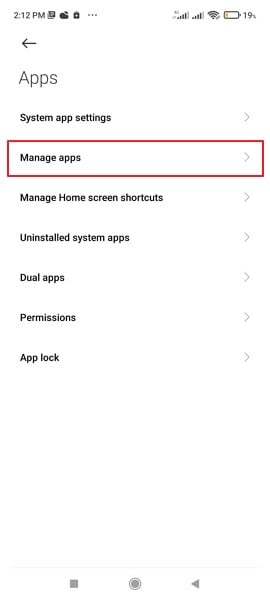
Step 2: As you are redirected to the new screen, find the "Storage" option in the list and click on the "Clear Data" button. This clears the cache from the Android device and resumes the smooth functionality of the Messenger app.
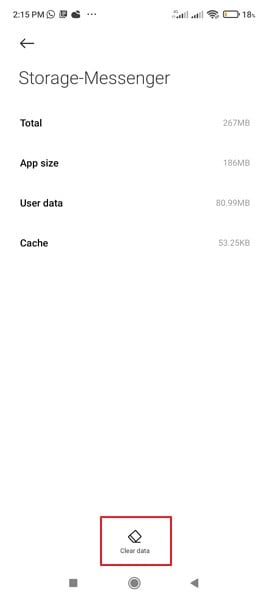
Fix 7: Turn on Background Refresh on Device
Background application is present for Android and iPhone/iPad users that keep an application running regardless of it being opened on the front. This helps the device keep itself updated automatically. Thus, it gets necessary for users to turn on the background refresh feature for their Messenger application to resolve the concern of FB Messenger not working.
For iPhone/iPad
Step 1: Proceed into the “Settings” of your iPhone/iPad and find the “General” section in the list. Locate the "Background App Refresh" option on the next screen and tap on it.
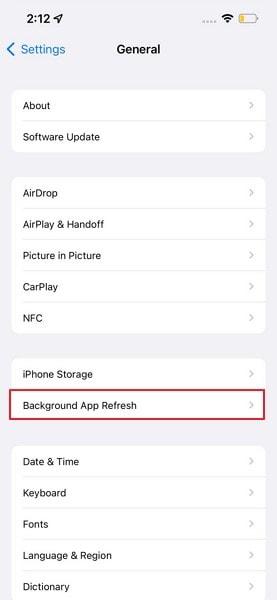
Step 2: On the next screen, you can simply turn on the option of "Background App Refresh." Furthermore, you can also turn on the toggle of the Messenger app separately in the list shown below.
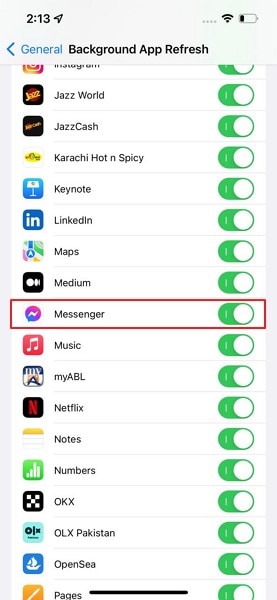
For Android
Step 1: If you wish to turn on Background processes for the Messenger app, lead into the “Settings” of your device and find the option of “Apps” in the list.
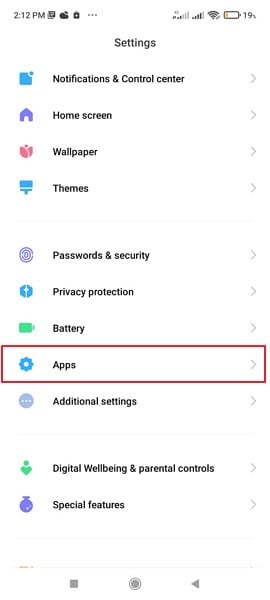
Step 2: Proceed to select "Manage Apps" on the next screen and find the "Messenger" app in the list shown on the next window. Access the Messenger app to open its settings.
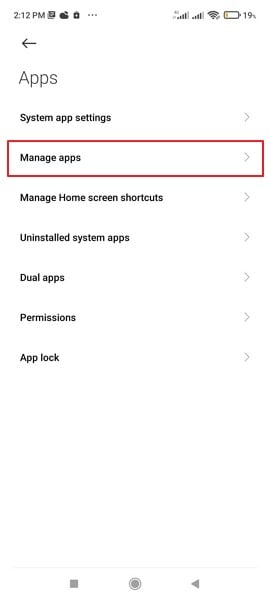
Step 3: Find the option of "Data Usage" on the next screen and turn on the toggle of "Background data" to turn on background app refresh for your Messenger app.
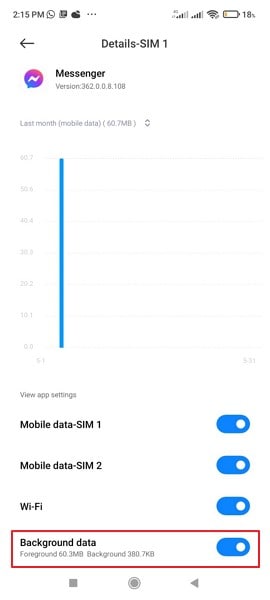
Fix 8: Update Your Phone
Another simple remedy to Messenger not working on your device is by updating the phone to the latest version of the OS. This simply updates the device to the latest version and resolves all concerns that are raised due to outdated sessions on the device. To update your phone to fix messenger keeps stopping, follow the simple steps shown below:
For iPhone/iPad
Step 1: Lead into the "Settings" of your iPhone/iPad and find the "General" section in the list. You have tap on the "Software Update" option on the next screen.
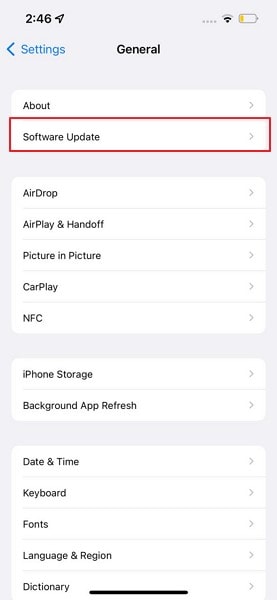
Step 2: As you lead into the next window, if there are updates that are to be installed on your iPhone/iPad, they will be automatically detected and shown on the screen. Hit on the “Download and Install” button to update your iOS to the latest version.
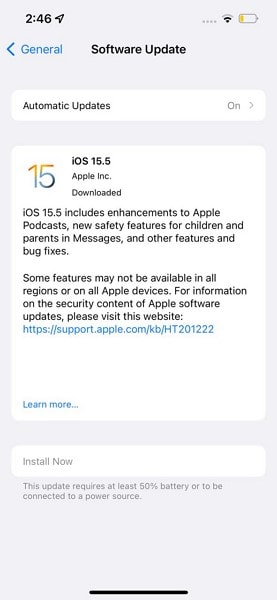
For Android
Step 1: Open the “Settings” of your Android and find the “About Phone” option.
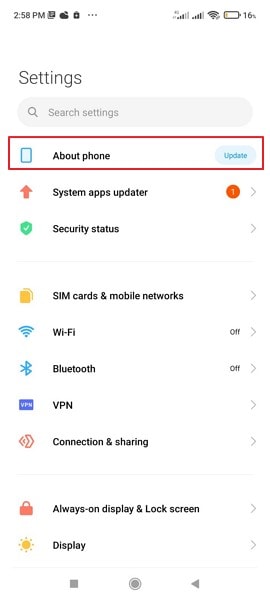
Step 2: Click on the version of the Android that is currently operating to lead into checking the updates that might be available for your device. If there are updates to be installed, click on “Download update” to initiate the process.
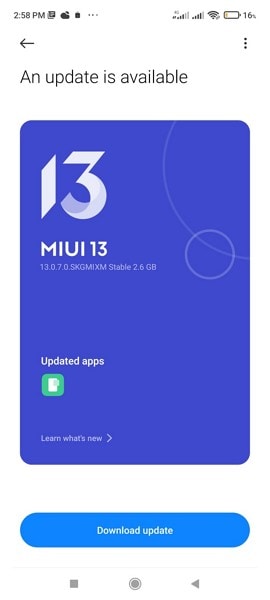
Fix 9: Turn Off Low Power Mode on Device
There are cases where users usually have the Low Power Mode turned on for their device. This turns off the Background Refresh settings turned across the device, which needs to be essentially resumed to make sure that Messenger works at all times on the device. To turn off the Low Power Mode on your device, you need to follow the steps shown below:
For iPhone/iPad
Step 1: Scroll down from the extreme-right corner of your screen to open the “Control Center” of your iPhone/iPad.
Step 2: Find the “Low Power Mode” button in the list and turn it off.
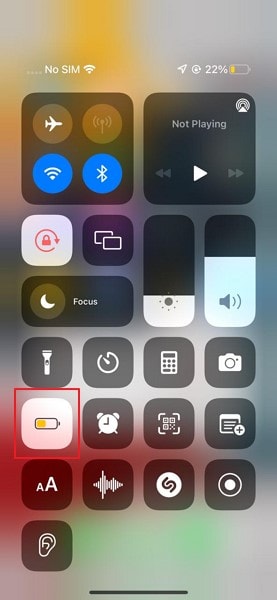
For Android
Step 1: Scroll down from the top of the screen to open the “Quick Access” settings of the device.
Step 2: Scroll through the provided options and find the “Battery Saver” button. Turn it off to disable low power mode on your Android.
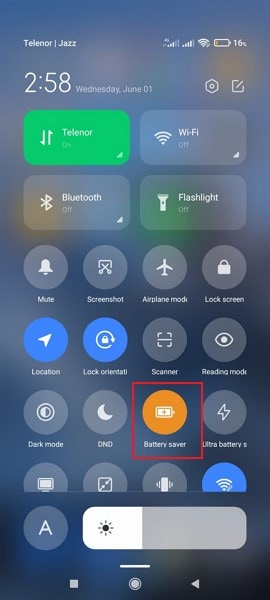
Fix 10: Reset All Settings
If none of the methods provided above helps you in resolving the issue of Facebook Messenger not working, then you may have to reset the settings present across the device. Usually, some unnecessary settings lead to applications malfunctioning on the device. Follow the steps to reset all settings on the device:
For iPhone/iPad
Step 1: Open the “Settings” of your device and scroll down to the “General” section. Locate and click on the option of “Reset or Transfer iPhone/iPad” and proceed to the next screen.
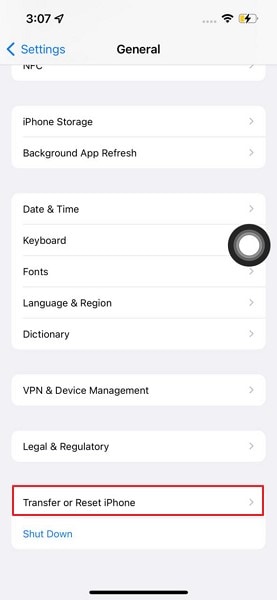
Step 3: Find the “Reset” button on the bottom of the screen and select “Reset All Settings” in the menu that appears on the front.
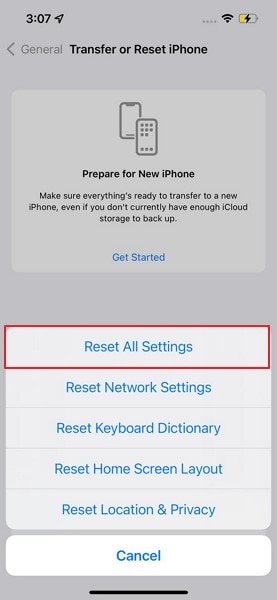
For Android
Step 1: Turn on the "Settings" of your Android and lead into the "System" section. Find the option of "Advanced" in the next window.
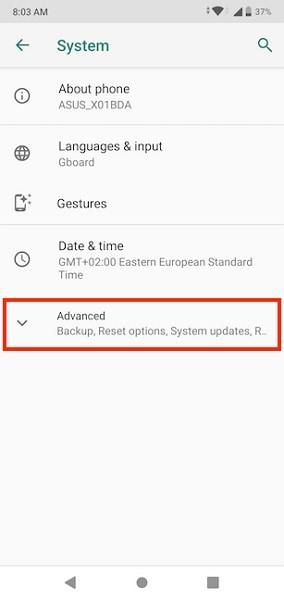
Step 2: Now, access the “Reset Options,” and you will find multiple options while resetting the device. Select either of the options of “Reset Wi-Fi, mobile & Bluetooth” or “Reset app preferences” to reset the settings across your device to default settings.
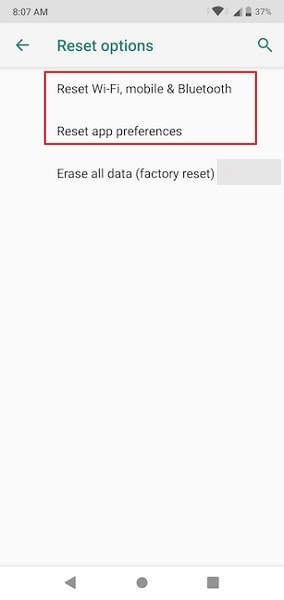
Conclusion
This article has been productive in providing readers with multiple solutions that can be tested to resolve the issue with their Messenger. If your Messenger is not working properly, it would be best if you'd follow the methods provided above for lucrative results.
Facebook Manage
- Facebook on iOS
- 1. Download Facebook Videos on iOS
- 2. Block People in Facebook on iOS
- 3. Delete Facebook Messages on iOS
- 4. Send Facebook Messages on iOS
- 5. Recover Deleted Facebook Messages
- 6. Sync Facebook Contacts with iPhone
- 7. Fake Location on Facebook iOS
- 8. Facebook App Problems on iPhone
- Facebook on Android
- 1. Uninstall Facebook on Android
- 2. Delete Messages on Facebook Android
- 3. Save Facebook Messages on Android
- 4. Hide Facebook Messages on Android
- 5. Send Facebook Messages on Android
- 6. Read Old Facebook Messages
- 7. Retrieve Deleted Facebook Messages
- 8. Fake Location on Facebook Android
- 9. Facebook Crashing On Android
- Facebook Messages
- 1. Export and Print Facebook Messages
- 2. Messenger Notification Not Working
- 3. Use Facebook Without Messenger
- 4. Archive Facebook Messages
- 5. Record Facebook Messenger Calls
- 6. Deactivate Facebook Messages
- 7. Facebook Messenger Not Working
- 8. Messenger Video Call No Sound
- 9. Facebook Messenger Troubleshooting
- 10. Messenger Keeps Stopping/Crashing
- Facebook Upload/Download
- Facebook Problems
- 1. Can't Log into Facebook
- 2. Facebook Black Screen Issue
- 3. Facebook Loading Slow
- 4. Facebook Dating Is Showing Up
- 5. Facebook Video Chat Problems
- 6. Facebook Not Loading
- 7. Facebook Not Responding
- 8. Facebook Marketplace Not Working
- 9. Facebook Pay Not Working
- 10. Facebook Searches Not Working
- 11. Facebook News Feed Not Working
- Facebook Tricks
- ● Manage/transfer/recover data
- ● Unlock screen/activate/FRP lock
- ● Fix most iOS and Android issues
- Manage Now Manage Now Manage Now





Daisy Raines
staff Editor