
[2025] Full Guide to Fix Messenger Notification Not Working
Oct 24, 2025 • Filed to: Social App Management • Proven solutions
Dr.Fone Basic:
Better Control for Your Phone
Manage, transfer, back up, restore, and mirror your device
In today’s always-online world, messaging apps help you stay in touch with the people who matter most. Facebook Messenger is one of the most popular choices, letting you chat easily with friends, family, and coworkers. But what happens when messages stop popping up and you miss important updates?
If you're facing the problem of Facebook Messenger notifications not working, you're not alone — and the good news is, it’s usually easy to fix. A few simple steps can get your notifications back on track. In this guide, you’ll learn quick and easy ways to solve the issue so you never miss a message again. Let’s get started and bring your Messenger alerts back to life!
- Part I: How to Fix Messenger Notification Not Working on iPhone/Android
- Part II: How to Messenger Notifications Not Working On Apple Watch
Part I: How to Fix Messenger Notification Not Working on iPhone/Android
The issue with Messenger notifications not working can be due to a number of underlying issues, connected to each other. For example, if the internet isn't working, you won't get notified. If the app doesn't have proper permissions, you won't get notified. You get the idea. Let's take it one by one and ensure everything is in working order to fix the Messenger notification not working issue.
1. Check Internet Connection
Before delving into other troubleshooting steps, ensure your internet connection is stable. Slow or intermittent connectivity can hinder notifications from coming through. You can run a speed test to gauge your network's strength.
2. Check If Your Phone Is In Do Not Disturb Mode
If your device is in Do Not Disturb mode, you will not receive any notifications, whether Messenger or any other app, unless you customize it. Disable DND mode to start receiving Messenger notifications.
On Android
As is common with Android, the wording may differ from manufacturer to manufacturer and Android version to version.
Step 1: Go to Settings > Sound & Vibration > Do Not Disturb.
Step 2: Tap Do Not Disturb to toggle it OFF if it is ON.

On iPhone
Step 1: Go to Settings > Focus > Do Not Disturb.
Step 2: Toggle it OFF if it is ON.

3. Check If App Notifications Are Allowed On Device
Is the Messenger app allowed to send notifications on your device? Here is how to check it and enable Messenger notifications.
On Android
Step 1: Go to Settings > Apps > App Management > Messenger.
Step 2: Tap Manage Notifications and set to Allow. For reference, the image is shared below:

On iPhone
Step 1: Go to Settings > Notifications > Messenger.
Step 2: Toggle Allow Notifications ON and set Sound and Badges to ON as well.

4. Check If Push Notifications Are Enabled in the App
To fix the issue where Messenger notifications are not working, notifications must be enabled both on the device and in the app. Previously, you learned how to enable Messenger notifications on your device. Here is how to enable push notifications in the Messenger app:
Step 1: Launch Messenger and tap your profile picture at the top left.
Step 2: Scroll down and tap Notifications and Sounds.
Step 3: Set them to your liking. If you want to receive notifications, toggle Do Not Disturb OFF.
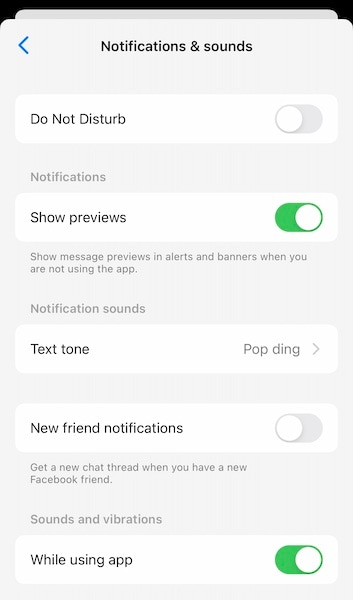
5. Check If Background Access Is Allowed
Messenger needs the ability to run in the background to be able to send notifications; otherwise, you will face the problem that Messenger notifications are not working. Here is how to enable background access in Android and iOS.
In Android
Step 1: Go to Settings > Apps > App Management > Messenger.
Step 2: Tap Battery Usage.

Step 3: Tap Allow Background Activity to let the app run in the background, which will help it send notifications without problems.
In iPhone
Step 1: Go to Settings > General > Background App Refresh.
Step 2: Look for Messenger and toggle it ON.

6. Check If Contacts Are Unmuted
It is possible that Messenger notification is not working for one or more of your people alone, and that suggests that those contacts were accidentally muted, hence Messenger notification is not working for them. Here's how to get those notifications back:
Step 1: Open the Messenger app and tap Chats from the bottom bar.
Step 2: Now, see if there is a muted bell symbol across any of your chat threads.

Step 3: Tap that contact and tap the profile name.

Step 4: Tap Unmute to get the Messenger notification working again.
7. Reinstall Messenger
Sometimes, something goes wrong in a way that there is no other way to resolve it but to uninstall the app and reinstall it. So, if the above fixes have not helped, try uninstalling the app and reinstalling it.
On Android
Step 1: Go to Settings > Apps > App Management > Messenger.

Step 2: Tap Uninstall and tap OK to confirm.
On iPhone
Step 1: Tap and hold the Messenger icon to get a contextual menu.

Step 2: Tap Remove App and then tap Delete App to confirm.
Ditch the hassle of multiple apps and simplify your mobile experience with Dr.Fone App, the ultimate all-in-one solution for iOS and Android users. Unlock your device, change your GPS location, and transfer WhatsApp data with ease. Plus, recover lost data from Android devices and transfer files, photos, and music between devices with ease. Fix common system issues and get the most out of Dr.Fone App with our "Tips" section below.
Dr.Fone App (iOS) & Dr.Fone App (Android)
Your One-Stop Expert for Screen Unlock, Smart Clean, Data Recovery, Change Location, and Phone Management of Mobile Devices!
- Effortlessly unlock various locks on your device.
- Instantly free up storage space by smart clean.
- Rapidly recover different kinds of lost phone data and information.
- Easily changes GPS location on Android devices.
- Easily manage cluttered and private device content.
Part II: How to Fix Messenger Notifications Not Working On Apple Watch
When you add an Apple Watch to the mix, things can get a bit more complicated. That’s because Apple Watch notifications may behave differently depending on how you’ve customized your settings.
By default, when you install an app on your iPhone and it supports Apple Watch, the app is automatically added to your Watch. Notification settings are set to mirror your iPhone unless you've changed them manually. If you've customized how notifications are delivered on your Apple Watch, the default behavior may not apply.
1. Is The Watch In Silent Mode?
Silent Mode on Apple Watch works differently from Do Not Disturb on iPhone. While Do Not Disturb syncs across all your iCloud-connected devices, Silent Mode only affects the Apple Watch itself.
When you turn on Silent Mode, your Watch will still receive notifications, but it won’t make any sound. It’s a local setting and doesn’t impact your iPhone or other devices.
Step 1: Open the Watch app on your iPhone, tap My Watch at the bottom, and scroll to Sound & Haptics.
Step 2: Make sure Silent Mode is OFF.

2. Are Messenger Notifications On Apple Watch Set Correctly?
To get Messenger notifications on Apple Watch, there are a few steps to follow.
Install Messenger On Apple Watch
Step 1: Launch the Watch app, tap My Watch and scroll down to find Messenger under Available Apps.

Step 2: Tap Install to install Messenger on Apple Watch. Your Watch needs to be close by and unlocked.
Set Notifications
Step 1: In the Watch app, tap My Watch and tap Notifications.

Step 2: Under Mirror iPhone Alerts From, toggle Messenger ON.
3. Restart Apple Watch
You can restart the Apple Watch to see if the messenger notification not working issue resolves itself. Here's how to restart the Apple Watch:
Step 1: With the Watch disconnected from the charger, press and hold the Side button until the shut down screen appears.

Step 2: Slide and power off the Watch. After a few seconds, press the Side button again to restart.
4. Force Restart The Apple Watch
A force restart can sometimes be better than a restart when things are not working as they should, in this case, messenger notifications are not working on Apple Watch.
Step 1: Press and hold both the crown and the side button together until the Apple logo appears.
5. Uninstall And Reinstall Messenger On Apple Watch
Just as with the iPhone, you can uninstall and reinstall Messenger on Apple Watch.
Step 1: Press the digital crown on the Watch to get the app's view.
Step 2: Tap and hold the Messenger icon until the screen prompts to edit apps. Tap Edit Apps. The icons will start jiggling, and there will be a tiny X button on the Messenger app.

Step 3: Tap that X and confirm Delete.

Messenger will be uninstalled from Apple Watch. Reinstall it from the Watch app on iPhone as shown previously.
Conclusion
Facebook Messenger is the most used app in the world. In parts of the world where it is not the most used app, it is the second most-used app, second only to Facebook's WhatsApp. So, when Messenger notifications are not working, it is a cause for concern. Here are fixes that will help you get things sorted reliably and quickly. We have also thrown in a guide showing how to set messenger notifications on Apple Watch properly and how to restart the Apple Watch in case the notifications are not working properly.
About Daisy Raines
Daisy Raines is a mobile solutions specialist at Wondershare with over 7 years of experience in troubleshooting iOS and Android systems. She is passionate about helping users solve complex tech problems with simple, actionable guides. All solutions in this article have been tested on an iPhone 15 Pro (iOS 26) and a Google Pixel 8 (Android 16).
Related Articles: 8 Quick Fixes for Notifications Not Working on iPhone
Dr.Fone Basic:
Better Control for Your Phone
Manage, transfer, back up, restore, and mirror your device
Facebook Manage
- Facebook on iOS
- 1. Download Facebook Videos on iOS
- 2. Block People in Facebook on iOS
- 3. Delete Facebook Messages on iOS
- 4. Send Facebook Messages on iOS
- 5. Recover Deleted Facebook Messages
- 6. Sync Facebook Contacts with iPhone
- 7. Fake Location on Facebook iOS
- 8. Facebook App Problems on iPhone
- Facebook on Android
- 1. Uninstall Facebook on Android
- 2. Delete Messages on Facebook Android
- 3. Save Facebook Messages on Android
- 4. Hide Facebook Messages on Android
- 5. Send Facebook Messages on Android
- 6. Read Old Facebook Messages
- 7. Retrieve Deleted Facebook Messages
- 8. Fake Location on Facebook Android
- 9. Facebook Crashing On Android
- Facebook Messages
- 1. Export and Print Facebook Messages
- 2. Messenger Notification Not Working
- 3. Use Facebook Without Messenger
- 4. Archive Facebook Messages
- 5. Record Facebook Messenger Calls
- 6. Deactivate Facebook Messages
- 7. Facebook Messenger Not Working
- 8. Messenger Video Call No Sound
- 9. Facebook Messenger Troubleshooting
- 10. Messenger Keeps Stopping/Crashing
- Facebook Upload/Download
- Facebook Problems
- 1. Can't Log into Facebook
- 2. Facebook Black Screen Issue
- 3. Facebook Loading Slow
- 4. Facebook Dating Is Showing Up
- 5. Facebook Video Chat Problems
- 6. Facebook Not Loading
- 7. Facebook Not Responding
- 8. Facebook Marketplace Not Working
- 9. Facebook Pay Not Working
- 10. Facebook Searches Not Working
- 11. Facebook News Feed Not Working
- Facebook Tricks
- ● Manage/transfer/recover data
- ● Unlock screen/activate/FRP lock
- ● Fix most iOS and Android issues
- Manage Now Manage Now Manage Now




















Daisy Raines
staff Editor