[Multiple Ways] How To Fix WhatsApp Date Inaccurate Issue Quickly
Aug 20, 2025 • Filed to: Social App Management • Proven solutions
WhatsApp connects over 2.5 billion users globally, making it the leading messaging app for better communication. The "WhatsApp date is inaccurate" issue can disrupt chat organization, making it hard to navigate conversations and locate important messages. This glitch can also hinder retrieving vital information, impacting your overall WhatsApp experience. Fortunately, practical solutions are available. In this article, we provide step-by-step guides and expert tips on resolving the error with Dr.Fone.
Part 1: Potential Causes for WhatsApp Date Is Inaccurate
An inaccurate WhatsApp date can severely disrupt daily activities like scheduling appointments, sending reminders, and tracking chats, leading to confusion and missed deadlines. This issue often arises from mismatched settings, system bugs, outdated app versions, or corrupted cache data.
Incorrect Device Date and Time Settings
WhatsApp's timestamps depend on accurate device date and time settings. Incorrect clock settings, mismatched time zones, or an outdated OS can lead to inaccurate message dates, causing confusion.
Network Synchronization Issues
WhatsApp timestamps rely on seamless server synchronization to accurately record every message. However, synchronization issues—caused by network problems, transmission delays, or server-side issues like high latency, packet loss, or downtime—can lead to inaccurate date displays.
System Bugs or Glitches
System bugs can lead to inaccurate WhatsApp dates. Software updates, compatibility issues, or conflicts with other apps can trigger glitches that affect how timestamps are handled, resulting in incorrect date displays.
Data Corruption or Data Loss
In rare cases, data corruption in WhatsApp can compromise conversation integrity, leading to inconsistent timestamps or missing messages. This may result in inaccurate dates that disrupt the chronological order of your chats.
Part 2: Causal Solutions To Fix WhatsApp Became Out of Date
Fixing the WhatsApp out-of-date issue is not a complex task, as many easy solutions are available. Depending on the underlying, you have to go through multiple fixes to resolve this issue. Given below are the five standard solutions to resolve WhatsApp's inaccurate date problem:
Solution 1: Ensure Correct Date & Time Settings on the Device
Often, inaccurate WhatsApp dates result from unsynchronized settings—even though smartphones usually sync with the network. If your device isn't properly synced, follow these steps to update your settings:
For Android
- Step 1: Access your device’s Settings and tap the “General management” option. On the next screen, choose "Date and Time" to access the date and time settings.
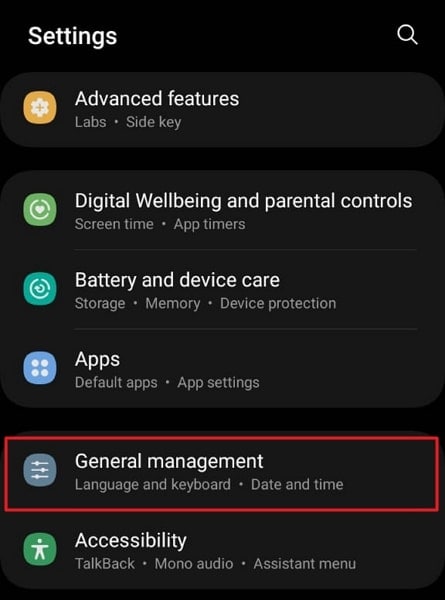
- Step 2: Here, enable “Automatic date and time” and “Automatic time zone" to auto-correct the time and date. If it doesn't correct the date, try updating it manually.
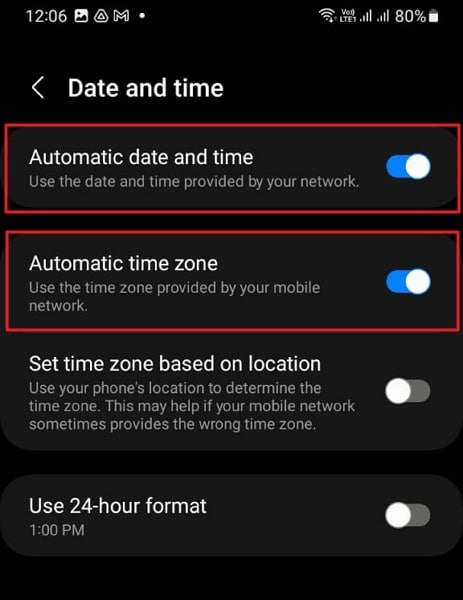
For iPhone
- Step 1: Open Settings on your iPhone and access “General” settings. Here, tap “Date & Time," and on the following screen, enable “Set Automatically.”
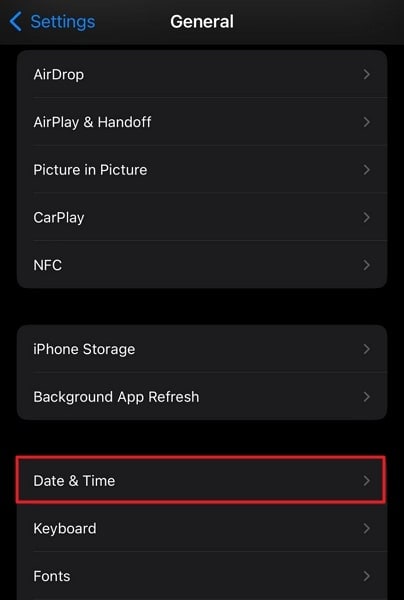
- Step 2: It will set the time and date according to your time zone. In case it doesn’t resolve the issue, change the date manually to the correct date.
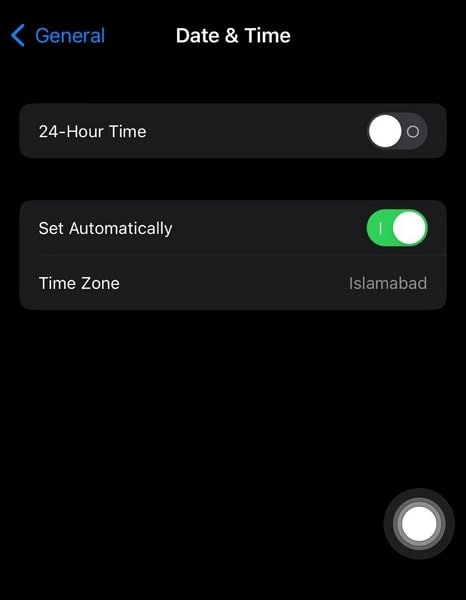
Solution 2: Clear WhatsApp Cache & Data
Clearing WhatsApp's cache and data is an effective fix for outdated date issues. It removes temporary files, cached content, and residual data that can slow down the app and cause glitches, such as displaying incorrect dates.
Cleaning the cache and data resets the application to its default state. It removes any accumulated files and configurations that might be causing problems. Use the following simplified steps to clear your WhatsApp cache and data:
- Step 1: Navigate to WhatsApp on your device and long-press its icon. When a small menu pop-up, select "App Info" from the available options.
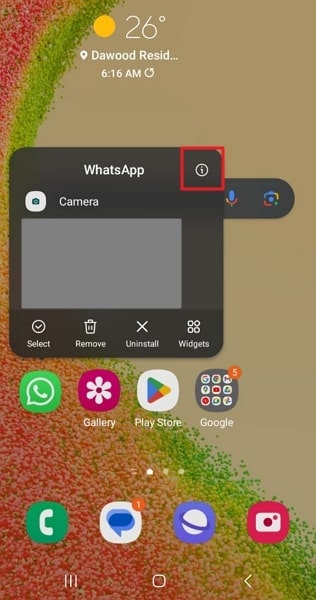
- Step 2: On the "App Info" screen, tap "Clear Data" from the “Storage” settings. Afterward, use "Clear cache" to clean WhatsApp cache and "Clear data" to erase WhatsApp data.
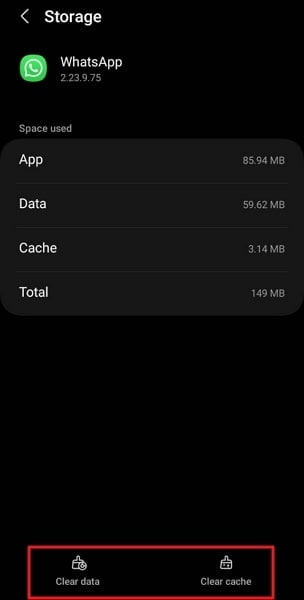
Solution 3: Uninstall & Reinstall WhatsApp
This process resets the app's configuration, eliminating settings conflicts and corrupted files. It can also fix other issues like freezes, crashes, and failed message delivery, making it a valuable troubleshooting step.
For Android
- Step 1: Go to WhatsApp on your phone and press the app icon for a while. Choose "Uninstall" from the pop-up menu and remove the app by again tapping "Uninstall."
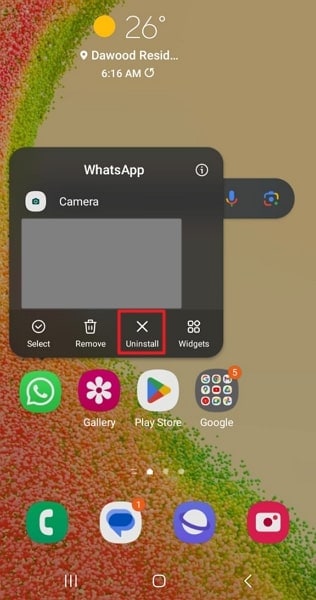
- Step 2: Now, open Google Play Store and search for WhatsApp. Once you have found it, use "Install" to reinstall the app.
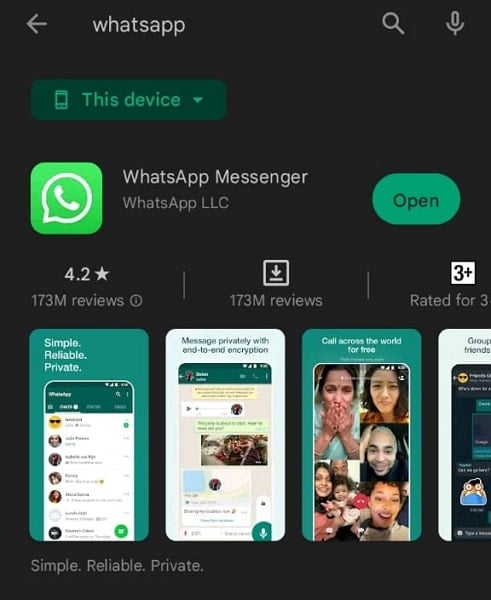
For iPhone
- Step 1: Move to the WhatsApp app on your iPhone and long-press its icon. Choose "Remove App" from the appearing options and select "Delete App" following that.

- Step 2: Remove WhatsApp from your iPhone by selecting "Delete." Afterward, launch the App Store and look for WhatsApp. Tap the “Download” icon to reinstall the app on your iPhone.
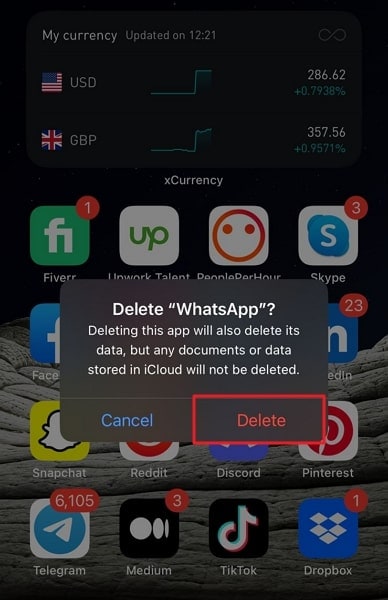
Solution 4: Update WhatsApp to the Latest Version
Running an outdated version of WhatsApp often leads to inaccurate date displays. Installing the latest update ensures accurate timestamps, optimized performance, and enhanced security for a seamless messaging experience.
For Android
- Step 1: Launch the Google Play Store on your phone and tap the profile icon from the top left corner. Then, tap "Manage Apps and Devices” and select the "See details" option from the next screen. You can find this option below the "Updates Available" section.
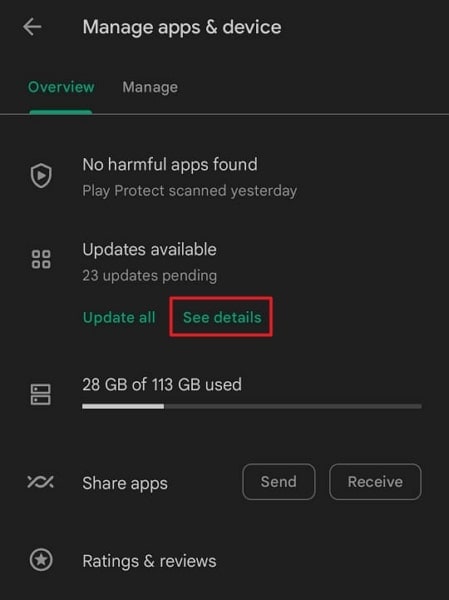
- Step 2: On the following screen, you will be able to see all available updates. Here, find WhatsApp and tap "Update" to begin the updating process.
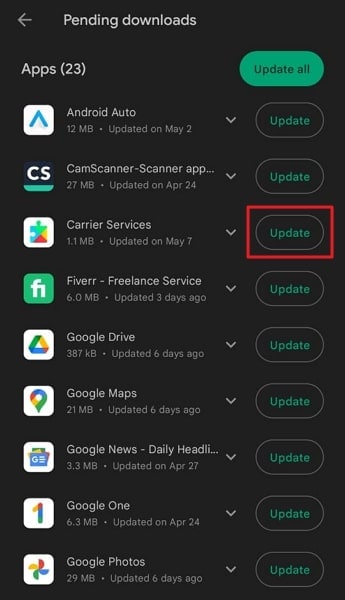
For iPhone
- Step 1: You will need to navigate and open App Store and tap the “Profile” icon from the upper right corner. On the ensuing screen, you can see all the available app updates on your iPhone.
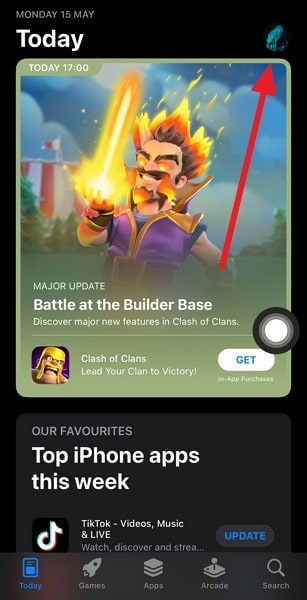
- Step 2: Here scroll down to look for WhatsApp and tap the "Update" option in front of it. It will start the updating process.
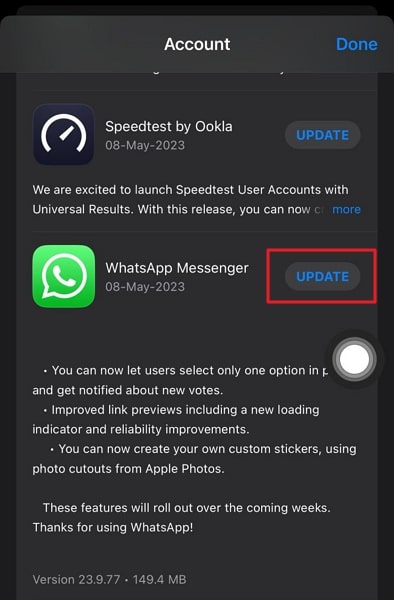
Solution 5: Contact WhatsApp Support for Further Assistance
If all troubleshooting steps have failed to fix the inaccurate WhatsApp date issue, contact WhatsApp's support team for expert assistance. Their dedicated customer service can provide guidance on resolving timestamp errors, app functionality issues
By contacting WhatsApp Support, you can get personalized help from their team of experts. To help you out, we have described the process for contacting WhatsApp support below:
For Android
- Step 1: Open WhatsApp on your device and tap the three-dots icon from the top left corner of the screen. From the small menu, choose "Settings" on the next screen, and tap "Help."
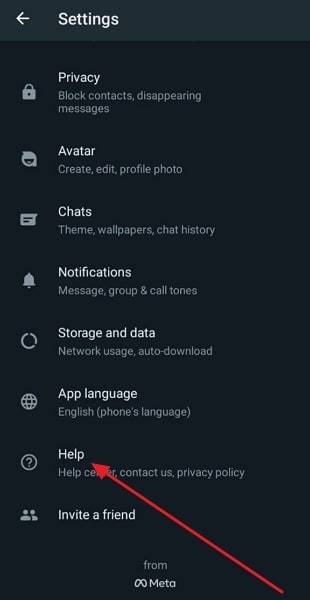
- Step 2: In the "Help" section, press "Contact Us." It will open a form-like screen where you can type your problem and send it to the WhatsApp Support team.
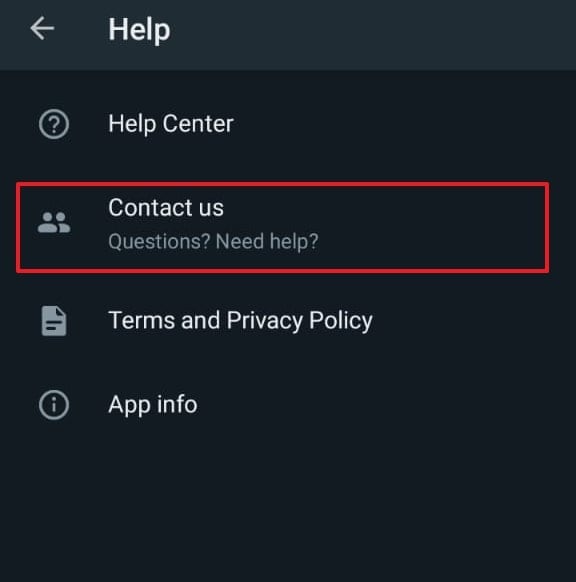
For iPhone
- Step 1: On your iPhone, open WhatsApp and choose "Settings" from the bottom right corner. Here, press "Help," and on the following screen, select "Contact Us."
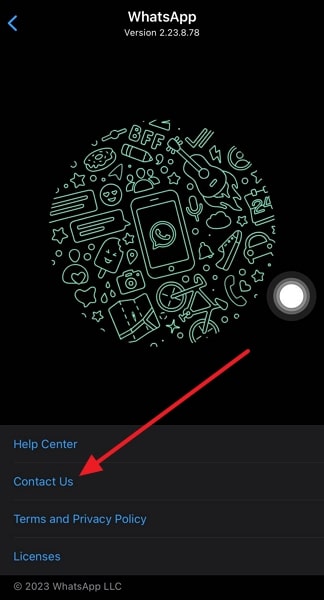
- Step 2: It will open a dialogue box where you can type your issue. After typing your problem, tap "Next" and select the “Send my question to WhatsApp Support” option to contact the support team.
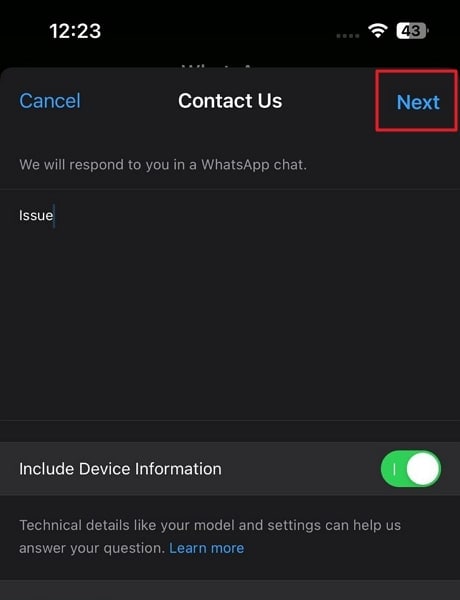
Part 3: Advanced Solution To Fix the WhatsApp Outdated Issue
While general troubleshooting solutions can effectively resolve temporary bugs and WhatsApp Support can address app-specific issues, a more complex problem may arise when the root cause of the WhatsApp inaccurate date issue lies with the device's operating system. In fact, OS software bugs are a leading culprit behind WhatsApp date discrepancies, as they can disrupt the app's functionality and compromise its ability to accurately timestamp messages. If you suspect that your device's OS is the source of the problem, don't worry - there's a reliable solution at hand.
Wondershare Dr.Fone provides the best system repair feature for both Android and iOS devices. It can resolve over 150 Android and iOS system issues within minutes. With this tool, you can fix problems like Dr.Fone WhatsApp being out of date, and the phone being stuck in Recovery Mode, the black screen of death, and many more. Moreover, it supports all iOS versions and over 1000 Android models.
Key Features of Wondershare Dr.Fone
- Wondershare Dr.Fone can resolve most iOS system issues without data loss.
- With this tool, you can upgrade your iOS device to the latest beta versions for testing new features.
- It can upgrade or downgrade the iOS version of an iOS device without jailbreaking the devices.
Steps To Fix WhatsApp Outdated Issue With Wondershare Dr.Fone
Repairing system bugs with Wondershare Dr.Fone is a fast and easy-to-follow procedure. You can use the following detailed guides to resolve date is inaccurate WhatsApp Dr.Fone on Android and iOS devices:
For iOS
- Step 1: Connect Your iPhone With Dr.Fone Through Your Computer
First, install Wondershare Dr.Fone on your computer and open the program. Now, navigate to “Toolbox” and click on the "System Repair" option. After that, connect your iPhone to the computer using an original or MFi-Certified lighting cable.

- Step 2: Enable Recovery Mode After Choosing Standard Repair
After connecting your iPhone to Wondershare Dr.Fone, choose the "iPhone" option. Now click on the "iOS Repair" option and select the "Standard Repair" mode as the repair mode. Afterward, use the instructions provided on the screen to enable Recovery Mode on your iPhone.

- Step 3: Repair WhatsApp Out-of-Date Issue
Following the activation of Recovery Mode, Dr.Fone will automatically detect your iPhone model. It will then present a list of available firmware. Utilize the "Download" button to obtain the appropriate firmware. Once the firmware is installed, click "Repair Now" to resolve all iOS issues.

For Android
- Step 1: Navigate to System Repair in Dr.Fone
Once you have installed Wondershare Dr.Fone, open the program on your system. Afterward, select "System Repair" from the available options in the “Toolbox.” Next, connect your Android device to the computer using a USB cable.

- Step 2: Enter Your Android Device Details
Choose “Android” from the screen and to initiate the repair process, click on the "Start" button. Now you will need to input your device information. This includes details such as the Brand, Name, Model, Country, and Carrier of your Android device. Afterward, ensure that you check the box stating, "I agree with the warning, and I am ready to proceed," and click "Next."

- Step 3: Repair WhatsApp Inaccurate Date on Your Device
Use on-screen instructions to enable Download Mode on your phone. Once it is enabled, Wondershare Dr.Fone will automatically download the relevant firmware. After the download is complete, click on "Fix Now" and confirm your action by entering the "000000" code. Now, patiently wait for the repair process to finish.


Dr.Fone - System Repair (iOS)
Repair iOS System Errors Without data loss.
- Only fix your iOS to normal, no data loss at all.
- Fix various iOS system issues stuck in recovery mode, white Apple logo, black screen, looping on start, etc.
- Downgrade iOS without iTunes at all.
- Work for all iPhone/iPad/iPod Touch, running on all iOS versions
Part 4: Final Tips To Prevent Future Issues
Being forced to resolve system issues is not a great experience. That's why. It is always best to avoid these issues. To keep you safe from similar problems in the future, we have listed some helpful tips below:
- Keep your Android or iPhone operating system and WhatsApp app up to date. To ensure optimal performance, always keep your phone's operating system updated and install the latest version of WhatsApp available.
- Verifying that your device's date and time settings are accurately configured is crucial. It's essential always to have accurate date and time information on your device.
- Most smartphones can update the date and time based on your network or location. Enable this feature to ensure that your device's time remains accurate.
- Unstable or poor internet connections can cause synchronization problems with WhatsApp. Ensure you have a stable internet connection, a Wi-Fi network, or a strong cellular data signal.
- Over time, cached data can accumulate and cause various issues with the app. Clearing the WhatsApp cache can help resolve potential conflicts and improve performance.
You might also interest:
Top 5 iOS Downgrade Tools 2023
iPod Stuck in Recovery Mode – How to Fix it?
How to Downgrade iOS without iTunes
Conclusion
In short, when facing the issue of inaccurate dates on WhatsApp, it's essential to address it. Only then you will be able to ensure smooth communication and proper record-keeping. Throughout this article, we have explained many ways to fix the WhatsApp date inaccurate issue. However, one solution is the most reliable and effective: Wondershare Dr.Fone.
With its advanced features, it provides an easy way to resolve Dr.Fone WhatsApp outdated issue. This powerful tool offers a range of functions. These include scanning your device to identify and fix any underlying system problems. Furthermore, Wondershare Dr.Fone's compatibility with both Android and iOS devices makes it an ideal choice for users.
WhatsApp Content
- 1 WhatsApp Backup
- Backup WhatsApp Messages
- WhatsApp Online Backup
- WhatsApp Auto Backup
- WhatsApp Backup Extractor
- Backup WhatsApp Photos/Video
- 2 Whatsapp Recovery
- Android Whatsapp Recovery
- Restore WhatsApp Messages
- Restore WhatsApp Backup
- Restore Deleted WhatsApp Messages
- Recover WhatsApp Pictures
- Free WhatsApp Recovery Software
- 3 Whatsapp Transfer
- Copy WhatsApp to PC
- Backuptrans Alternative
- Transfer WhatsApp Messages
- Transfer WhatsApp from Android to Anroid
- Export WhatsApp History on iPhone
- Print WhatsApp Conversation on iPhone
- Transfer WhatsApp from Android to iPhone
- Transfer WhatsApp from iPhone to Android
- Transfer WhatsApp from iPhone to iPhone
- Transfer WhatsApp from iPhone to PC
- Transfer WhatsApp from Android to PC
- Transfer WhatsApp Photos from iPhone to Computer
- Transfer WhatsApp Photos from Android to Computer


















Daisy Raines
staff Editor
Generally rated4.5(105participated)