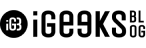Easily Access Data from Different Devices Online
Dr.Fone Air brings everything — file transfer & sharing and mobile device screen mirroring — together in one place.
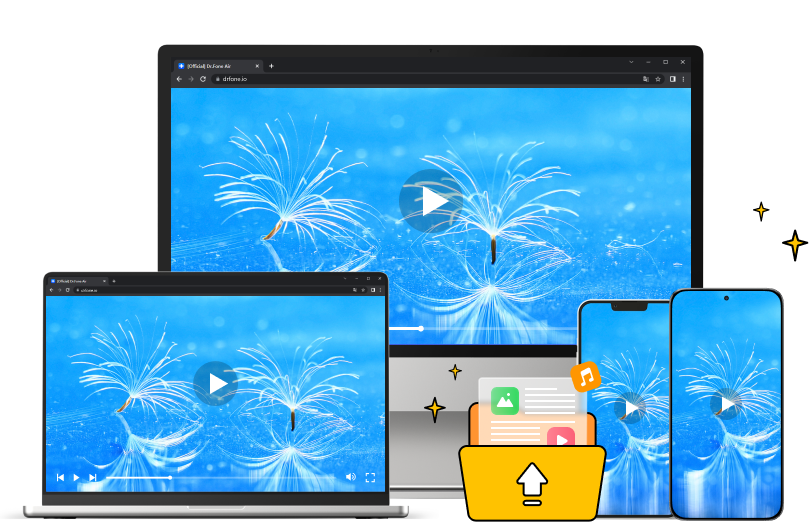
Start Your Journey with Dr.Fone Air

Online Screen Mirror
Need to show presentations, videos, photos, and more on the big screen with co-workers or friends? With Dr.Fone Air, you can wirelessly mirror your mobile phone device directly to your Windows PC or Mac computer via a web browser in seconds without the need to install software.
Online File Transfer
Wondering how to quickly and securely send and share multiple files between your mobile phone and computer? Instead of using bulky email attachments, Dr.Fone Air ensures you're always in control. You can store, share, and access transferred data and files across devices without limitations.

Trusted by Over Millions of Users and Teams
22+
years of experience
50M+
Dr.Fone users in the world
150M+
software downloads so far
650K+
satisfied business partners
What are People Saying about Dr.Fone Air?
Recommended Products
Wondershare Dr.Fone
All-in-one toolkit, a complete mobile solution for all iOS and Android issues.

Virtual Location
Teleport your GPS location anywhere in the world for both Android and iOS devices.

Dr.Fone - Data & Photo Recovery
A trustworthy app that safely recovers data and photos from your Android phone.