
Troubleshooting iPhone Firmware Updates Made Simple
Aug 20, 2025 • Filed to: Phone Repair Solutions • Proven solutions
Regular iPhone firmware updates are essential to maintain your device’s performance and security. Whether you’re upgrading to the latest iOS 26 Beta or managing older models like the iPhone X or 12, using the correct iPhone firmware updates ensures a smooth, hassle-free process. These updates not only enhance security and stability but also unlock new features and improvements.
In this guide, we’ll show you where to find trusted iPhone firmware downloads for models like the iPhone 12 and iPhone 15 Pro Max, including the latest iOS 26 Beta versions. You’ll learn how to safely install these iPhone firmware updates and use powerful tools like Dr.Fone to upgrade or downgrade your device’s iOS.
- Part 1: How could iPhone Firmware Used for Updating iPhone?
- Part 2: Where to Download iPhone Update Firmware Software?
- Part 3: How to Update an iPhone using firmware?
- Part 4: [Best Alternative to iPhone firmware] How to Update an iPhone using Dr.Fone - System Repair (iOS)

- Part 5: Essential Tips for Safe iPhone Firmware Downloads
Part 1: How could iPhone Firmware Used for Updating iPhone?
iPhone firmware is the essential software layer that ensures seamless communication between your device’s hardware and iOS operating system. Keeping your iPhone firmware updated is crucial for maintaining system stability, enhancing performance, and unlocking the latest features provided by Apple through regular iPhone firmware updates.
What’s Included in the Firmware: Each update package contains the latest iOS firmware, along with drivers and system-level improvements.
Why Use Firmware for Updates:
By applying a new firmware iPhone update, you can:
- Fix bugs.
- Boost performance.
- Enhance security.
- Add new features.
How Updates Are Applied:
Using tools such as iTunes or Finder, you can download and install the latest iPhone firmware updates to refresh your device. This essential process optimizes the integration between hardware and software components.
Part 2: Where to Download iPhone Update Firmware Software?
When you need to update your iPhone’s firmware, knowing where to download the required files is essential. Here are three reliable ways to find and download the firmware:
Method 1: Get Firmware from Apple’s Official Servers
When you update your iPhone through iTunes or Finder, the firmware is automatically downloaded from Apple’s servers. To locate the files on your computer:
- On Windows, press Windows + R and enter:
C:\Users\USERNAME\AppData\Roaming\Apple Computer\iTunes\
Replace "USERNAME" with your computer’s user proImage name to access the downloaded files.
- On macOS, open Finder, press Command + Shift + G, and enter:
~/Library/iTunes/
This will bring you to the folder containing the firmware files fetched directly from Apple’s official source.
Method 2: Use the IPSW Website
For those who prefer manual downloads, the IPSW website is a reliable source for authentic iPhone firmware updates. It provides a wide selection of firmware files for various models, including the iPhone 15 and others.
- Visit the IPSW website.
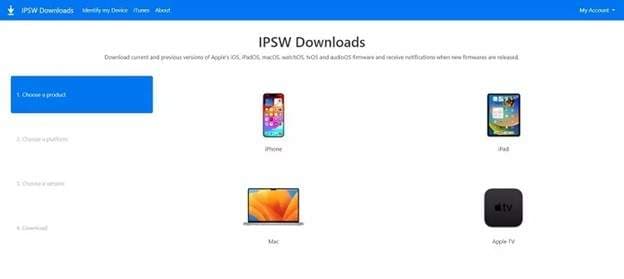
- Select your iPhone model—such as iPhone 15 Pro Max.
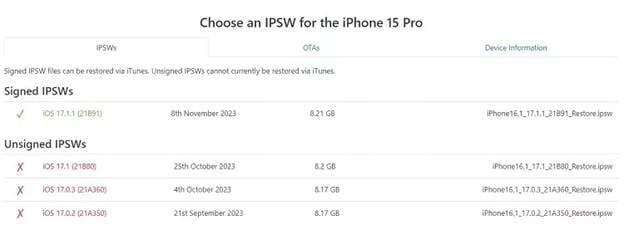
- Choose the firmware version you need and click “Download.”
This approach ensures you get authentic, Apple-signed firmware files, which are necessary for successful updates.
Part 3: How to Update an iPhone using firmware?
Updating an iPhone using firmware involves several straightforward steps. By following a structured approach, you can ensure a smooth and reliable update process. Here’s how you can use firmware iPhone to update your device effectively:
3.1 Preparing Your iPhone for a Firmware Update
Before initiating the firmware update, it’s necessary to turn off the “Find My” feature on your iPhone. Here’s how to do it:
Step 1: Access iPhone Settings
Open your device’s Settings and select your Apple ID profile at the top of the screen.
Step 2: Locate the Find My Option
Scroll down to find “Find My” and tap on it.
Step 3: Disable Find My iPhone
Toggle off “Find My iPhone.” You’ll be prompted to enter your Apple ID password to confirm this change. Once completed, your iPhone is ready for the next steps in the firmware update process.
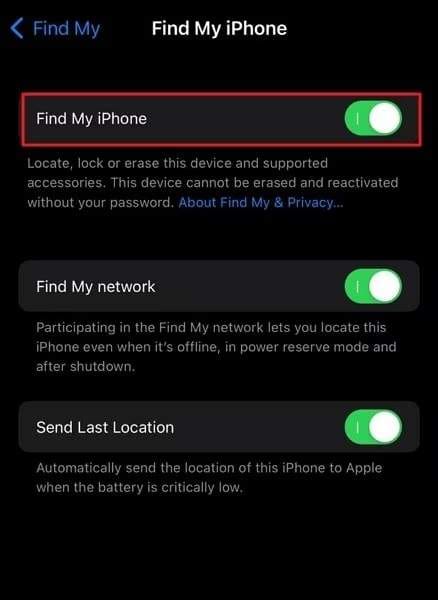
3.2 Starting the Firmware Update Process
After downloading the appropriate IPSW file and disabling “Find My,” you’re ready to proceed with updating the firmware. This process involves using iTunes (or Finder on macOS Catalina and later) along with the firmware file.
Step 1: Open iTunes or Finder and Select Your Device
Connect your iPhone to your computer using a Lightning cable. Launch iTunes or Finder, then select your iPhone from the list of devices. In iTunes, navigate to the “Summary” tab.
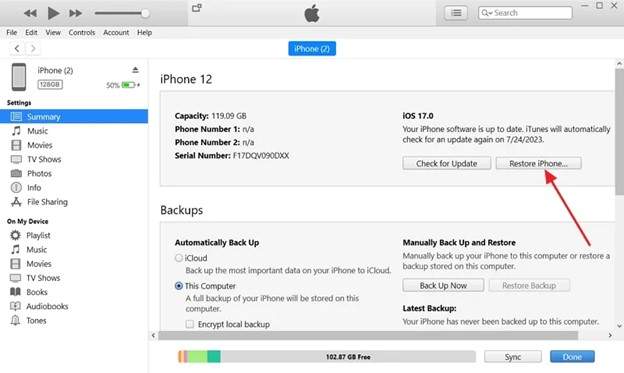
Step 2: Choose Restore iPhone and Load the IPSW File
While holding the “Shift” key on Windows or the “Command” key on Mac, click “Restore iPhone.” A file browsing window will appear. Select the IPSW firmware file you previously downloaded. Click “Open” or “Restore” to begin the update process.
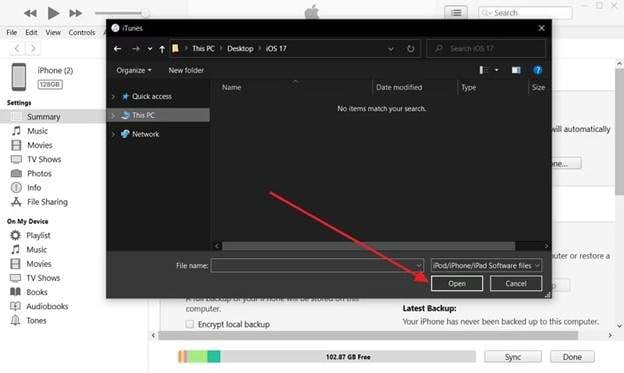
Part 4: [Best Alternative to iPhone firmware] How to Update an iPhone using Dr.Fone - System Repair (iOS)
When traditional update methods fail, Dr.Fone - System Repair (iOS) offers a simple solution for managing iPhone firmware updates. This tool lets you easily download and install the correct iOS firmware, enabling smooth upgrades or downgrades while ensuring your device stays secure and up to date. With user-friendly steps, it allows you to handle firmware issues without needing advanced technical knowledge.
Dr.Fone - System Repair (iOS)
Update an iPhone and Repair iOS System Errors Without Data Loss.
- Only fix your iOS to normal, no data loss at all.
- Fix various iOS system issues stuck in recovery mode, white Apple logo, black screen, looping on start, etc.
- Upgrade and Downgrade iOS without iTunes at all.
- Work for all iPhone/iPad/iPod Touch, running on all iOS versions.
Step 1: Install Dr.Fone - System Repair
Download and install the newest version of Wondershare Dr.Fone on your computer. Launch the software. Navigate to the Toolbox section on the left panel. Select System Repair from the list of options.

Step 2: Select Device Type
Choose iOS in the next window to specify the type of device that needs repair.

Step 3: Choose the Correct Procedure
Look for the iOS Upgrade/Downgrade option on the following screen.

Step 4: Select Upgrade iOS
On the next screen, choose the Upgrade iOS option to update your iOS.

Step 5: Connect Your iPhone or iPad
Join your iOS device to your computer via a USB cord. The platform will detect the device and establish a connection.

Step 6: Select iOS Firmware to Download
After the device is connected, a list of upgrade options will appear. Select the desired iOS version. Select the version you want to download by clicking the "Download" button.

Step 7: Start Firmware Download
The software will begin downloading the firmware. The download will be verified before installation.

Step 8: Repair the iOS Device
Click Repair Now to begin the firmware installation process after it has finished downloading.

Step 9: Monitor the Progress
A progress bar will appear, showing the status of the repair process.

Step 10: Complete the Update
Once the update is complete, click "Done" to finish the process. Your iPhone or iPad will be updated to the new iOS.

The Best Solution for iOS 26 Beta Issues
Tips: Dr.Fone - System Repair now enables zero-data-loss solutions for iOS 26 Beta crashes (boot loops/black screen/failed updates) and one-click downgrades to signed versions (e.g. iOS 18.5), completing in 10 minutes. Supports all iPhone models, bypassing iTunes factory reset risks. Downgrades require open Apple signing windows (real-time tool verification). Pre-export critical data when reverting from iOS 26.
Part 5: Essential Tips for Safe iPhone Firmware Downloads
Downloading the right firmware for your iPhone requires careful planning. Before proceeding, consider the following points to ensure a safe and successful process:
1. Use Trusted Sources
- Stick to well-known, authentic platforms.
- Avoid third-party sites that may provide malicious or unreliable files.
- Ensuring authenticity protects your device from potential malware.
2. Choose Compatible Firmware
- Make sure the firmware matches your iPhone model and the desired iOS version.
- Check if Apple still supports the iOS version you’re downloading.
- Using the correct firmware iPhone version reduces the risk of installation errors.
3. Backup Your Data
- Any firmware update or downgrade will erase your iPhone’s content.
- Perform a complete backup of your device’s data.
- Backing up ensures you can restore everything after the update.
Conclusion:
Before updating to the latest iPhone version, ensure you manage your iPhone firmware updates with ease for optimal performance and enhanced security. Trusted third-party tools like Dr.Fone - System Repair (iOS) simplify the process. By choosing reliable firmware sources and proper preparation, your iPhone will stay up-to-date and ready to meet all your daily demands.
4,624,541 people have downloaded it
FAQs
Upgrade & Downgrade
- iOS Beta Install
- 1. Download iOS Beta Profile
- 2. Download the iOS 13 Beta
- 3. iOS 16 Beta Download
- 4. Uninstall iOS Beta
- 5. Install iPhone Beta Profile
- 6. Install Mac Beta Profile
- 7. Install iOS 15 Beta Profile
- 8. Upgrade iPad to iOS 14
- iOS News
- 1. Update iPhone 4s to iOS 9
- 2. Cheaper iPhone
- 3. Customize iPhone Home Screen
- 4. Know About iOS 15 Lock Screen
- 5. Add Lyrics to Song on Apple Music
- 6. Current iOS Version
- 7. Current iOS for iPad
- 8. iOS 19 and the iOS 26 Rumor
- iPhone Downgrade Tips
- 1. Downgrade iOS Like a Pro
- 2. Roll Back to an Older iOS Version
- 3. Downgrade to iOS 15
- 4. Install Developer Profile
- 5. Downgrade iOS without iTunes
- 6. Downgrade to iOS 14
- 7. Download and Install the iOS 16
- iPhone Update Tips
- 1. iPhone & iPad Security Updates
- 2. Undo an Update on iPhone
- 3. Update iPhone with/without iTunes
- 4. Fix iPhone Checking for Update Stuck
- 5. Fix iPad Software Update Failed
- 6. Fix iPhone Stuck On Update
- 7. Fix iPhone Won't Update
- 8. Fix Update Server Not Be Contacted
- 9. Fix iPhone Stuck on Update Requested
- 10. Resolve iPhone Cellular
- 11. Resolve iPhone Error 1110
- 12. Fix iPhone Frozen
- iOS 11/12 Problems
- 1. Fix iPhone Stuck on Waiting
- 2. Fix iPhone Can't Make Calls
- 3. Fix iPhone Stuck on Logo
- 4. Fix Photos Disappeared from iPhone
- 5. Fix iPhone Keeps Freezing
- iOS 13/14 Problems
- 1. Fix CarPlay Not Connecting
- 2. Fix Resolve Apps Won't Open
- 3. Fix Song/Playlist Missing
- 4. Fix iPhone Asking for Passcode
- 5. Fix Map Voice Navigation Won't Work
- 6. Fix iMessage Not Working
- 7. Recover Deleted Data on iOS 14
- 8. Recover Disappeared Notes on iOS 14
- iOS 15 Problems
- iOS 16 Problems
- 1. Fix iPhone Wi-Fi Not Working
- 2. Fix iOS 16 Battery Drain Issues
- 3. Fix Screen Mirroring Not Working
- 4. Fix Apple CarPlay is Not Supported
- 5. Fix iPhone Screen Not Responding
- 6. Fix iPhone Apps Keep Crashing
- 7. Fix Call Failed iPhone Issue
- 8. Fix iPhone Stuck On Apple Logo
- 9. Counter iPhone Heating Problems
- 10. Fix iPhone Stuck in Boot Loop
- 11. Fix iPhone Bluetooth Not Working
- iOS 17 Problems
- 1. iPhone Freezing After Update
- 2. iOS 17 Wallpapers Blurry at Top
- 3. Fix iPhone Charging Slow
- 4. Enable Live Activities iOS 17
- 5. Fix iOS 17 Apps Crashing
- 6. Fix iPhone Stuck on Verifying Update
- 7. Overheating after 17 Update
- 8. Fix iOS 17 Keyboard Bug
- 9. Fix iOS 17 Green Screen Issue
- 10. iOS 17 Bugs & Fixes
- 11. No iOS 17 Update on Your iPhone
- 12. iOS 17 Unable to Download
- 13. Missing contacts with iOS 17 update
- iOS 18 Problems
- 1. iOS 18 Black Screen
- 2. iPadOS 18 Math Notes Issues
- 3. iPhone Email Not Working
- 4. iPhone Contacts Disappeared
- 5. iPhone Stuck in Restore Mode
- 6. iPhone Stuck on Preparing Update
- 7. iPhone Flashlight Not Working
- 8. iPhone Bluetooth Issues
- 9. Stuck on Terms and Conditions
- 10. Frozen iPhone iOS 18
- 11. iOS 18 Beta Boot Loop Issue
- 12. iOS 18 Beta Overheating
- 13. iOS 18 Beta Volume Bug
- iOS 26 Topics



















James Davis
staff Editor
Generally rated4.5(105participated)