
How to Reset iPhone Passcode: Top Methods of 2025
Oct 24, 2025 • Filed to: Phone Repair Solutions • Proven solutions
Dr.Fone Basic:
Better Control for Your Phone
Manage, transfer, back up, restore, and mirror your device
Losing access to your smartphone after you forget the screen lock is quite a common scenario nowadays. However, several reliable methods can help resolve your issue without hassle. When it comes to locked iOS devices, resetting the lost passcode is possible via both native and external ways. The problem here is to figure out a choice that meets your needs and retains device security.
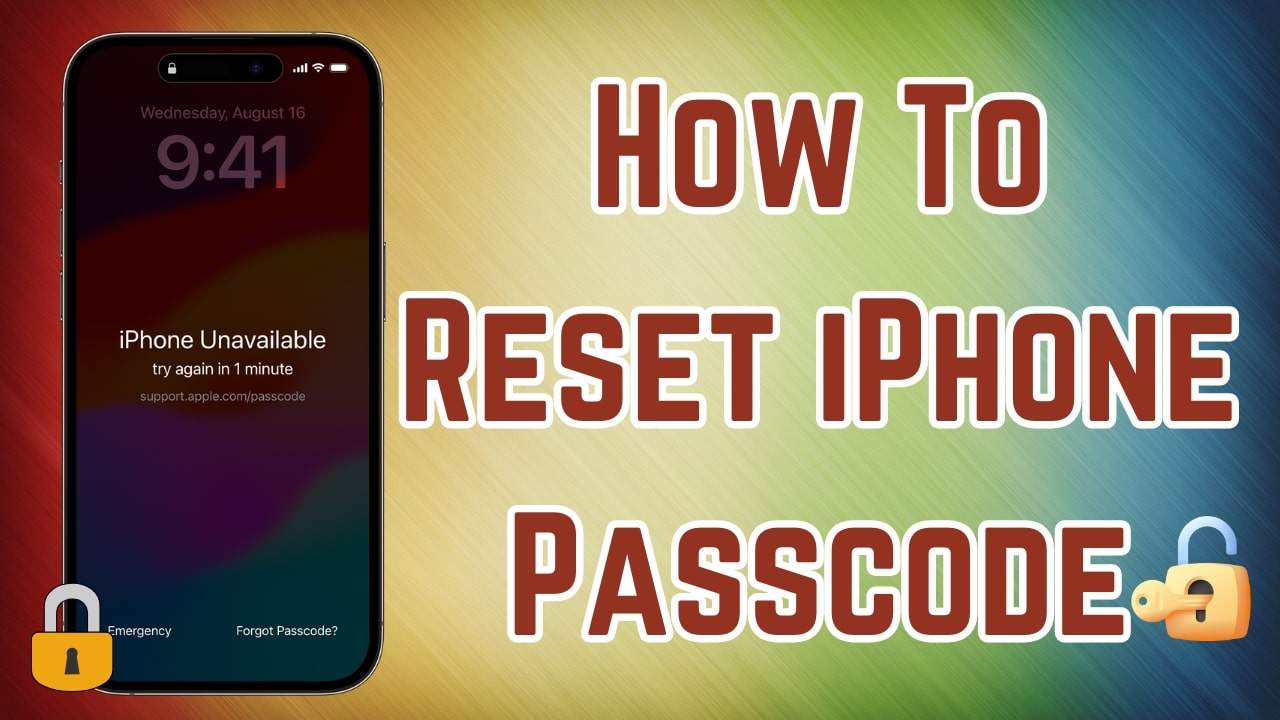
Each method varies in complexity, but selecting the right one depends on the situation. This deep dive will help you understand the best ways to reset your iPhone password. Follow along to ensure a smooth experience when regaining access without unnecessary complications.
Part 1. Common Situations Where You May Need to Reset iPhone Password
Trying to reset your mobile passcode is not a fun experience, and no one wants to do it without a reason. Yet, resetting the password of an iDevice becomes necessary due to unexpected situations. Losing access can be frustrating, but understanding the common reasons helps in choosing the right solution. Here are some scenarios where learning how to reset your iPhone password is the only option:
1. Forgotten Passcode
Being unable to remember the password happens frequently when it comes to smartphone users. This phenomenon is especially true when using a new one or switching between multiple devices.
2. Too Many Incorrect Attempts
Trying the wrong passcode multiple times triggers Apple's security feature, leading to a disabled phone. When the device shows "iPhone Unavailable" or "Security Lockout," resetting is the only way forward.
3. Face ID or Touch ID Not Working
When your biometric lock malfunctions and the passcode is forgotten, unlocking the phone becomes impossible. Resetting helps restore access when Face ID or Touch ID authentication fails.
4. Bought a Second-Hand iPhone
Purchasing a used mobile with an unknown passcode prevents usage. When the previous owner didn't remove the lock, resetting the device is necessary for a fresh setup.
5. Locked Out After a Software Update
Occasionally, an iOS upgrade may cause the phone to request a passcode not previously set. As the correct code is unknown, resetting is the only way to continue using the device.
Part 2. How To Reset iPhone Password Using Native Methods
Apple provides quite a lot of ways to restore your phone passcode when access is lost. These official methods ensure security while allowing users to regain control of their devices. While different approaches can be used, most have some sort of prerequisites. Explored below are the top 3 ways you can master how to bypass iPhone passcode:
1. Reset iPhone Password Using "Erase iPhone" on the Lock Screen
For iOS users with devices running on iOS 15.2 and higher, regaining phone access is simple. They can reset their mobiles from the lock screen itself. However, the prerequisites for this technique include an active internet connection and access to the linked Apple ID.
Moreover, you need to have the Find My service enabled on the phone. Follow this guide for how to reset your iPhone password without a computer:
Step 1. Start by triggering the security lockout by entering the wrong passcode a few times. Once you see the "Forgot Passcode?" option near the end of the screen, tap it to proceed.
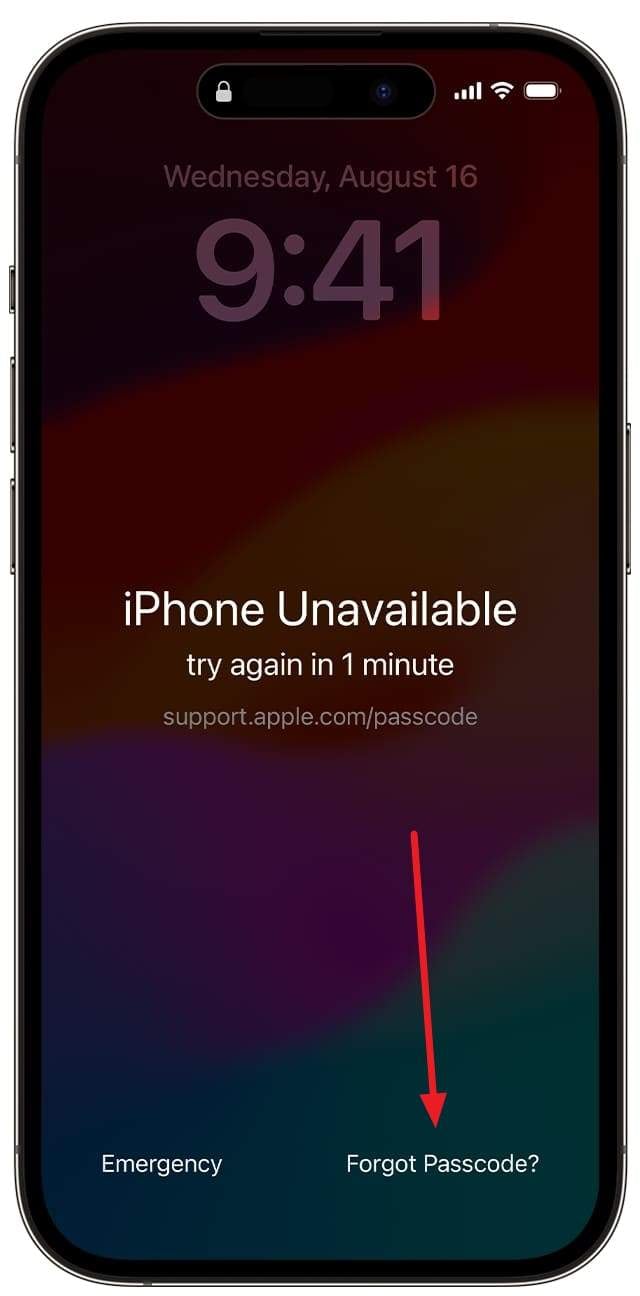
Step 2. On the subsequent screen, hit "Start iPhone Reset" and enter your Apple ID password. Following that, tap "Erase iPhone" and wait for the process to get complete.
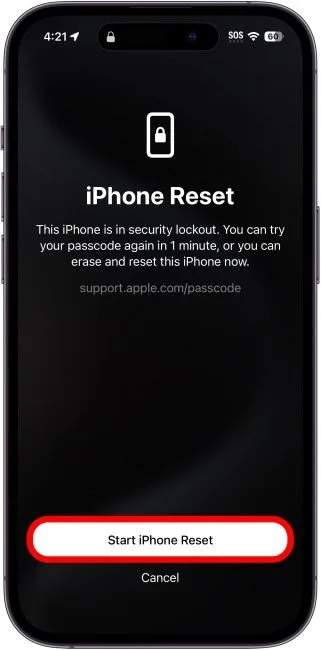
2. Reset iPhone Password Using Recovery Mode and iTunes/Finder
When your phone is offline or Find My is disabled, another approach is to go for the desktop option. Apple's trusted iTunes/Finder can help you regain access via the use of Recovery Mode. Opting for this method lets you erase the device and reinstall the latest iOS version, making it ideal. You can employ the following steps to learn how to reset your iPhone without an Apple ID password:
Step 1. Run the latest iteration of iTunes or Finder on your system and link the iPhone you want to reset via a USB cable. Afterward, utilize one of the following guides to activate Recovery Mode on your phone:
- iPhone 8 and Later: Go on to perform a tap and release on the "Volume Up" button and repeat doing so with the "Volume Down" key. Lastly, put a firm hold on the "Side" button until you can view the Recovery Mode screen.
- iPhone 7 Series: Get a firm grip on the "Sleep/Wake" and "Volume Down" keys at the same time, and don't let them go until you see the Recovery Mode screen.
- iPhone 6 and Earlier: Hold down the "Sleep/Wake" and "Home" buttons at the same moment and wait for the Recovery Mode screen before releasing the keys.
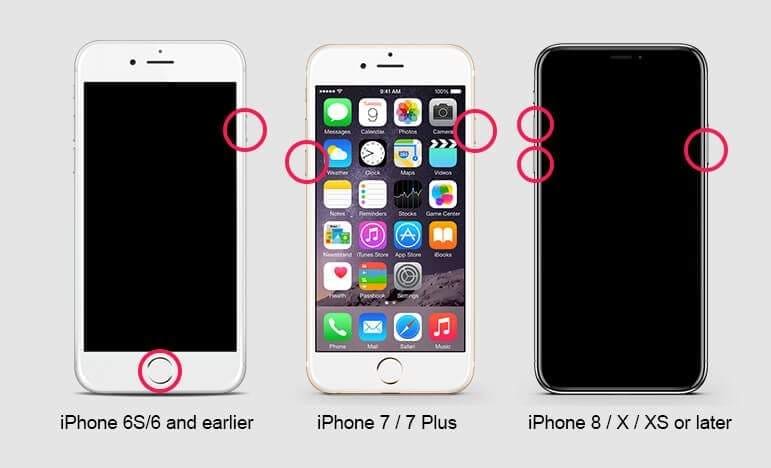
Step 2. A prompt will now appear on your computer screen with the options "Restore" or "Update." Here, opt for "Restore" to erase the phone and reinstall iOS to get rid of the forgotten security lock.
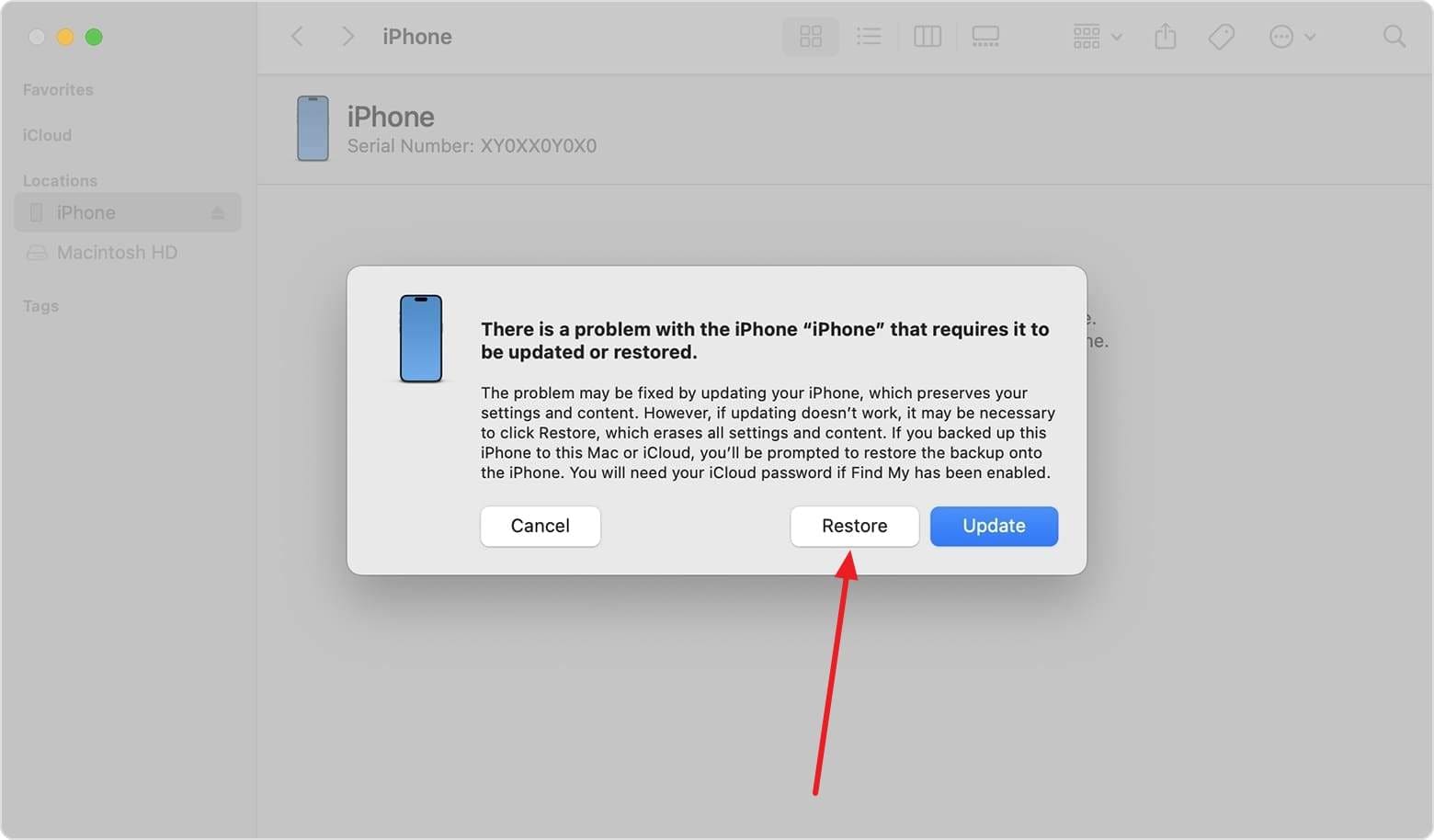
3. Reset iPhone Password Using iCloud Find My iPhone Feature
Another approach to resetting your mobile to bypass the forgotten password remotely is to utilize the Find My feature. This method works if you have this function enabled and the device is online. While it will end in removing all data from your phone, it is still a valid approach to regain access. Utilize the following guide to answer how to unlock my iPhone when I forget the password:
Step 1. Employ a secure web browser and navigate to the iCloud website before signing in using the associated Apple ID. After that, select the "Find My" option and re-enter the account password to gain access to the "iCloud Find Devices" section.
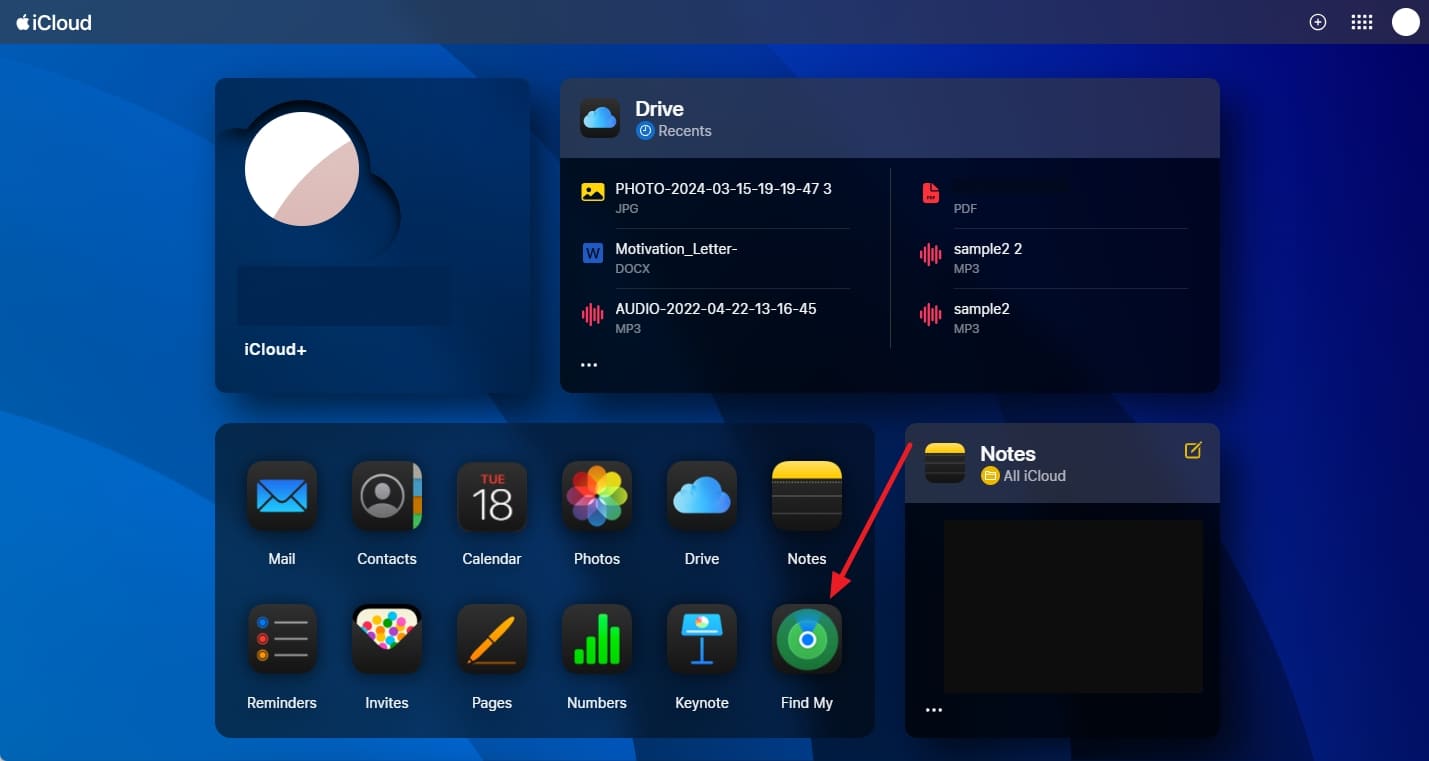
Step 2. Then, locate your iDevice from the displayed list on the left and tap on it to select the "Erase This Device" option. Finally, continue by pressing "Next" and typing in your Apple account password to conclude the procedure.
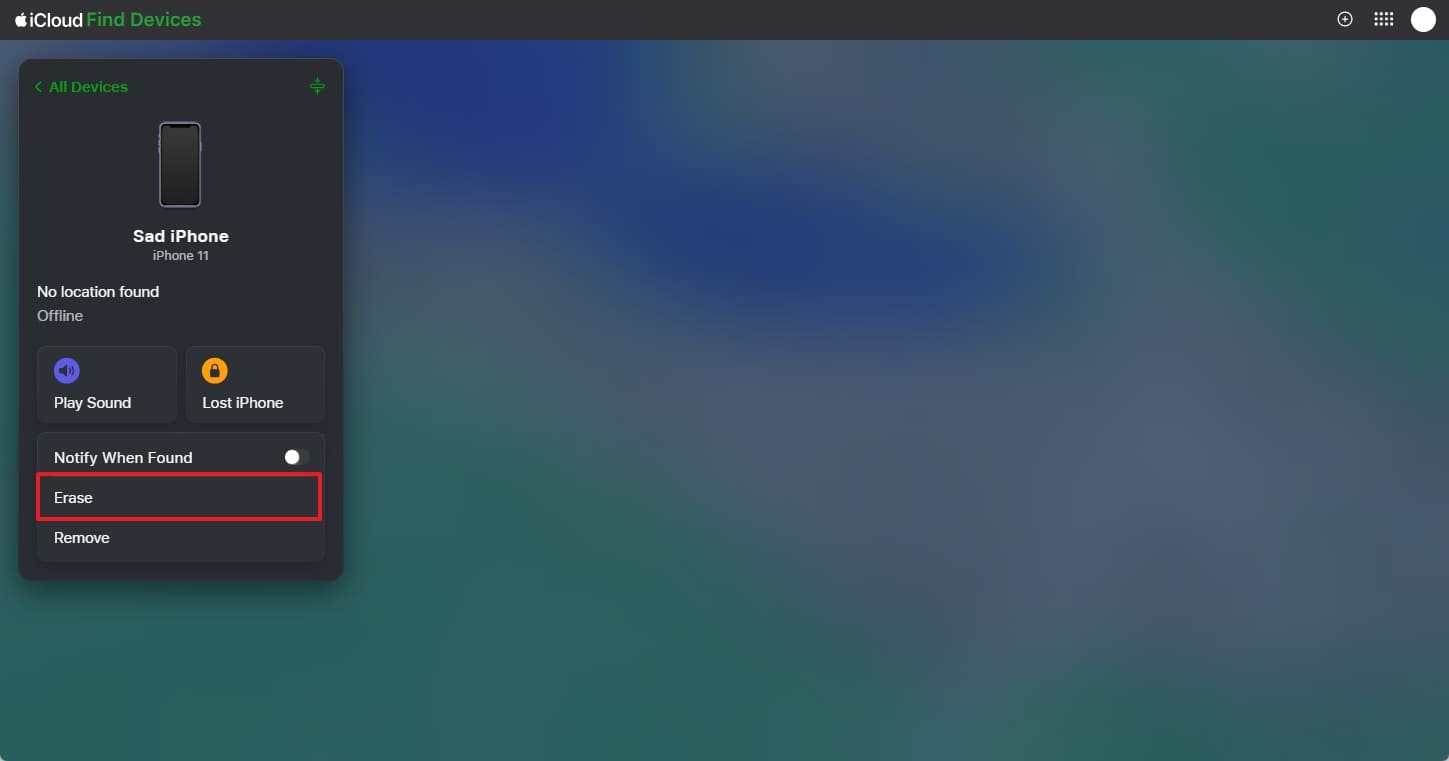
Part 3. The Limitations of Traditional Methods To Reset iPhone Password
While Apple provides several ways to help you out, these approaches come with certain drawbacks. Each one has specific requirements, and some may not be suitable depending on the situation. Understanding these limitations helps in choosing the right method and avoiding unnecessary complications. Described below are the key challenges when trying to reset an iPhone password via traditional techniques:
- Data Loss Without Backup: All native methods erase the device, meaning any data not backed up to iCloud or a computer will be permanently lost.
- Apple ID Requirement: The "Erase iPhone" and iCloud methods require the correct Apple ID credentials, making it difficult if the password is forgotten.
- Internet and Device Connectivity: iCloud-based resets need a stable internet connection, and recovery mode requires a computer, limiting accessibility in certain situations.
- Software Compatibility Issue: Some users face difficulties with iTunes or Finder not recognizing the iOS device, causing extra troubleshooting steps.
- Long Process: Resetting and restoring an iDevice can take considerable time, especially if downloading a new iOS version or restoring from a large backup.
Part 4. How To Reset Your iPhone Password Using Dr.Fone – Screen Unlock (iOS)
Since traditional methods have several limitations, many users look for a more efficient way. When you can't use iCloud reset or have forgotten your Apple ID credentials, a dedicated tool can help you out. Among the available options, Dr.Fone – Screen Unlock (iOS) proves itself as a reliable alternative. It allows users to bypass the lock screen quickly and regain access to their devices without complex steps.
This advanced program is designed to remove various types of screen locks on your smartphone. From simple passcodes to biometric locks, it can get rid of forgotten locks in a matter of minutes. Plus, the app works independently of iTunes or iCloud, making it an ideal choice for users struggling with Apple's native methods. Since the tool directly unlocks the device, it does not have any prerequisites to reset the iPhone password.
Key Features
- Helps users bypass Mobile Device Management restrictions without needing credentials.
- Allows users to remove locked or disabled Apple IDs when they can't sign in or reset their credentials.
- Ensures a quick unlocking process while keeping user data as safe as possible.

Dr.Fone - Screen Unlock (iOS)
Unlock iPhone/iPad Lock Screen Without Hassle.
- Simple, click-through, process.
- Unlock screen passwords from all iPhones and iPads.
- No tech knowledge is required, everybody can handle it.
- Supports the latest iOS version fully!

Quick Tutorial on How To Reset Your iPhone Password Using Dr.Fone – Screen Unlock (iOS)
With its step-by-step guidance, even those without technical expertise can reset their phone passcode effortlessly. Adhere to the following elaborate instructions to discover how to reset your iPhone password:
Step 1. Choose Unlock iOS Screen and Connect Your Device
Get started by launching Dr.Fone on your system and head to the "Toolbox" section on the left. Then, select "Screen Unlock" and choose "iOS" to denote your platform type. After that, pick the "Unlock iOS Screen" feature and link your iDevice using a compatible USB cable.

Step 2. Utilize Recovery Mode to Download Firmware for Your Phone
Next, let the program detect your device and click "Start" to continue. Follow the on-screen steps to activate Recovery Mode and let the tool identify your device model. Now, simply select the correct system version from the options and hit "Download" to retrieve the necessary file.

Step 3. Confirm the Warning to Reset the Phone for Unlocking
Once the firmware is downloaded and verified, click "Unlock Now" to move forward. A warning message will appear about potential data loss, which you need to agree to by entering the "000000" code. Lastly, tap "Unlock," and let the process reset your iOS to restore access.

4,624,541 people have downloaded it
Conclusion
In summary, learning how to reset your iPhone password becomes the only choice when locked out of your phone. While options like iCloud and recovery mode can work in some situations, they aren't always the most convenient choices. Understanding these challenges helps make the right choice when resetting an iPhone password.
To avoid unnecessary hassle and unlock your mobile easily, Dr.Fone – Screen Unlock (iOS) stands out as the most efficient solution. It removes various types of locks, bypasses MDM restrictions, and eliminates the need for Apple ID verification in many cases.
4,624,541 people have downloaded it
Dr.Fone Basic:
Better Control for Your Phone
Manage, transfer, back up, restore, and mirror your device
iPhone Unlock
- Access Locked iPhone
- 1. Reset Locked iPhone Without iTunes
- 2. Erase Locked iPhone
- 3. Get Into Locked iPhone
- 4. Factory Reset Locked iPhone
- 5. Reset Locked iPhone
- 6. iPhone Is Disabled
- 7. Fix iPhone Unavailable Issue
- 8. Forgot Locked Notes Password
- 9. Unlock Total Wireless Phone
- 10. Review of doctorSIM Unlock
- iPhone Lock Screen
- 1. Lock Apps on iPhone
- 2. Bypass iPhone Passcode
- 3. Unlock Disabled iPhone Without PC
- 4. Disable One More Minute Screen Time
- 5. Unlock iPhone Passcode Screen
- 6. Reset iPhone Password
- 7. Auto Lock Never on iPhone
- 8. Remove Carrier Lock/SIM Restrictions
- 9. Get iMei Number on Locked iPhone
- 10. Add a New Face ID
- 11. iPhone Passcode Expired Pop-Up
- 12. Control Display Rotation
- 13. Fix iPhone is Disabled Connect to iTunes
- 14. Fix Turn Passcode Off Greyed Out
- 15. Get iPhone out of Demo Mode
- 16. Unlock Unresponsive Screen
- 17. iPhone Ask for Passcode After Reset
- Remove iCloud Lock
- 1. Remove Activate Lock without Apple ID
- 2. Remove Activate Lock without Password
- 3. Unlock iCloud Locked iPhone
- 4. Crack iCloud-Locked iPhones to Sell
- 5. Jailbreak iCloud Locked iPhone
- 6. What To Do If You Bought A Locked iPhone?
- 7. Fix iPhone Unavailable No Erase Option
- 8. Find iCloud Email Address on Apple Device
- 9. Broque Ramdisk iCloud Bypass
- Unlock Apple ID
- 1. Remove Payment Method on iPhone
- 2. Create a New Apple ID Account
- 3. Change Apple ID on iPad
- 4. Change Your Apple ID Password
- 5. Apple ID Not Active
- 6. Fix Wrong Apple ID Issue on iPhone
- 7. Fix This Person Is Not Active
- 8. New iCloud Terms and Conditions
- 9. Fix Apple ID Account Unavailable
- 10.Find Apple ID by IMEI
- 11. Unlink 2 iPhones with the Same Apple ID
- 12. Reset Password at appleid.apple.com
- 13. App Store Keep Asking for Password
- 14. Find Apple ID Password No Reset
- 15. Trusted Devices List Not Available
- Remove SIM Lock
- 1. Unlock iPhone Using Unlock Chip
- 2. Unlock iPhone for Free
- 3. Unlock iPhone Online
- 4. Factory Unlock iPhone
- 5. SIM Unlock iPhone
- 6. Unlock AT&T iPhone
- 7. Unlock iPhone with IMEI Code
- 8. Unlock iPhone without SIM Card
- 9. Unlock Cricket iPhone
- 10. Unlock iPhone with/without SIM Card
- 11. Unlock T-Mobile iPhone
- 12. Unlock Verizon iPhone
- 13. iPhone IMEI Checker
- 14. Unlock Xfinity iPhone
- 15. Unlock iPhone From The Carrier
- 16. Turbo SIM iPhone
- 17. Get the Sprint Unlock Codes
- 18. Unlock a Sprint Phone
- 19. Fix When iPhone Says No Sim
- Unlock iPhone MDM
- 1. Remove MDM from iPhone
- 2. Remote Management on iPhone
- 3. MDM VS MAM
- 4. Top MDM Bypass Tools
- 5. IoT Device Management
- 6. Unified Endpoint Management
- 7. Enterprise Mobility Management
- 8. Top 10 Proxy Websites
- 9. Mosyle MDM Remove Tool
- Unlock Screen Time Passcode
- 1. Reset Screen Time Passcode
- 2. Turn Off Screen Time without Passcode
- 3. Screen Time Passcode Not Working
- 4. Disable Parental Controls
- 5. Bypass Screen Time on iPhone Without Password
- 6. Delete Screen Time History on iPhone
- 7. Turn Off Downtime on iPhone
- 8. Download Age Restricted Videos
- MDM Unblock Games/Websites
- 1. Basketball Stars Game Unblocked
- 2. Play Getaway Shootout Unblocked
- 3. Play Build Now GG Unblocked
- 4. BitLife Unblocked
- 5. 10 Best Unblocked Anime Websites
- 6. Best Unblocked Game Websites
- 7. 1v1 LOL Unblocked
- 8. Get Poly Track Unblocked
- 9. Music Websites Unblocked
- 10. Spotify Unblocked
- 11. Snow Rider 3D Unblocked
- Unlock Apple Watch
- Unlock iPod Touch
- ● Manage/transfer/recover data
- ● Unlock screen/activate/FRP lock
- ● Fix most iOS and Android issues
- Unlock Now Unlock Now Unlock Now



















James Davis
staff Editor