Solutions For Moving iTunes Library To New Computer
Oct 24, 2025 • Filed to: Device Data Management • Proven solutions
Dr.Fone Basic:
Better Control for Your Phone
Manage, transfer, back up, restore, and mirror your device
Switching to a new computer but don't want to lose your iTunes library? Migrating and transferring an iTunes collection from one computer to another can seem daunting, but it doesn't have to be. With the right preparation and tools, you can seamlessly move your iTunes media, playlists, and library to a new Windows PC or Mac.

In this guide, we'll walk through the steps for exporting, copying, and transferring your entire iTunes library to a new computer so you don't miss a beat with your music and media. Follow along as we detail solutions to transfer and migrate iTunes libraries for smooth computer transitions.
- Part 1: Move iTunes Library To New Computer Using iTunes Backup
- Part 2: Move iTunes Library To New Computer Through Home Sharing
- Part 3: Move iTunes Library To New Computer Using iTunes Match
- Part 4: Move iTunes Library To New Computer Using External Hard Drive

- Part 5: Recommended – Move iTunes Library To New Computer With Dr.Fone In One Click
Part 1: Move iTunes Library To New Computer Using iTunes Backup
To start, we'll cover the most common solution for moving your iTunes library - taking a full backup and restoring it on your new computer. Here's how it works:
Step 1: First up, you'll want to consolidate your iTunes library on your old computer. Open up iTunes and go to File > Library > Organize Library.

Step 2: In the window that pops up, check the box for "Consolidate Files" and click OK. iTunes will make a copy of your full library to use for transfer.
Step 3: Now you need to find where iTunes stored that consolidated library. Go to iTunes > Preferences > Advanced and look for the iTunes Media folder location.
Step 4: Head to that location in File Explorer and copy the entire iTunes folder to an external hard drive. This will be your backup to move.

Step 5: Once that's copied over, plug the external drive into your new computer. Install iTunes if you haven't already.
Step 6: Go into the Music folder on the new computer and open iTunes. Copy over the iTunes folder backup from the external drive right into there.
Step 7: Time to load that library backup! Open iTunes on the new computer. Hold down Shift as it launches.
Step 8: A dialog box will pop up asking you to "Choose Library." Select your backup library you just copied over and you're all set. iTunes will load up just like on your old computer!
This process creates a full backup of your iTunes library that can be restored onto any computer. As long as you copy the whole iTunes folder to the external drive, the backup will contain all of your albums, artists, playlists, settings, and more. It's a quick, convenient way to transfer iTunes to a new computer.
Part 2: Move iTunes Library To New Computer Through Home Sharing

Apart from moving your entire iTunes library to another computer, you can also choose to sync it wirelessly using Home Sharing. This built-in iTunes feature lets you stream content between devices logged into the same Apple ID over a local network.
To use Home Sharing to transfer your iTunes library, follow these steps:
Step 1: First, launch iTunes on both your old and new computers. Make sure both are connected to the same WiFi network.
Step 2: On the original computer, go to iTunes > File > Home Sharing and turn on Home Sharing. Sign in with your Apple ID when prompted.
Step 3: On the new computer, open iTunes and go to Account > Authorizations > Authorize This Computer. Sign in with the same Apple ID.

Step 4: Go back to iTunes on the old computer. Click the Home Sharing icon and under Shared Libraries, check the box next to your library.
Step 5: Your library will now sync across. On the new computer, you can access shared content under Home Sharing > Shared Libraries.
Step 6: To copy media files over, simply drag and drop tracks, albums, playlists etc from the old computer's shared library to the new one.
The main benefit of using Home Sharing is that you don't need to store your entire library on both computers. It will stream your content on demand. This provides a convenient way to selectively transfer parts of your iTunes collection wirelessly without external drives.
Part 3: Move iTunes Library To New Computer Using iTunes Match
iTunes Match is an Apple service that stores your iTunes library in the cloud. This makes it easy to sync your music, movies, and more across different devices. Here's how to use iTunes Match to transfer an iTunes library:
Step 1: On your original computer, open iTunes and go to Store > Turn on iTunes Match. This will scan your library and match it to songs in Apple's cloud catalog.
Step 2: Now on your new computer, launch iTunes and go to Store > iTunes Match > Add This Computer. Sign in with the same Apple ID used on the old computer.

Step 3: iTunes will now sync the cloud library to the new computer. This can take some time depending on your library size as it downloads matched songs and uploads those it can't find.
Step 4: Once syncing completes, you'll have access to your full iTunes library on the new computer. You can choose to download any media locally for offline playback.
The advantage of using iTunes Match is that you don't have to manually move any files. iTunes handles the transfer directly from the cloud. However, there are a few limitations:
- iTunes Match has a library limit of 100,000 songs. Anything beyond that will not sync.
- Uploading unmatched tracks can take a while if you have a large library or slow internet.
- An active iTunes Match subscription is required. It costs $24.99 per year.
Overall, iTunes Match provides a convenient way to wirelessly transfer an iTunes library across computers through Apple's cloud service. Just make sure your subscription is active before getting started.
Part 4: Move iTunes Library To New Computer Using External Hard Drive

Upgrading to a new computer but want to take your iTunes library with you? Using an external hard drive to transfer your iTunes collection can be a quick and easy process to move all your music, movies, playlists and more to another device.
Step 1: On your old computer, open iTunes and go to File > Library > Organize Library to consolidate your library files. Click Consolidate and let it finish.
Step 2: Go to iTunes > Preferences > Advanced and note the location of your iTunes Media folder. This is where your music files are stored.
Step 3: Connect your external hard drive to the old computer. Copy the entire iTunes folder from the iTunes Media location to the external drive.
Step 4: Keeping the external drive connected, go to iTunes > File > Library > Export Library. Save the .itl export file to the external drive.
Step 5: Eject and disconnect the external drive from the old computer. Connect it now to your new computer.
Step 6: On the new computer, install iTunes if not already present.
Step 7: Copy the iTunes folder backup from the external drive to the new computer's Music folder.
Step 8: Launch iTunes on the new computer. Go to File > Library > Import Library and select the .itl file.
Step 9: iTunes will now load your library from the external drive backup, including playlists and play counts!
Using an external hard drive to transfer your iTunes library makes moving to a new computer a breeze. By consolidating your iTunes database and media files and exporting them to an external drive, you can reliably migrate your entire iTunes collection without any fuss.
Part 5: Recommended – Move iTunes Library To New Computer With Dr.Fone In One Click
If you're looking for an easy, fast way to transfer your iTunes library to a new computer, we recommend using Wondershare Dr.Fone. Dr.Fone is a user-friendly software solution that can seamlessly move your iTunes media files, playlists, and library database between devices.

Dr.Fone - Phone Manager (iOS)
Transfer iTunes Library to PC
- Transfer, manage, export/import your music, photos, videos, contacts, SMS, Apps, etc.
- Back up your music, photos, videos, contacts, SMS, Apps, etc., to the computer and restore them easily.
- Transfer music, photos, videos, contacts, messages, etc., from one smartphone to another.
- Transfer media files between iOS devices and iTunes.
- Fully compatible with the newest iOS system.
Here's an overview of how to use Dr.Fone to migrate iTunes:
Step 1: Download and install Dr.Fone on both your old and new computers. Launch the app.
Step 2: Connect your old computer to Dr.Fone and click "Music" > "Music Transfer." This will load your iTunes library.

Step 3: Select the playlists, albums, artists etc. you want to transfer and click "Export." Choose your new PC.

Step 4: Music files will now copy over to the new computer. Dr.Fone will also transfer iTunes library data.
Step 5: Once complete, you can open iTunes on the new computer to find your music collection intact!
Overall, we recommend Dr.Fone as a convenient solution for anyone looking to seamlessly migrate iTunes collection to a new computer. It takes the hassle out of manually moving music between devices. Give it a try for your next iTunes transfer!
Conclusion
Moving your iTunes library to a shiny new computer doesn't have to be a daunting process. As we've covered, there are several effective methods to export, copy, and transfer your entire iTunes collection so you can pick up right where you left off. The key is finding the solution that best fits your specific needs.
Overall, the right iTunes transfer method for you depends on your library size, technical comfort level, and desired completeness. With the various solutions covered like backups, Home Sharing, iTunes Match, and external drives and reliable tools like Dr.Fone you're equipped to smoothly transport your iTunes collection to a new Windows PC or Mac. Just take it slowly, consolidate your library, and use the approach that fits best.
Dr.Fone Basic:
Better Control for Your Phone
Manage, transfer, back up, restore, and mirror your device
iTunes Manage
- iTunes Backup
- 1. Does iTunes Backup Photos
- 2. Forgot iTunes Backup Password
- 3. Fix iTunes Corrupt Backup
- 4. Fix iTunes Backup Session Failed
- 5. Change iTunes Backup Location
- 6. View Files on iTunes Backup
- 7. Backup WhatsApp Using iTunes
- 8. Top 5 iTunes Backup Managers
- 9. Top 6 Free iTunes Backup Extractor
- 10. Backup iMessage Without iTunes
- iTunes Restore
- 1. Restore Photos from iTunes Backup
- 2. Restore Data from iTunes Backup
- 3. Restore WhatsApp Using iTunes
- iTunes Rebuild
- 1. Transfer iPad Purchases to iTunes
- 2. Transfer iPad Music to iTunes
- 3. Transfer iPod Music to iTunes
- 4. Transfer Android Music to iTunes
- 5. Import Multiple Lyrics to iTunes
- iTunes Transfer
- 1. Sync iTunes Media to iCloud
- 2. Sync iTunes Media to Android
- 3. Transfer iTunes Music to iPod
- 4. Transfer iTunes Music to Flash Drive
- 5. Transfer iTunes Music to Android
- 6. Transfer iTunes Music to Google Play
- 7. Put iTunes Audiobooks to Android
- 8. Copy iTunes Playlists to Hard Drive
- 9. Move iTunes Library to PC / Mac
- 10. Export iPhone Contacts from iTunes
- 11. Export Playlist from iTunes
- iTunes Plugins/Alternatives
- 1. Top 3 iTunes Plugins
- 2. Top 20 Alternatives to iTunes
- 3. Top 3 iTunes Alternatives for Android
- 4. Top 5 iTunes Remote for Android
- iTunes Problems
- 1. Fix iTunes Error 11
- 2. Fix iTunes Error 1100
- 3. Fix iTunes Error 2005/2003
- 4. Locked Out Of iTunes
- 5. Forgot iTunes Password
- 6. Account Has Been Disabled in iTunes
- iTunes Tricks
- 1. Change the iTunes Skin
- 2. Use File Sharing in iTunes
- 3. Use Home Sharing in iTunes
- 4. Recover iPhone Data from iTunes
- 5. See iTunes Purchase History
- 6. Get Free iTunes Cards Legally
- 7. iTunes Visualizers Download
- 8. Watch iTunes Movie on Android
- 9. Update iTunes On Your Computer
- 10. Install iTunes on Windows / Mac
- ● Manage/transfer/recover data
- ● Unlock screen/activate/FRP lock
- ● Fix most iOS and Android issues
- Manage Now Manage Now Manage Now












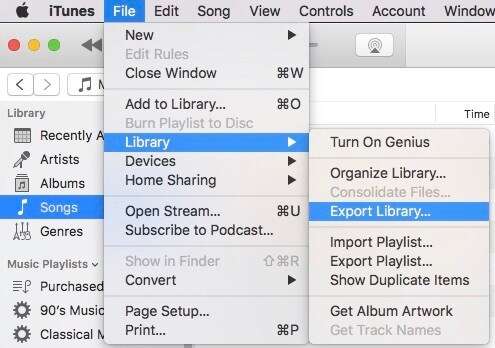







Alice MJ
staff Editor