Easy Methods to Copy Music from iTunes to Flash Drive
Oct 24, 2025 • Filed to: Device Data Management • Proven solutions
Dr.Fone Basic:
Better Control for Your Phone
Manage, transfer, back up, restore, and mirror your device
"My iTunes is too large and I plan to copy music from iTunes to flash drive. Is there any way that allow me to copy itunes music to flash drive with songs. What I've read from the internet is only backing up iTunes Library file: iTunes Library.itl to flash drive. This is what I don't need. To ensure the security of all my music, both iTunes purchased and ripped from CDs, I must copy them from iTunes to flash drive. Any idea?"
Ok, it's true that when you search "backup iTunes Library to flash drive", you're going to get a lot of threads about backing up iTunes Library.itl file. And by doing this, you'll never get your songs from iTunes to a flash drive. In this article, 2 ways are introduced to transfer music from iTunes to flash drive.
Solution 1. Copy Music from iTunes to Flash Drive (from iTunes Media folder)
Whether you're familiar with iTunes or not, you should find Advanced Preferences for iTunes Library first. Launch iTunes and click Edit > Preference. Click Advanced tab. From the box, you can see two options: Keep iTunes Media folder organized and Copy files to iTunes Media folder when adding to library. Please check them.

Click File > Library > Organize Library. In the Organize Library dialogue box, check "Consolidate files".

By doing what the above 2 steps say, all media files in iTunes Library are save in iTunes Media folder. And then you can go to the Media folder to copy all music to flash hard drive. Open Computer, click Music on the left side and open iTunes folder on the right side. From here, you can see a folder named as "iTunes Media". Open it and you can see the Music folder. All your iTunes songs are saved here. Now you can copy the Music folder directly to the flash drive.
You can also use Dr.Fone to copy music from iTunes to flash drive.
Solution 2: Copy Music from iTunes to Flash Drive(from an iPod/iPad/iPhone)
An easy way to copy iTunes music to flash drive with songs is Dr.Fone - Phone Manager (iOS) and one of your iPod, iPhone, or even iPad to get down to the task.

Dr.Fone - Phone Manager (iOS)
Copy Music from iTunes to Flash Drive
- Transfer, manage, export/import your music, photos, videos, contacts, SMS, Apps etc.
- Backup your music, photos, videos, contacts, SMS, Apps etc. to computer and restore them easily.
- Transfer music, photos, videos, contacts, messages, etc from one smartphone to another.
- Transfer media files between iOS devices and iTunes.
- Support all iPhone, iPad, and iPod touch models with any iOS versions.
Step 1. Sync itunes music to iPod, iPhone or iPad
Run Dr.Fone on your computer and select Transfer. Then connect your iPod, iPhone, or iPad to computer. Click Transfer iTunes Media to Device option to help you transfer iTunes Music to iPhone, iPad, iPod easily.

Step 2. Transfer iTunes Music on iOS device to Flash Drive
Click Music on the main window of Dr.Fone to sync music to flash drive. All iTunes music you've synced to your devices can be seen here. Select wanted ones and click "Export > Export to PC" from "Export" drop-down list. In the newly window, find your flash drive and save these iTunes songs.

By doing this, no duplicate will be made. And all songs are arranges properly on one folder in your flash drive. If this guide helps, don't forget to share it with your friends.
What If iTunes Does Not Work?
It is a widely complained phenomenon that iTunes fails to work properly when you copy music from iTunes to flash drive. iTunes itself may have corrupted components and you need to have your iTunes repaired in this case.
Here is a quick fix to help nail it.

Dr.Fone - System Repair
Quickly fix iTunes issues to help copy music from iTunes to flash drive
- Fix all iTunes errors like iTunes error 3004, error 21, error 4013, error 4015, etc.
- Quick and reliable fix when facing iTunes connection and syncing issues.
- Keep iTunes data and iPhone data intact.
- Fastest solution to bring iTunes to normal state.
- Download, install, and open Dr.Fone - System Repair from your computer.

- In the window that opens, click "System Repair" > "iTunes Repair". Connect your iPhone to PC with the designated cable.
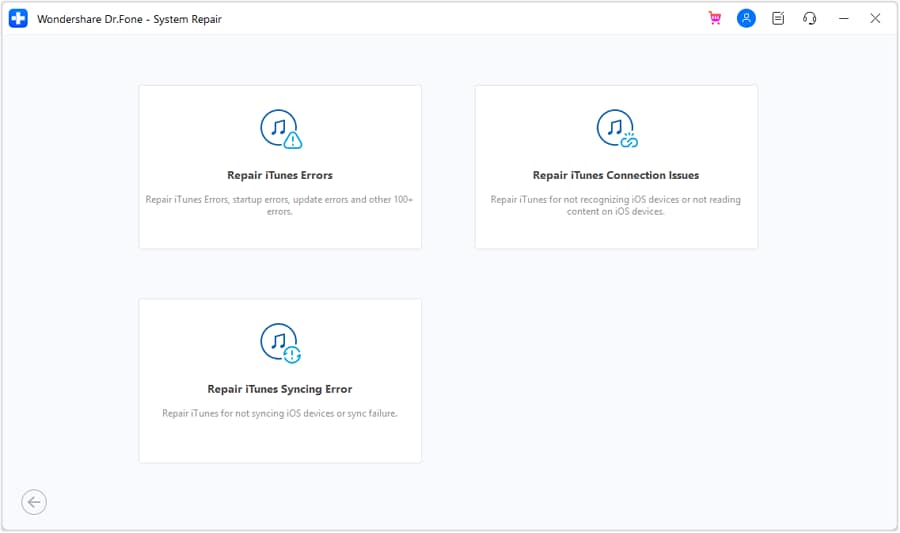
- Check iTunes connection: Choose "Repair iTunes Connection Issues" to fix connection issues. Then check if iTunes goes properly now.
- Fix iTunes errors: Click "Repair iTunes Errors" to verify and repair iTunes components. Then check if iTunes can work as expected.
- Fix iTunes errors in advanced mode: Click "Advanced Repair" to fix iTunes in advanced mode.
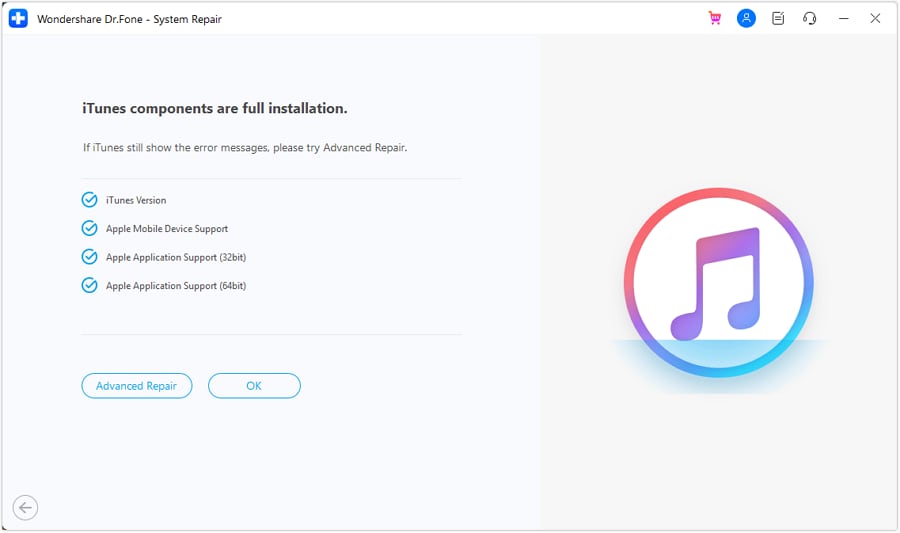
Dr.Fone Basic:
Better Control for Your Phone
Manage, transfer, back up, restore, and mirror your device
iTunes Manage
- iTunes Backup
- 1. Does iTunes Backup Photos
- 2. Forgot iTunes Backup Password
- 3. Fix iTunes Corrupt Backup
- 4. Fix iTunes Backup Session Failed
- 5. Change iTunes Backup Location
- 6. View Files on iTunes Backup
- 7. Backup WhatsApp Using iTunes
- 8. Top 5 iTunes Backup Managers
- 9. Top 6 Free iTunes Backup Extractor
- 10. Backup iMessage Without iTunes
- iTunes Restore
- 1. Restore Photos from iTunes Backup
- 2. Restore Data from iTunes Backup
- 3. Restore WhatsApp Using iTunes
- iTunes Rebuild
- 1. Transfer iPad Purchases to iTunes
- 2. Transfer iPad Music to iTunes
- 3. Transfer iPod Music to iTunes
- 4. Transfer Android Music to iTunes
- 5. Import Multiple Lyrics to iTunes
- iTunes Transfer
- 1. Sync iTunes Media to iCloud
- 2. Sync iTunes Media to Android
- 3. Transfer iTunes Music to iPod
- 4. Transfer iTunes Music to Flash Drive
- 5. Transfer iTunes Music to Android
- 6. Transfer iTunes Music to Google Play
- 7. Put iTunes Audiobooks to Android
- 8. Copy iTunes Playlists to Hard Drive
- 9. Move iTunes Library to PC / Mac
- 10. Export iPhone Contacts from iTunes
- 11. Export Playlist from iTunes
- iTunes Plugins/Alternatives
- 1. Top 3 iTunes Plugins
- 2. Top 20 Alternatives to iTunes
- 3. Top 3 iTunes Alternatives for Android
- 4. Top 5 iTunes Remote for Android
- iTunes Problems
- 1. Fix iTunes Error 11
- 2. Fix iTunes Error 1100
- 3. Fix iTunes Error 2005/2003
- 4. Locked Out Of iTunes
- 5. Forgot iTunes Password
- 6. Account Has Been Disabled in iTunes
- iTunes Tricks
- 1. Change the iTunes Skin
- 2. Use File Sharing in iTunes
- 3. Use Home Sharing in iTunes
- 4. Recover iPhone Data from iTunes
- 5. See iTunes Purchase History
- 6. Get Free iTunes Cards Legally
- 7. iTunes Visualizers Download
- 8. Watch iTunes Movie on Android
- 9. Update iTunes On Your Computer
- 10. Install iTunes on Windows / Mac
- ● Manage/transfer/recover data
- ● Unlock screen/activate/FRP lock
- ● Fix most iOS and Android issues
- Manage Now Manage Now Manage Now



















Daisy Raines
staff Editor