How to Export iPhone Contacts from iTunes
Aug 20, 2025 • Filed to: Device Data Management • Proven solutions
For many iPhone users, contacts are incredibly valuable data. They hold phone numbers, email addresses, birthdays, and other info about family and friends. Losing this important information would be tough. Accidents like phone damage, software issues, or upgrading devices can lead to losing important data, including contacts.
Luckily, there are various ways to transfer contacts from your iPhone to your Windows computer. Since iTunes is Apple's official management tool, it's a reliable option for this task. Let's learn how to export iPhone contacts to CSV with iTunes. Keep reading to learn more.
Part 1. Can You Export iPhone Contacts to CSV With iTunes?
Yes, it is possible to export iPhone contacts to CSV with iTunes.
Before doing the process, let’s have a brief overview of CSV. CSV stands for "Comma-Separated Values," a simple and widely-used file format that stores tabular data, such as spreadsheets and databases. In a CSV file, each line represents a set of data, and a comma or other specified symbols separate each piece of information within that set.
CSV files are popular because they are simple to understand and can be opened with different applications, such as Microsoft Excel, Google Sheets, or any text editor. They offer a convenient way to store and share data between different systems and applications.
Users often export contacts to CSV for several reasons:
- Backup and security:Exporting contacts to CSV provides an additional layer of security, ensuring that important contact information is preserved and easily recovered in case of data loss or device damage.
- Data migration: CSV files are compatible with multiple platforms, making it simple to transfer contact information from one device to another, irrespective of the operating systems or software involved.
- Easy editing and organization: CSV files allow users to quickly edit and organize their contact lists using spreadsheet software, making adding or updating multiple contacts at once convenient.
- Integration with other applications: Many applications and services support importing data from CSV files. By exporting contacts to CSV, users can integrate their contact information with various tools, such as email marketing platforms or CRM systems.
You probably know that iTunes can back up your entire iPhone content. But did you know it can also transfer your contacts to your computer, saving them in a readable format? You can even export them to CSV, which works with apps like Microsoft Excel.
Here's how to do it:
- Step 1: Let your iPhone connect to the computer and open iTunes.
- Step 2: Click the Device icon on the top menu bar.
- Step 3: Click Info.

- Step 3: Check the tickbox for Sync Contacts With and then select Windows Contact on the drop-down menu. Put a checkmark on the All Contacts option if you want to select your entire directories. Otherwise, click on Selected Groups to choose them individually.

- Step 4: Lastly, click Sync to start the transfer.
Now, it’s time to check the contacts that have been exported to your computer. Follow the steps below.
- Step 1: Click Start.
- Step 2: Click File Explorer or an equivalent file manager program on your desktop.
- Step 3: Find and click This PC.
- Step 4: Click Local Disk.
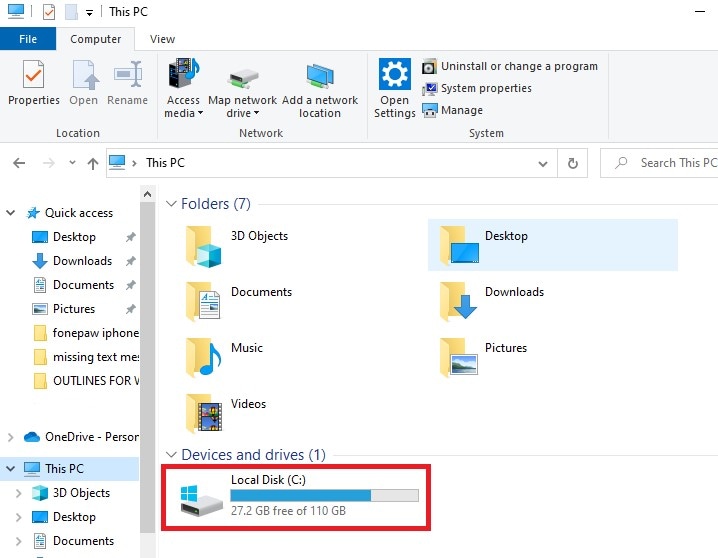
- Step 5: Click Users. Right after, find and click your default user profile.
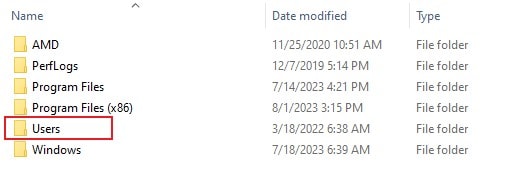
- Step 6: Lastly, click Contacts.
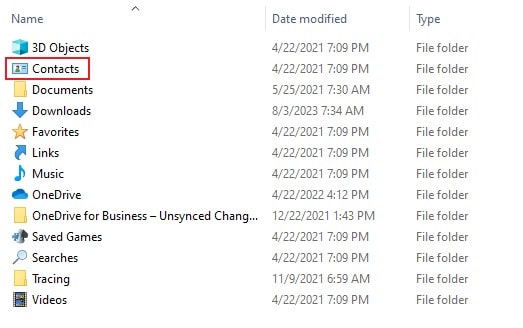
Here’s how to export the contacts in CSV file format.
- Step 1: From the Contacts folder, find and click Export on the top menu bar.

- Step 2: Choose CSV (Comma Separated Value) as the file type. Right after, click Export.
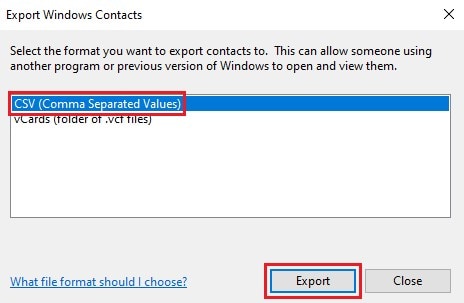
- Step 3: Designate a specific folder where you want to export the contacts. After that, click Next.

- Step 4: Select additional details you want to export along with the contacts. Click Finish afterwards.

- Step 5: You may now check the folder to review the exported CSV files.
Part 2. Alternative Ways to Export iPhone Contacts to CSV
Exporting iPhone contacts to CSV using iTunes can be hard sometimes, especially if you prefer a more straightforward approach. Fortunately, alternative methods make the process easier and more user-friendly. Let's explore these alternative ways to export iPhone contacts to CSV.
Method 1: Export iPhone Contacts to CSV With iCloud (Web)
iCloud offers a convenient web-based interface that allows you to effortlessly manage your contacts and other iPhone files. You can use it to export them to your computer. Here's the step-by-step guide:
- Step 1: Ensure that your iPhone is syncing your files to iCloud. Navigate to Settings > Profile > iCloud. Check if the radio button for Contacts is on. If so, you may now proceed to the next step.

- Step 2: Launch your browse and then go to icloud.com.
- Step 3: Log in to your iCloud account.
- Step 4: Click the Contacts icon to view your contact list.

- Step 5: Click the Gear icon at the bottom-left corner of the window. Right after, click Select All. Alternatively, select the contacts one by one.
- Step 6: Once again, click the Gear icon. And then click Export vCard.

- Step 7: The contact will be exported in VCF format. To convert it to CSV, right-click on the vCard > Open With > Windows Contacts. Alternatively, select Outlook if you wish to export the contacts from your iPhone to Outlook without iTunes.
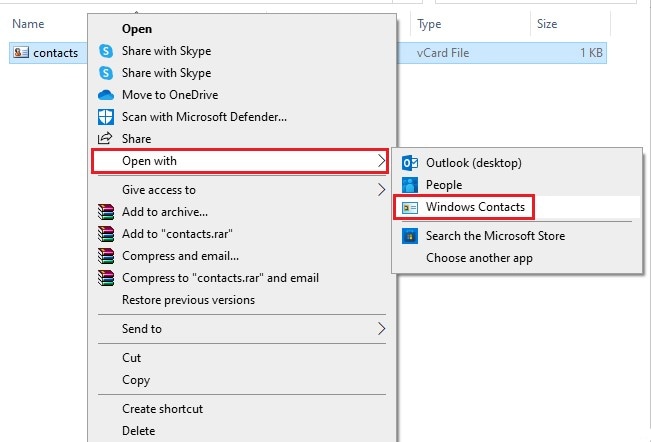
- Step 8: Click Add to My Contacts. After that, you may export the contact again from the user folder as a CSV file.

Method 2: Share iPhone Contacts Via Email
Another easiest way to export your iPhone contacts to your computer is by sharing them by email. Here’s how to do it.
- Step 1: Go to Contacts. Select the specific contact you want to export.
- Step 2: Tap on Share Contact at the bottom of the screen.
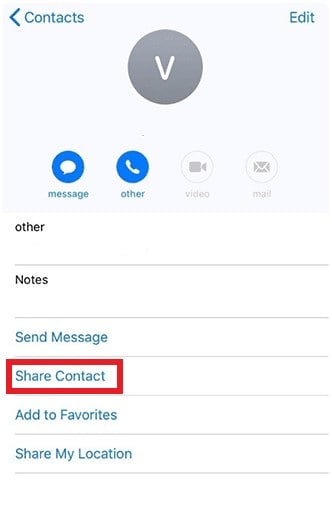
- Step 3: Choose Mail as the export platform.

- Step 4: Compose the email and then click Send.
- Step 5: Use your computer to log in to your email. Find the email containing the contact and download it on your desktop. From there, add the contact to the Windows contacts and export it as a CSV file.
Method 3: Export iPhone Contacts to CSV With Wondershare Dr.Fone
Wondershare Dr.Fone is a complete-package mobile solution that can help you export iPhone contacts to CSV with or without iTunes. Here’s how to use it in simple and easy steps.
- Step 1: Download Wondershare Dr.Fone from its official website. Install it on your computer.
- Step 2: Launch the newly installed Wondershare Dr.Fone on your desktop.
- Step 3: Head over to the left panel and then click Toolbox. Right after, click Data Recovery on the main dashboard.

- Step 4: Click iOS.

- Step 5: Click Recover From iOS Device.

- Step 6: To proceed, connect your iPhone to your computer using a data cable.

- Step 7: Wondershare Dr.Fone will then display the available file types that can be restored from your device. Check the tickbox next to Contacts and then click Start Scan.

- Step 8: After scanning your iPhone, Wondershare Dr.Fone will show the contacts that have been fetched from your device. Check the tickbox for Contacts on the left panel to select them all. Otherwise, check them individually on the main dashboard. After that, click Recover to Computer.

- Step 9: Designate the specific folder where you want to export the contacts. Right after, click Recover.

- Step 9: Once completed, add the exported contacts to Windows Contacts and export them as CSV files.
BONUS TIP: Back Up Your Contacts Regularly
While knowing how to export and transfer your contact files is essential, it's equally important to be mindful of the potential risks. Transferring contacts from one place to another, like exporting them to CSV or any other format, can sometimes pose a risk of data loss or accidental deletion if not done carefully. To avoid mishaps and protect your valuable contact information, adopt a proactive approach by regularly backing up your contacts to a safe storage location.
Backups serve as a safety net, ensuring that even if something goes wrong during the exporting process or while moving your contacts to a different device or application, you'll have a recent copy of your contacts readily available for recovery. It's a proactive measure that provides peace of mind and safeguards you against potential data loss due to software glitches, device malfunction, or any unforeseen event.
Before proceeding to transfer your contacts, take a moment to consider the following steps:
- Choose a secure backup method: Select a reliable and secure one that suits your preferences and convenience. Popular options include iCloud, Google Contacts, or third-party backup services that offer secure cloud storage.
- Set up automatic backups: If possible, enable automatic backups for your contacts, ensuring they are regularly and automatically saved to your chosen backup location. This minimizes the risk of forgetting to back up manually.
- Verify your backups: Periodically check your backup files to ensure they are up-to-date and contain all the necessary contact information. Regular verification will give you confidence in the integrity of your backup data.
- Use different storage locations: Consider using multiple backup locations, such as a physical external hard drive in addition to cloud storage, for added redundancy and protection against various potential scenarios.
Here's a simple guide on how to back up your iPhone with Wondershare Dr.Fone:
- Step 1: Open Wondershare Dr.Fone on your computer and connect your iPhone using a data cable.
- Step 2: Click My Backup on the left panel. Right after, go to the main dashboard and then select Back Up Now.

- Step 3: Be patient while Wondershare Dr.Fone backs up your iPhone. Avoid using your device or computer during the process.

- Step 4: After that, click Open in Folder or View Backups to check your files.

Conclusion
So, you've learned how to export iPhone contacts with iTunes. The abovementioned techniques are simple and easy to follow. Thanks to amazing mobile tools like Wondershare Dr.Fone. It offers powerful data recovery and backup features, which makes data management so convenient. Download it on your computer for easily accessible and readily available assistance.
iTunes Manage
- iTunes Backup
- 1. Does iTunes Backup Photos
- 2. Forgot iTunes Backup Password
- 3. Fix iTunes Corrupt Backup
- 4. Fix iTunes Backup Session Failed
- 5. Change iTunes Backup Location
- 6. View Files on iTunes Backup
- 7. Backup WhatsApp Using iTunes
- 8. Top 5 iTunes Backup Managers
- 9. Top 6 Free iTunes Backup Extractor
- 10. Backup iMessage Without iTunes
- iTunes Restore
- 1. Restore Photos from iTunes Backup
- 2. Restore Data from iTunes Backup
- 3. Restore WhatsApp Using iTunes
- iTunes Rebuild
- 1. Transfer iPad Purchases to iTunes
- 2. Transfer iPad Music to iTunes
- 3. Transfer iPod Music to iTunes
- 4. Transfer Android Music to iTunes
- 5. Import Multiple Lyrics to iTunes
- iTunes Transfer
- 1. Sync iTunes Media to iCloud
- 2. Sync iTunes Media to Android
- 3. Transfer iTunes Music to iPod
- 4. Transfer iTunes Music to Flash Drive
- 5. Transfer iTunes Music to Android
- 6. Transfer iTunes Music to Google Play
- 7. Put iTunes Audiobooks to Android
- 8. Copy iTunes Playlists to Hard Drive
- 9. Move iTunes Library to PC / Mac
- 10. Export iPhone Contacts from iTunes
- 11. Export Playlist from iTunes
- iTunes Plugins/Alternatives
- 1. Top 3 iTunes Plugins
- 2. Top 20 Alternatives to iTunes
- 3. Top 3 iTunes Alternatives for Android
- 4. Top 5 iTunes Remote for Android
- iTunes Problems
- 1. Fix iTunes Error 11
- 2. Fix iTunes Error 1100
- 3. Fix iTunes Error 2005/2003
- 4. Locked Out Of iTunes
- 5. Forgot iTunes Password
- 6. Account Has Been Disabled in iTunes
- iTunes Tricks
- 1. Change the iTunes Skin
- 2. Use File Sharing in iTunes
- 3. Use Home Sharing in iTunes
- 4. Recover iPhone Data from iTunes
- 5. See iTunes Purchase History
- 6. Get Free iTunes Cards Legally
- 7. iTunes Visualizers Download
- 8. Watch iTunes Movie on Android
- 9. Update iTunes On Your Computer
- 10. Install iTunes on Windows / Mac
- ● Manage/transfer/recover data
- ● Unlock screen/activate/FRP lock
- ● Fix most iOS and Android issues
- Manage Now Manage Now Manage Now

















Selena Lee
chief Editor