How to Transfer Apps from iPhone to iTunes & from iTunes to iPhone
Oct 24, 2025 • Filed to: Device Data Management • Proven solutions
Dr.Fone Basic:
Better Control for Your Phone
Manage, transfer, back up, restore, and mirror your device
Though it seems it's pretty easy to transfer apps between iPhone and iTunes, non-geek customers usually face problems. Many people have asked the questions "how to transfer apps from my iPhone to iTunes since I need to backup them" and "how to transfer apps from iTunes to iPhone while retaining the app order and layout on my iPhone". This article covers 3 parts, hoping you can get the solution related to transferring apps between iPhone and iTunes from here:
Part 1. Easy Solution to Transfer Apps between iPhone and iTunes
If you have many apps in your iTunes, you may want to transfer these apps in batch to your iPhone and vice versa. Dr.Fone - Phone Manager (iOS) enables you to install your apps from iTunes on your iPhone and export your apps on your iPhone to iTunes/PC for backup as well. Besides, you can easily uninstall multiple apps on your iPhone in batch soon.

Dr.Fone - Phone Manager (iOS)
Transfer iPhone Files to PC without iTunes
- Transfer, manage, export/import your music, photos, videos, contacts, SMS, Apps, etc.
- Backup your music, photos, videos, contacts, SMS, Apps, etc. to computer and restore them easily.
- Transfer music, photos, videos, contacts, messages, etc from one smartphone to another.
- Transfer media files between iOS devices and iTunes.
- Fully compatible with iOS 7, iOS 8, iOS 9, iOS 10, iOS 11 and iPod.
Steps to Transfer Apps between iPhone and iTunes
Step 1 Download and install Dr.Fone - Phone Manager (iOS) on your computer and then connect your iPhone with the computer via your iPhone USB Cable.
Step 2 Transfer Apps from iPhone to iTunes. Go to Apps on the top of the main interface, all the apps on your iPhone will be shown by list. Check the apps you want to export to iTunes, and then click Export from the top menu bar and select the iTunes folder as the destination folder, click OK to start the export.
Step 3 Transfer Apps from iTunes to iPhone. Go to Apps on the top of the main interface, click the Install button from the top menu bar to enter the default path of iTunes folder, select the apps you want to install on your iPhone, and click Open to start the installation.
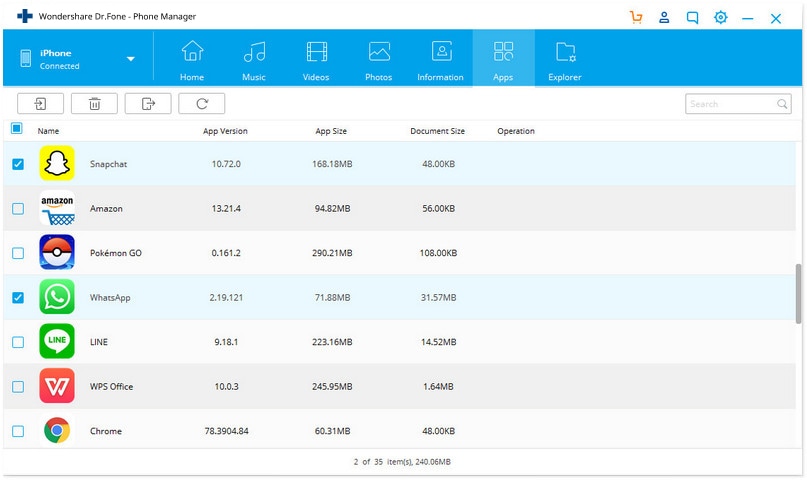
Part 2. How to Transfer Purchased Apps from iPhone to iTunes with iTunes
By following the way below, the apps you've purchased from your iPhone with your Apple ID will be transferred to the iTunes Library. It's very simple. Of course, besides this way, you can also use Wi-Fi to transfer apps from your iPhone to the iTunes Library when they are connected with the same Wi-Fi. Clicking your iPhone and there is a dialogue box "Sync with this iPhone over Wi-Fi". Click it to transfer apps from your iPhone to your iTunes over Wi-Fi. To get more detailed info, please click here >>
Note: Some people complain that after transferring apps from iPhone to iTunes, the apps' layout and order are changed. Yes, it is. But you can avoid applying the changes to your iPhone. The next time when you sync apps from your iTunes Library to your iPhone, check the sync option. However, when the sync begins, click the cancel button "x" on the status bar.
Step 1 Launch iTunes and click the "Account" menu on the top and then Sign In. Sign in with your Apple ID which you've used to download apps on your iPhone.
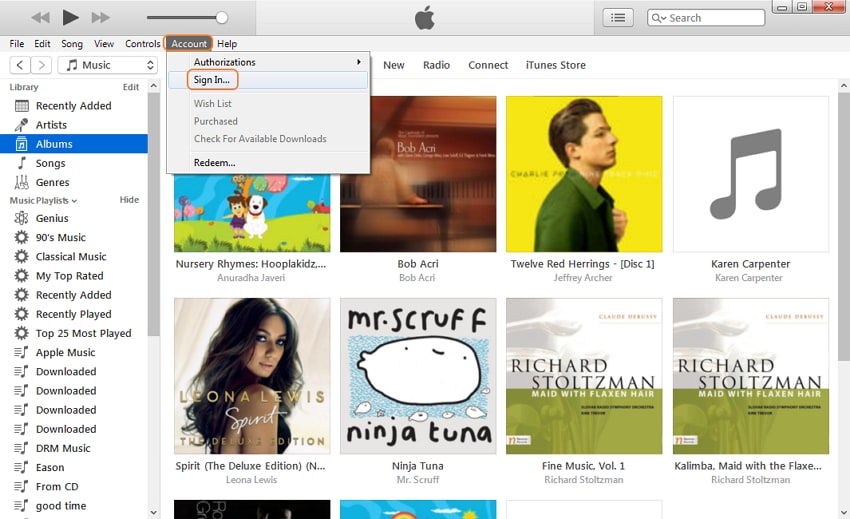
Step 2 Click Account > Authorization > Authorize This Computer. Only after authorizing this computer, you're able to transfer apps from iPhone to the iTunes Library.
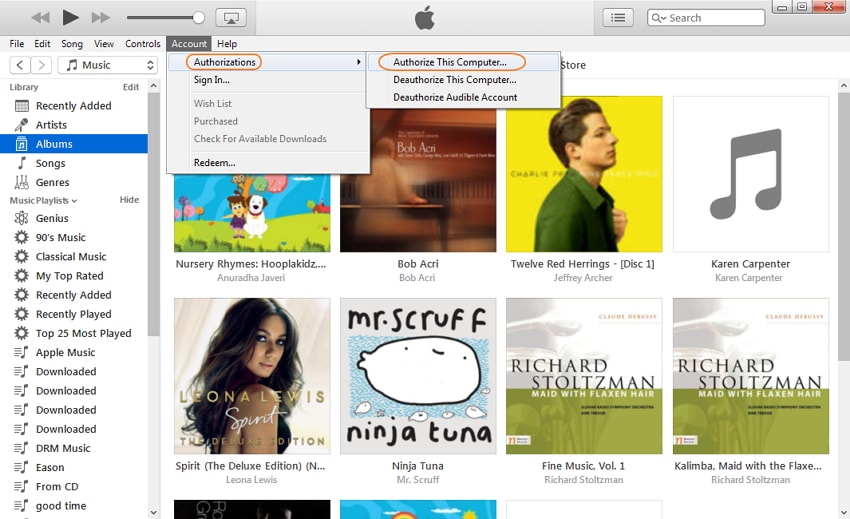
Step 3 Connect your iPhone with your computer via the iPhone USB cable. Optionally, if your left sidebar is hidden now, click "View" > "Show Sidebar". From here, you can see your iPhone beneath "Devices".
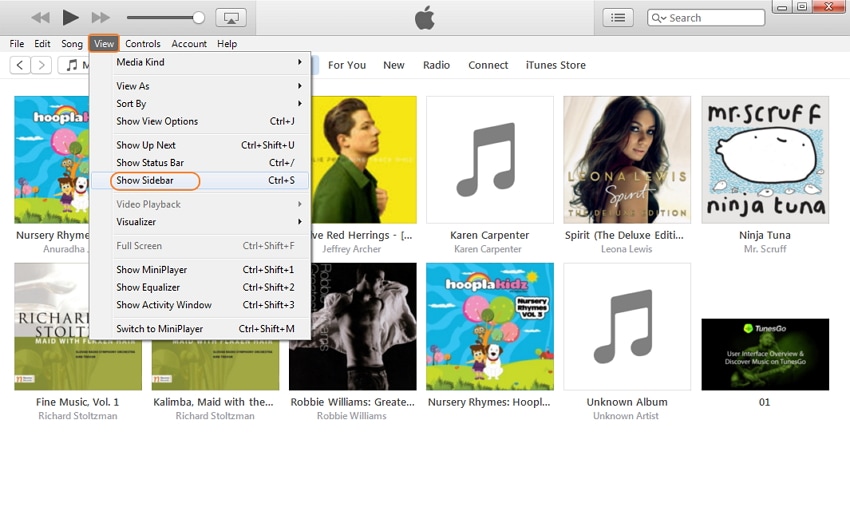
Step 4 Right-click on your iPhone on the sidebar of your iTunes. From the drop-down list, select "Transfer Purchases".
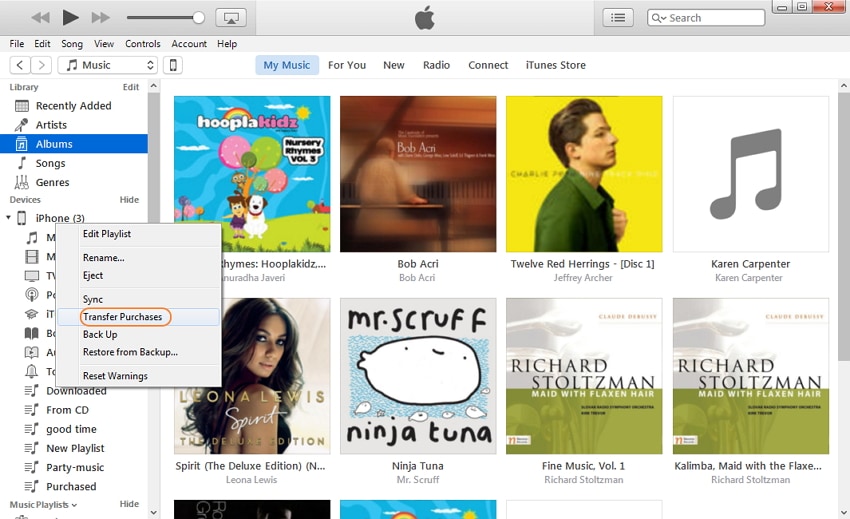
Part 3. How to Transfer Apps from iTunes to iPhone with iTunes
Step 1 Launch iTunes on your computer. Click the "View" menu and select "Show Sidebar". And then you can see all items displayed on the left side of your iTunes Library.
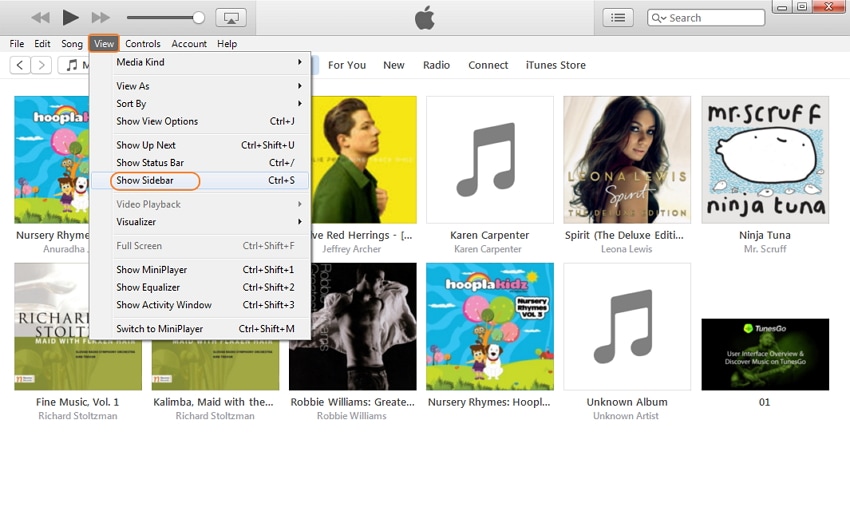
Step 2 Use the iPhone USB cable to connect your iPhone with your computer. If you've connected successfully, you can see your iPhone displayed in the Devices area.
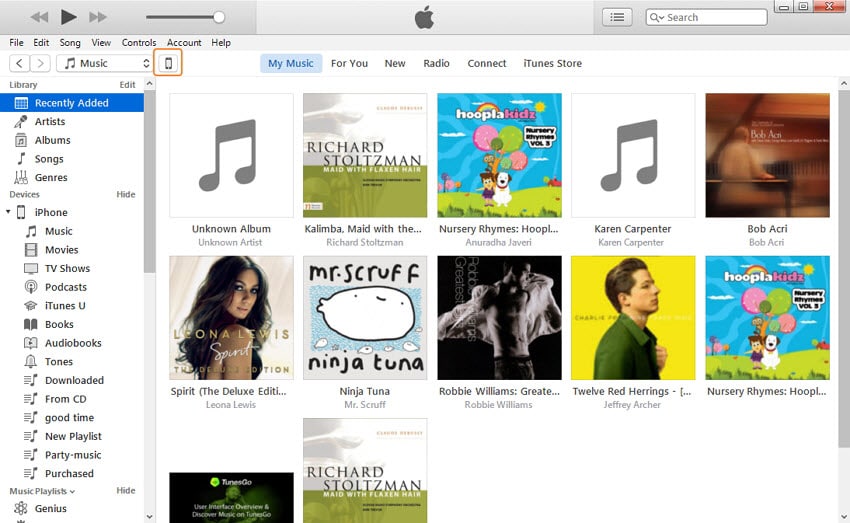
Step 3 Click the Device button and go the Summary > Apps on the device window, select the apps you want to sync from iTunes to iPhone, and click "Sync/Apply" to begin the process of copying apps from your iTunes to your iPhone. On the right side of iTunes, you can see the status bar.
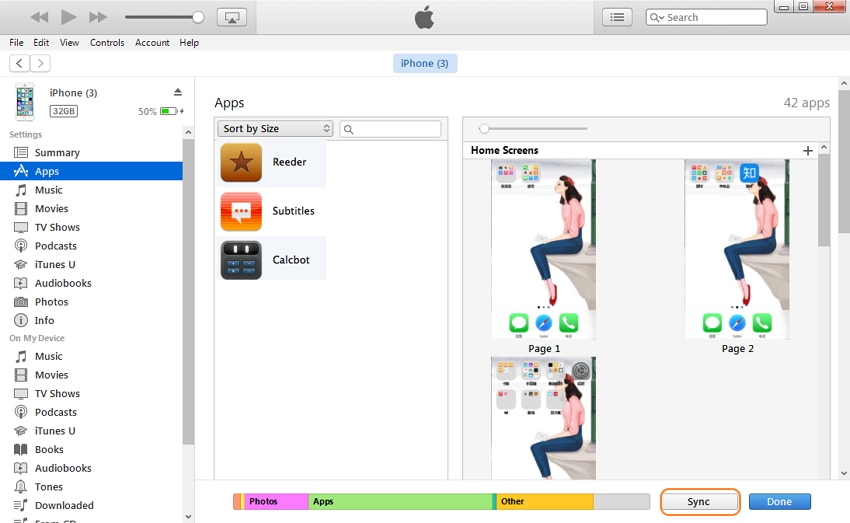
Part 4. How to Use Folder or New Pages to Manage Apps on iPhone
If there are many apps on your iPhone, you just need to sort and manage them in categories. On your iPhone, you can create folders or new pages to place these apps. Following is the solution.
1. Create Folders and Put Apps in:
At the home screen of your iPhone, you can see the part of apps here. Tap one app icon until all apps shaking. Tap one app and move it to another app that you're going to put together. And then a folder is created for the 2 apps. Type a name for the folder. And then you can drag other apps that belong to this category to this folder.
2. Move Apps to New Pages:
You can create multiple pages to manage apps. All you need is to drag and drop apps to a page icon on your iPhone.
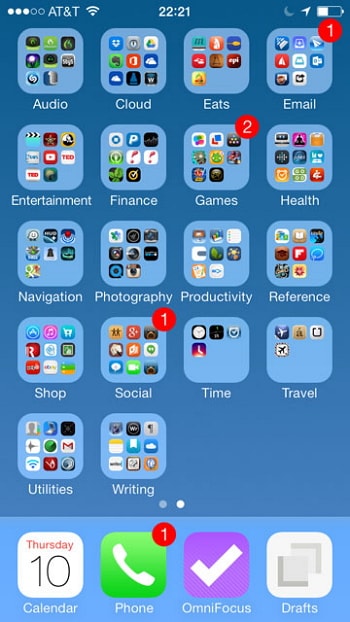
Dr.Fone Basic:
Better Control for Your Phone
Manage, transfer, back up, restore, and mirror your device
iPhone Transfer
- Data Transfer
- 1. Video from iPhone to External Drive
- 2. Transfer MP4 to iPhone
- 3. Put Wallpapers on iPhone
- 4. Move Photos to SD Card
- 5. Best Apps to Transfer from iPhone to Android
- iPhone to PC
- 1. Transfer Pictures From iPhone to PC
- 2. Transfer From iPhone to Computer
- 3. Transfer Album from iPhone to PC
- 4. Transfer Data from iPhone to PC
- 5. Copy Voice Memo from iPhone to PC
- 6. iPhone Camera Roll to Computer
- 7. Podcasts from iPhone to Computer
- 8. Transfer Notes from iPhone
- 9. Techniques Used in Mobile Phone Forensics
- 10. Facing Please Unlock iPhone Photos Error
- iPhone to Mac
- 1. Voice memos from iPhone to Mac
- 2. Synce Notes from iPhone to Mac
- 3. Export iBooks to PC and Mac
- 4. Transfer Photos from iPhone to Mac
- 5. Transfer Music from iPhone to Mac
- Computer to iPhone
- 1. AirDrop From Mac to iPhone
- 2. Use AirDrop from Mac to iPhone
- 3. Transfer Data from PC to iPhone
- 4. Transfer Videos from PC to iPhone
- 5. Unsync iPhone from Computer
- 6. Sync iPhone with Multiple Computers
- Transfer to iPhone
- 1. Switch Cards Between iPhones
- 2. Facetime for Android to iPhone
- 3. Transfer Data from Motorola to iPhone
- 4. Samsung to iPhone Transfer
- 5. Transfer iPhone Apps to iPhone
- 6. Clone iPhone/iPad to iPhone
- Transfer from iPhone
- 1. Transfer Video from iPhone to Laptop
- 2. Transfer Data from iPhone to Laptop
- 3. Transfer Notes from iPhone to iPad
- 4. Transfer Data from iPhone to Android
- 5. Switch from iPhone to Google Pixel
- 6. Switch from iPhone to Samsung S10
- 7. Switch from iPhone to Samsung
- 8. Transfer from iPhone to Samsung S20
- iPhone Transfer Tips
- 1. Ford Sync iPhone
- 2. Sync iCal with iPhone
- 3. iPhone Calendar Not Syncing
- 4. iPhone Transfer Software
- WhatsApp Transfer
- 1. WhatsApp from iPhone to iPhone
- 2. WhatsApp from iPhone to Android
- 3. WhatsApp from iPhone to Samsung S10
- 4. WhatsApp Messages to iPhone
- 5. WhatsApp from iPhone to Samsung S9
- iTunes Transfer
- ● Manage/transfer/recover data
- ● Unlock screen/activate/FRP lock
- ● Fix most iOS and Android issues
- Transfer Now Transfer Now Transfer Now



















Alice MJ
staff Editor