
iPhone Stuck on Update or Frozen During Update iOS 26 Beta? Here's The Real Fix!
Aug 20, 2025 • Filed to: Phone Repair Solutions • Proven solutions
Imagine the excitement of downloading the latest iOS update—like iOS 26 Beta —but suddenly your iPhone froze during the update process. This common issue leaves many users wondering, ‘Why did my iPhone freeze during update?’ Understanding the causes behind this problem can help you troubleshoot effectively.
Many users upgrading to iOS 26 Beta face the frustrating issue where their iPhone froze during update or freezes afterward. Since Apple recommends keeping your device updated to enjoy the latest features, this problem can be tricky. Instead of uninstalling the update, there are effective solutions to fix the iPhone freezing issue.
Let us then move ahead to know about the best and the real fixes if iPhone froze during an update or, likewise, after the update.
- Part 1: Why Does My iPhone Freeze During or After the New Update?
- Part 2: Force Restart iPhone to Fix iPhone Frozen During iOS Update
- Part 3: Fix iPhone Frozen During or After iOS Update Without Data Loss
- Part 4: Fix iPhone Frozen During or After iOS Update By Restoring with iTunes (Erasing Data)
- Part 5: FAQs About New iPhone Stuck on Software Update
Part 1: Why Does My iPhone Freeze During or After the New Update?
There may be many reasons why iPhone update frozen issue could occur during or after an iOS update. However, the most talked-about and common ones are listed below:
- If your iPhone has less or no internal storage left in it, the new iOS update will have no space to accommodate itself and run smoothly. Learn how to free up space on iPhone here.
- Using an unstable and poor Wi-Fi, over which you might be trying to install the update, is another reason for iPhone freezing after an update or during its installation.
- If your iPhone is overheated, the firmware will not download normally. Overheating could be a hardware issue and a temporary software crash as well.
- Corrupted data and Apps can also be blamed if the iPhone froze during an update, or after it was installed.
Now, if you have successfully identified the problem causing the iPhone update frozen issue, move on to its remedies to use the latest firmware on your iPhone.
Part 2: Force Restart iPhone to Fix iPhone Frozen During iOS Update
Force Restarting, better known as Hard Reset, of your iPhone, solves the problem if your iPhone froze during the update. You may use this technique to cure other iOS issues as well. Forcefully shutting off an iPhone might seem like a simple remedy, but it really works.
To force restart iPhone 15 or other iPhone models, quickly press and release the Volume Up button, and then quickly press and release the Volume Down button. After that, press and hold the Side button until the Apple logo appears, now release the Side button.

If you own an iPhone 7, press the volume down and power on/off button together to force restart it. Then, continue holding the keys, and when the Apple logo appears on the iPhone screen, release them.
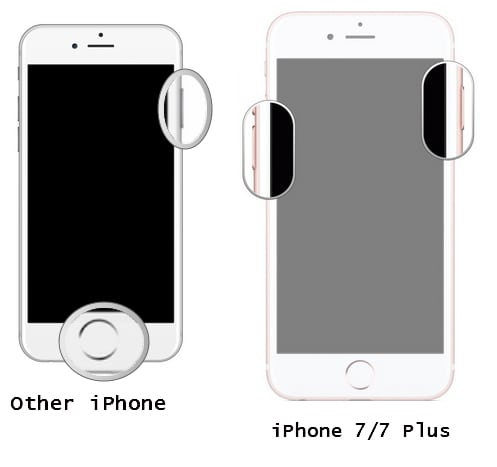
In case you have an iPhone earlier than iPhone 7, such as iPhone 6s, press the Home and power on/off button simultaneously for the screen to first blackout and then light up again, as shown above.
This method works by closing all background processes that may cause your iPhone to freeze during the iOS 26 Beta update. If a force restart doesn’t resolve the issue, there are two additional solutions you can try to fix an iPhone froze during update.
Part 3: Fix iPhone Froze During or After iOS Update Without Data Loss
Is your iPhone frozen during or after updating to iOS 26 Beta? Consider using Dr.Fone - System Repair (iOS), a trusted solution designed to fix iPhone update stuck or frozen issues without risking your valuable data. This powerful software quickly resolves iOS system glitches, ensuring a smooth update process without data loss.
Dr.Fone - System Repair
Fix iPhone Frozen error without Data Loss and Any Hassles!
- Only fix your iOS to normal, no data loss at all.
- Fix various iOS system issues stuck in recovery mode, white Apple logo, black screen, looping on start, etc.
- Fixes other iPhone errors and iTunes errors, such as iTunes error 4013, error 14, iTunes error 27,iTunes error nine, and more.
- Works for all models of iPhone, iPad, and iPod touch.
- Fully compatible with the latest iOS version.

Follow the steps given below to use Dr.Fone - System Repair to fix iPhone frozen.
- Step 1. To begin with, download and install Dr.Fone on your personal computer. Now launch the software to see its main interface, wherein multiple options appear before you. To solve the iPhone update frozen issue, select "System Repair" > "iPhone" >"iOS Repair".

- Step 2. Connect the iPhone, which keeps freezing during/after an update with the PC, and click “Standard Repair” to the next screen.

- Step 3. Now you should proceed to boot the iPhone in Recovery Mode or DFU Mode. Depending upon the model type, the steps to take so may vary. It is best that you refer to your device’s manual.

- Step 4. Once the iPhone has booted into Recovery Mode successfully, the software will show your device information and firmware details. Choose the best and most updated firmware available for your iPhone and click on “Download”.

- Step 5. When the software finishes downloading the iOS update on your iPhone, it will start its work to fix your iPhone and all its comments to make your device function normally in the future.

We recommend using Dr.Fone - System Repair software because it prevents data loss and also cures all possible system glitches. It is easy to use and offers a wide range of services to choose from.
The Best Solution for iOS 26 Beta Issues
Tips: Dr.Fone - System Repair now enables zero-data-loss solutions for iOS 26 Beta crashes (boot loops/black screen/failed updates) and one-click downgrades to signed versions (e.g. iOS 18.5), completing in 10 minutes. Supports all iPhone models, bypassing iTunes factory reset risks. Downgrades require open Apple signing windows (real-time tool verification). Pre-export critical data when reverting from iOS 26.
Part 4: Fix iPhone Frozen During or After iOS Update By Restoring With iTunes (Erasing Data)
It is possible to fix an iPhone frozen during an update or after it by restoring it via iTunes. You may follow the steps given below to do so if you find your iPhone freezing after an update:
- Step 1. Firstly, using a USB cable, connect the iPhone and your PC on which the latest version of iTunes is downloaded.
- Step 2. iTunes will itself detect your iPhone. You may be asked to “Trust this computer”. Do so, and move on.
- Step 3. On the iTunes main screen, hit the “Summary” option to your left and click “Restore iPhone”.

- Step 4. A pop-up will appear to confirm your request. Hit “Restore” and wait for the process to get over as it may take a few minutes of your time.

This is a tedious technique and results in data loss but solves the iPhone update frozen issue nonetheless.
Note: Just to be safe, back up your iPhone before restoring it to retrieve all the data later. This can be easily done while your iPhone is connected to iTunes. Wondershare Dr.Fone is a tool that helps you keep your important data safe. It can back up all the important information on your iPhone, like photos, music, videos, contacts, and more. The backup process is easy and only takes a few clicks. You can also restore your backup to any device you want, and choose which data you want to restore. This is a great way to make sure you never lose your important information!
Part 5: FAQs About New iPhone Stuck on Software Update
- 1. How Long Does It Take to Update to iOS 26 Beta?
The time required to update your iPhone to iOS 26 Beta can vary significantly based on factors like your internet connection speed, the size of the update, your device model, and Apple’s server load. Typically, the update process takes between 30 minutes to an hour. However, slow updates or interruptions may increase the risk of your iPhone freezing during the update, making it essential to ensure a stable connection and sufficient battery life before starting.
- 2. How to avoid my iPhone freezing during update?
To prevent your iPhone from freezing during an update, make sure you have a strong and stable internet connection, enough battery life (preferably above 50%), and avoid interrupting the update once it begins.
- 3. Can I cancel an iPhone update in progress?
Yes, you can cancel the iPhone update in progress. To do this, go to "Settings" > "General" > "iPhone Storage," find the iOS update file, and tap "Delete Update". Keep in mind that canceling an update may result in issues with the system software, so it's better to let the update complete.
- 4. What happens if the iPhone update is interrupted?
If the iPhone update is interrupted, it can lead to various issues, such as the update process stalling, incomplete installation, data loss, or the device getting stuck in a boot loop. To resolve such issues, you may need to put your iPhone into Recovery Mode and restore it using iTunes or use a professional iOS repair tool like Dr.Fone - System Repair (iOS) to fix iOS-related problems without data loss.
Conclusion
It can be quite annoying if your iPhone gets frozen during an iOS update, but the iPhone update frozen issue is not a difficult one to deal with, and the methods listed and explained above are the real fixes for the iPhone problem. Please make sure to try them out and see that the error does not persist any longer.
Upgrade & Downgrade
- iOS Beta Install
- 1. Download iOS Beta Profile
- 2. Download the iOS 13 Beta
- 3. iOS 16 Beta Download
- 4. Uninstall iOS Beta
- 5. Install iPhone Beta Profile
- 6. Install Mac Beta Profile
- 7. Install iOS 15 Beta Profile
- 8. Upgrade iPad to iOS 14
- iOS News
- 1. Update iPhone 4s to iOS 9
- 2. Cheaper iPhone
- 3. Customize iPhone Home Screen
- 4. Know About iOS 15 Lock Screen
- 5. Add Lyrics to Song on Apple Music
- 6. Current iOS Version
- 7. Current iOS for iPad
- 8. iOS 19 and the iOS 26 Rumor
- iPhone Downgrade Tips
- 1. Downgrade iOS Like a Pro
- 2. Roll Back to an Older iOS Version
- 3. Downgrade to iOS 15
- 4. Install Developer Profile
- 5. Downgrade iOS without iTunes
- 6. Downgrade to iOS 14
- 7. Download and Install the iOS 16
- iPhone Update Tips
- 1. iPhone & iPad Security Updates
- 2. Undo an Update on iPhone
- 3. Update iPhone with/without iTunes
- 4. Fix iPhone Checking for Update Stuck
- 5. Fix iPad Software Update Failed
- 6. Fix iPhone Stuck On Update
- 7. Fix iPhone Won't Update
- 8. Fix Update Server Not Be Contacted
- 9. Fix iPhone Stuck on Update Requested
- 10. Resolve iPhone Cellular
- 11. Resolve iPhone Error 1110
- 12. Fix iPhone Frozen
- iOS 11/12 Problems
- 1. Fix iPhone Stuck on Waiting
- 2. Fix iPhone Can't Make Calls
- 3. Fix iPhone Stuck on Logo
- 4. Fix Photos Disappeared from iPhone
- 5. Fix iPhone Keeps Freezing
- iOS 13/14 Problems
- 1. Fix CarPlay Not Connecting
- 2. Fix Resolve Apps Won't Open
- 3. Fix Song/Playlist Missing
- 4. Fix iPhone Asking for Passcode
- 5. Fix Map Voice Navigation Won't Work
- 6. Fix iMessage Not Working
- 7. Recover Deleted Data on iOS 14
- 8. Recover Disappeared Notes on iOS 14
- iOS 15 Problems
- iOS 16 Problems
- 1. Fix iPhone Wi-Fi Not Working
- 2. Fix iOS 16 Battery Drain Issues
- 3. Fix Screen Mirroring Not Working
- 4. Fix Apple CarPlay is Not Supported
- 5. Fix iPhone Screen Not Responding
- 6. Fix iPhone Apps Keep Crashing
- 7. Fix Call Failed iPhone Issue
- 8. Fix iPhone Stuck On Apple Logo
- 9. Counter iPhone Heating Problems
- 10. Fix iPhone Stuck in Boot Loop
- 11. Fix iPhone Bluetooth Not Working
- iOS 17 Problems
- 1. iPhone Freezing After Update
- 2. iOS 17 Wallpapers Blurry at Top
- 3. Fix iPhone Charging Slow
- 4. Enable Live Activities iOS 17
- 5. Fix iOS 17 Apps Crashing
- 6. Fix iPhone Stuck on Verifying Update
- 7. Overheating after 17 Update
- 8. Fix iOS 17 Keyboard Bug
- 9. Fix iOS 17 Green Screen Issue
- 10. iOS 17 Bugs & Fixes
- 11. No iOS 17 Update on Your iPhone
- 12. iOS 17 Unable to Download
- 13. Missing contacts with iOS 17 update
- iOS 18 Problems
- 1. iOS 18 Black Screen
- 2. iPadOS 18 Math Notes Issues
- 3. iPhone Email Not Working
- 4. iPhone Contacts Disappeared
- 5. iPhone Stuck in Restore Mode
- 6. iPhone Stuck on Preparing Update
- 7. iPhone Flashlight Not Working
- 8. iPhone Bluetooth Issues
- 9. Stuck on Terms and Conditions
- 10. Frozen iPhone iOS 18
- 11. iOS 18 Beta Boot Loop Issue
- 12. iOS 18 Beta Overheating
- 13. iOS 18 Beta Volume Bug
- iOS 26 Topics

















Alice MJ
staff Editor
Generally rated4.5(105participated)